Aprenda a recortar videos en VLC en su dispositivo Windows o Mac
VLC Media Player es una aplicación de código abierto famosa entre muchos transmisores de medios. Este reproductor multimedia es gratuito y puede reproducir casi todos los formatos de video. El VLC Media Player se lanzó en el año 2001 y se convirtió en un reproductor de video estándar para Windows. Además, este fantástico reproductor multimedia tiene muchas funciones de edición que puede usar, como un recortador, un convertidor e incluso un rotador. Sin embargo, muchas personas no están familiarizadas con el uso de estas funciones de edición de VLC, como el recortador de video. Pero no te preocupes; en esta publicación de la guía, demostraremos como recortar videos en VLC. También le mostraremos una alternativa ideal para recortar videos.
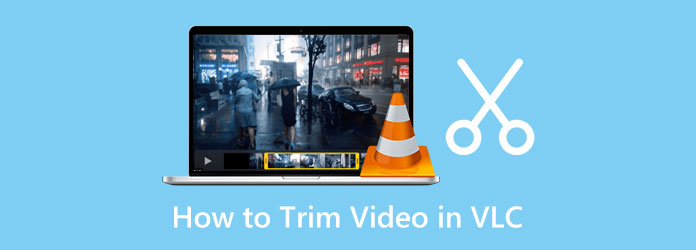
Parte 1. Cómo recortar videos en VLC
VLC Media Player es famoso por la transmisión de videos porque admite todos los formatos de video, como MP4, AVI, WMV, WebM, VOB, WAV, MKV y más. También es conocido porque se puede descargar gratis en dispositivos Windows o Mac, y garantizamos que es seguro de usar. Y dado que puede recortar videos, muchos usuarios buscan cómo recortar/cortar videos con esta aplicación. Además, no es difícil recortar un video con VLC; solo necesita seguir las instrucciones a continuación para hacerlo.
Cómo cortar un video en VLC Media Player:
Paso 1 Para comenzar, descargue el VLC Media Player en su dispositivo Windows o Mac si aún no está instalado en su computadora. Después de instalar VLC, ábralo en su dispositivo.
Paso 2 Y luego, para cargar su archivo de video, abra el video haciendo clic en el botón Medios en la esquina superior izquierda de la interfaz. Luego, haga clic en el Abrir archivo botón. Ubique su video, luego haga clic en el Abierto botón. Puedes presionar CTRL + O en su teclado y haga clic en Abierto.
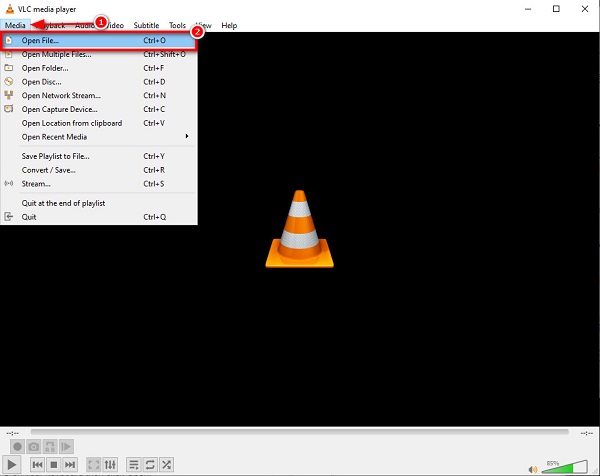
Paso 3 A continuación, abra los controles de edición haciendo clic en el Ver encima de la interfaz y haga clic en el botón Controles avanzados en el menú desplegable resultante. Luego, verá el indicador de funciones de edición debajo del visor de medios.
Paso 4 Para recortar o cortar su video, haga clic en el punto donde desea comenzar su video para recortar. Marque la Jugar o presione la barra espaciadora en su teclado para reproducir el video. Y luego, haga clic en el Record botón, que es el botón con un círculo rojo.
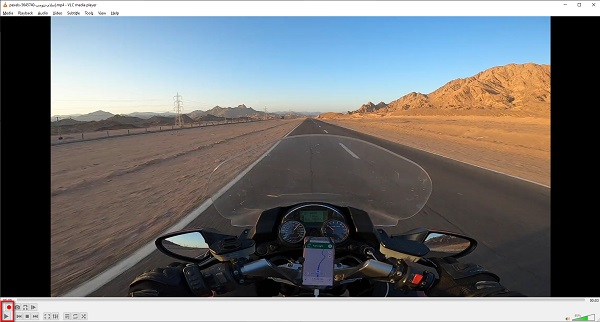
Paso 5 Y una vez que esté en el punto final de su clip, haga clic en el botón Grabar para detener la grabación. También puede presionar Shift + R para detener la grabación
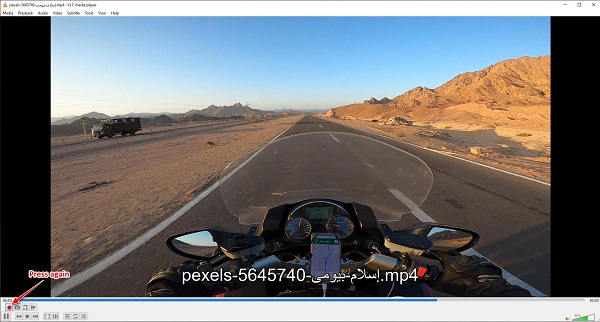
Paso 6 Por último, ahora ubicaremos su video grabado. El video que grabaste no aparecerá automáticamente en tu pantalla. Localice su salida en las carpetas de su computadora. VLC guarda automáticamente el video en Esta PC > Vídeos.
Y así es como puedes usar VLC para recortar un video. Con esos sencillos pasos, puede recortar fácilmente los videos que desee. Aunque recortar videos en VLC es bastante trabajo, sigue siendo una excelente herramienta para recortar videos.
Parte 2. La mejor alternativa a VLC Media Player
VLC es una excelente aplicación para recortar videos. Pero dado que originalmente es un reproductor multimedia, no recorta sus videos inmediatamente; aún necesita grabar las partes que desea cortar de su videoclip. Por lo tanto, presentaremos otro método si desea cortar/recortar inmediatamente un clip en su video. Buscamos las aplicaciones de recorte de video excelentes y más utilizadas en Internet y elegimos las mejores entre ellas.
Tipard Video Converter Ultimate se encuentra entre los mejores programas de recorte de video que son gratuitos y seguros de usar. Esta herramienta fuera de línea le permite recortar sus videos simplemente sosteniendo y arrastrando los controles de su videoclip. Además, puede configurar fácilmente el inicio y el final del video que desea recortar. Es una aplicación fácil de usar porque tiene una interfaz de usuario intuitiva. Además, puede recortar varios videos y fusionarlos en uno. ¿Increíble verdad? Lo que es aún mejor de Tipard Video Converter Ultimate es que tiene muchas funciones de edición avanzadas que puede usar, que incluyen una fusión de video, un convertidor de video, un creador de GIF, un creador de 3D y más desde Toolbox. Además, admite casi todos los formatos de archivo, como MP4, MOV, MKV, FLV, VOB, WMV, SWF, DivX y más de 500. Puede descargar Tipard Video Converter Ultimate en todas las plataformas de medios, como Windows, Mac y Linux.
Pasos en video dividido VLC - alternativa:
Paso 1 Descargar Tipard Video Converter Ultimate haciendo clic en Descargar botón de abajo para Windows o Mac. Siga el proceso de instalación de la aplicación y ejecútela en su dispositivo.
Paso 2 Para ver la aplicación recortadora de video función, vaya a la Herramientas panel y haga clic en el Video Trimmer .
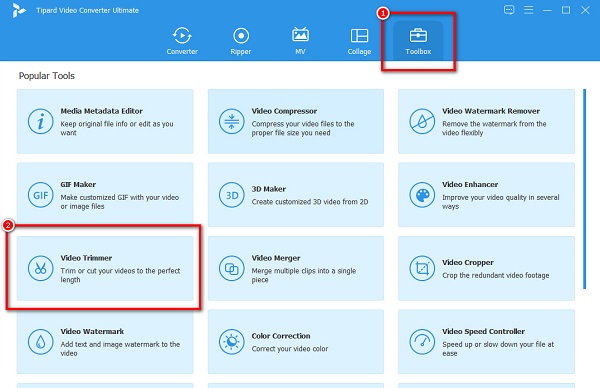
Paso 3 Y luego, arrastre y suelte el archivo de video que desea recortar al cuadro de signo más (+) para subirlo También puede presionar el botón + para importar un video.
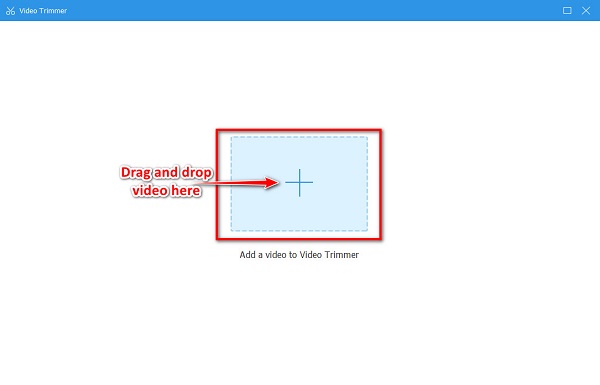
Paso 4 Luego, en la siguiente interfaz, mueva el manillar en la línea de tiempo de tu video. Selecciona el comienzo y final del video que quieres cortar or recortar.
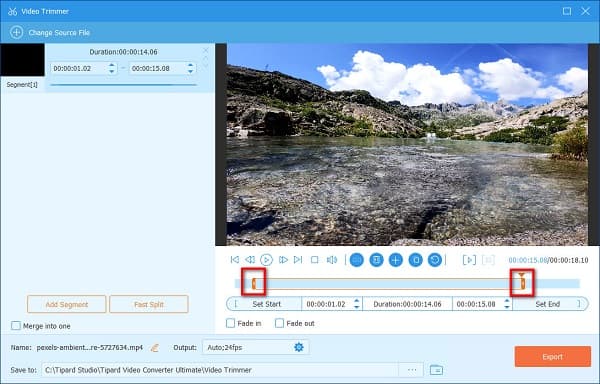
Paso 5 Después de establecer el punto de inicio y final en el video, desea recortar, haga clic en el botón Exportar botón para guardar su salida.
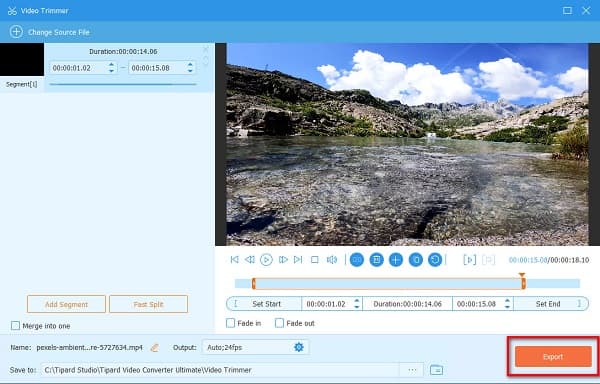
Entonces, Tipard Video Converter Ultimate, la Alternativa de VLC Media Player, guardará su video en su computadora en unos segundos.
Parte 3. La mejor alternativa a VLC Media Player
- Puede hacer clic en el Cuadro por cuadro opción debajo del visor de medios si desea una forma más rápida de cortar sus videos con VLC.
- VLC guarda automáticamente su salida en los archivos de su computadora. Pero puede cambiar el destino de su salida siguiendo estos pasos:
1. Vaya a la Menú > Herramientas > Preferencias.
2. Atravez de Preferencias simples, haga clic en el Entrada / Códecs .
3. Y en el Entrada / Códecs pestaña, junto a la Registrar directorio o nombre de archivo, verá el directorio de su salida. Acceda a esta configuración en una ventana del Explorador de archivos.
4. Para cambiar el Directorio de su salida, haga clic en el Explorar botón. Seleccione la nueva carpeta de destino y haga clic en el Seleccionar carpeta del botón.
5. Por último, en el Preferencias simples pestaña, haga clic en Guardar del botón. - Si está utilizando un dispositivo Mac, aún puede usar VLC Media Player para recortar sus videos.
Parte 4. Preguntas frecuentes sobre cómo recortar videos en VLC
¿Puedo recortar un archivo MKV en VLC?
Sí. Dado que VLC admite casi todos los formatos de archivo, MKV es uno de los archivos que admite. Puede recortar fácilmente su archivo MKV usando VLC siguiendo los mismos pasos anteriores.
¿Puedo recortar un video en Windows Media Player?
No. Windows Media Player es un programa de reproducción de audio y video; no es compatible con el recorte de videos.
¿Cómo puedo recortar un video VLC?
Para recortar su video usando VLC, cargue el video que desea recortar, luego vaya a la Subir pestaña. Y luego, haga clic en el Subir en la parte inferior de la ventana de la pestaña, luego haga clic en el video en el lienzo. Finalmente, haga clic en el Cultivo botón para comenzar a recortar su video.
Conclusión
Es posible cortar videos con VLC Media Player. Todo lo que necesita hacer es seguir las instrucciones que le mostramos. Además, también es posible cortar/recortar videos usando VLC en su dispositivo Mac. Con eso en mente, ahora puedes cortar los videos que quieras. Pero si desea utilizar una aplicación que ofrece otras funciones de edición avanzadas y es más fácil de usar, descargue Tipard Video Converter Ultimate ahora.







