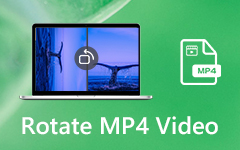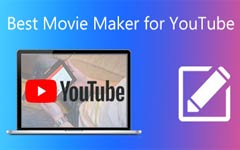Tutorial definitivo para recortar videos gratis
Si graba videos con frecuencia, debe saber lo difícil que es tomar imágenes largas a la perfección. La mayoría de las veces, los videos que tenemos en nuestras manos no son perfectos. Por lo tanto, generalmente necesitamos recortar los segmentos no deseados de un video antes de usarlos en ocasiones importantes. En este artículo, le daremos 4 métodos sencillos para recortar un video con pasos detallados.
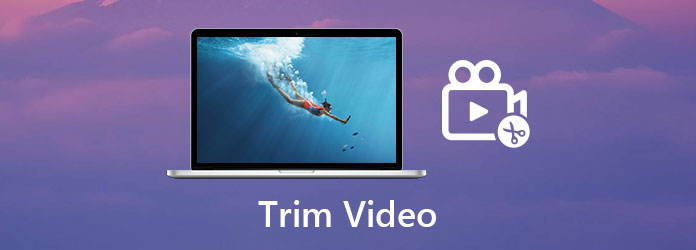
Parte 1: Recorta videos con el mejor recortador de videos
El mejor programa para recortar videos es Tipard Video Converter Ultimate. Lo mejor es el equilibrio que alcanzó entre capacidad y simplicidad. A diferencia del uso de Adobe Premiere Pro, en el que debe averiguar todas las ventanas y los botones antes de trabajar realmente en el video, la interfaz de Tipard Video Converter Ultimate lo guiará a través de todo el proceso con facilidad. Está diseñado como el mejor editor de video gratuito. Aquí hay varias características clave de la misma:
Principales Caracteristicas
- 1. Recorta videos en 3 sencillos pasos que no requieren habilidad ni experiencia.
- 2. Importe y exporte archivos de video de cualquier formato popular como MP4, AVI, MKV, M4V, MOV, WMV, etc.
- 3. Termine la reproducción de video a una velocidad 70 veces más rápida usando la aceleración de hardware.
- 4. Trabaje sin problemas y con rapidez tanto en Windows como en Mac OS.
Pasos para recortar videos con el mejor recortador de videos
Paso 1Descarga gratuita, instalar y lanzar. Tipard Video Converter Ultimate en su Windows o Mac. Luego haga clic en el agregar archivos para importar el video que desea recortar.
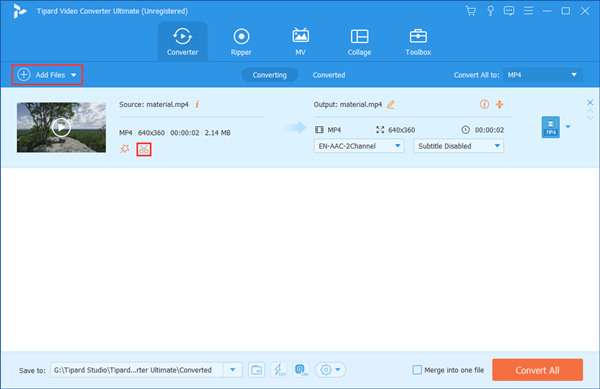
Paso 2Haga clic en el icono de las tijeras en el video que importó para abrir el Corte interfaz donde puede recortar el video. Luego, arrastre los puntos inicial y final en la línea de tiempo para seleccionar la parte que desea conservar. Por último, haz clic Guardar.
Note: Cuando exporta el video, solo se guardará el segmento seleccionado. Puedes volver al Corte interfaz para volver a recortar el video.
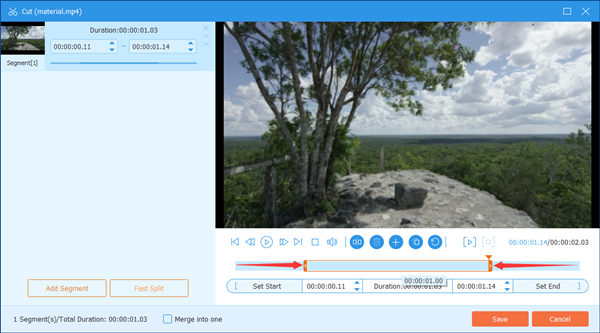
Paso 3De vuelta en la interfaz principal, haga clic en el Convertir todo en la esquina inferior derecha para exportar el video recortado. Cuando finalice la renderización, el archivo se guardará en la carpeta establecida en la parte inferior de la interfaz.

Parte 2: Recortar videos con VLC: un codificador de video famoso
Otro buen recortador de videos es el famoso programa VLC Video Player. Aunque se llama reproductor de vídeo, también software de edición de vídeo gratuito y programa de recodificación que funciona en casi todas las plataformas, incluidas Windows, Mac, iPhone, Android, etc. Veamos cómo usar VLC para recortar videos:
Paso 1Descargue e instale VLC Video Player en su computadora. Luego, arrastre y suelte un video en la interfaz para importarlo.
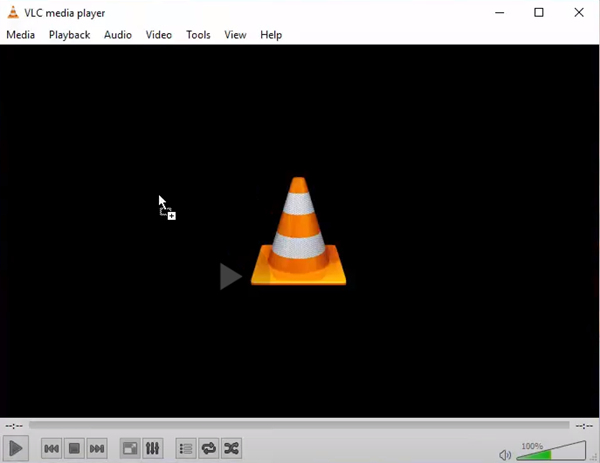
Paso 2Haga clic en el Ver pestaña y seleccione Controles avanzados. Verá que aparecen cuatro botones en la parte inferior.
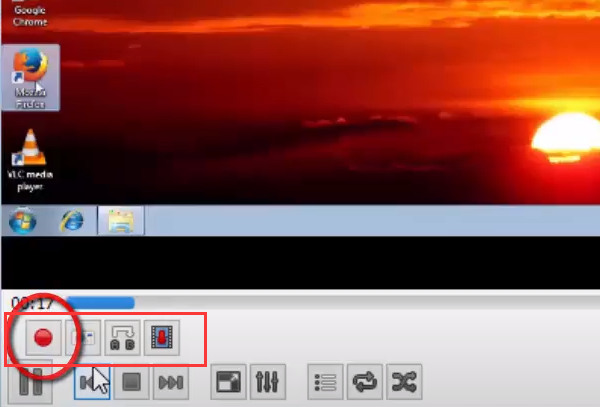
Paso 3Reproduzca el video, luego haga clic en el Record cuando desee establecer el nuevo punto de partida. Para establecer el punto final, haga clic en el Record botón de nuevo. El video recortado ahora se guarda en la carpeta de videos en su computadora.
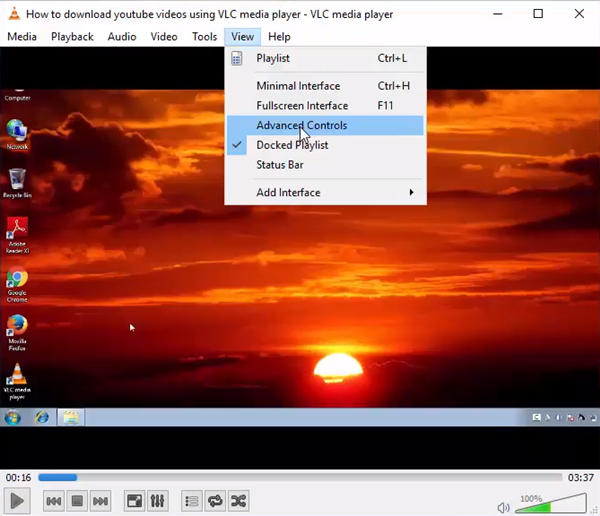
Parte 3: Recortar video en YouTube
Si realmente está subiendo su video a YouTube, la función de edición en YouTube Studio es la herramienta más adecuada para recortar el video. Puede hacer esto totalmente en línea sin descargar ni instalar ningún programa. Simplemente siga los pasos a continuación.
Paso 1Visite la Estudio de YouTube.
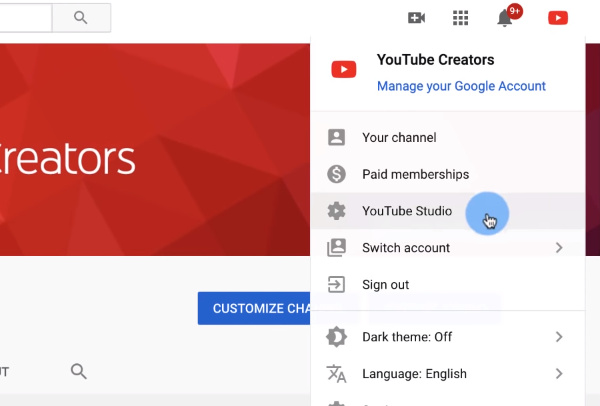
Paso 2Haga clic en Videos y luego elija un video que ya ha subido para recortarlo.
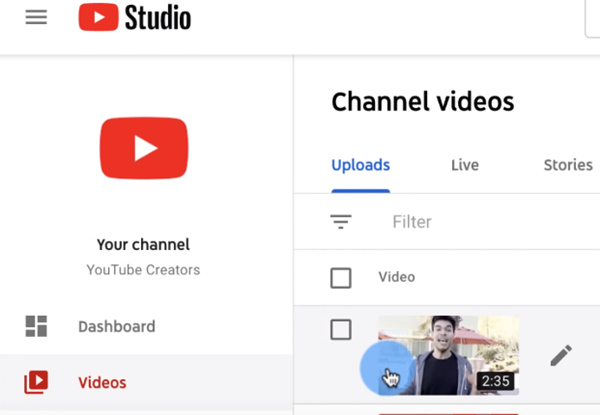
Paso 3Haga clic en Editora en la barra lateral de la izquierda.
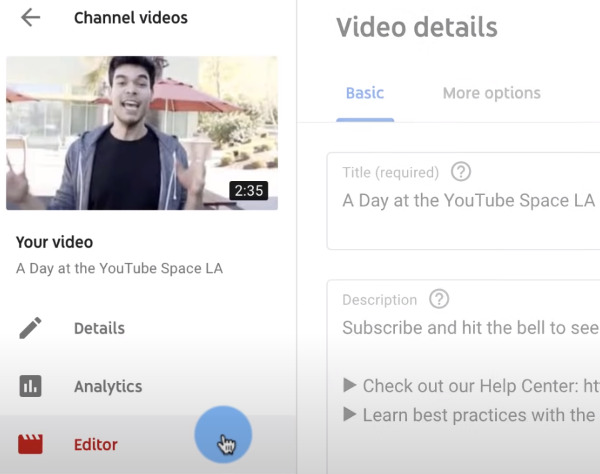
Paso 4Seleccione la parte del video que desea conservar configurando los puntos de inicio y finalización en la línea de tiempo. Por fin, haga clic en el Guardar En la esquina superior derecha.
Note: Si el video ya está publicado, es posible que YouTube tarde varias horas en actualizar los cambios.
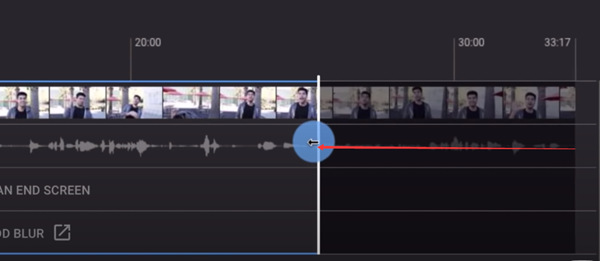
Parte 4: Recortar videos en línea gratis
La herramienta de edición de video Clideo es otro servicio gratuito para recortar videos en línea. Es fácil de usar y tiene una interfaz bellamente diseñada. Vea cómo usarlo:
Paso 1Abra su navegador web y vaya a https://clideo.com/cut-video. Luego haga clic en Elija el archivo y sube el video que deseas recortar.
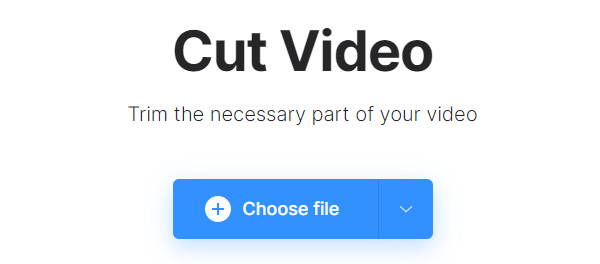
Paso 2La interfaz es bastante intuitiva. Simplemente seleccione un modo entre Extraer seleccionado y Eliminar seleccionado. Luego, seleccione un segmento en la línea de tiempo y haga clic en Exportar.
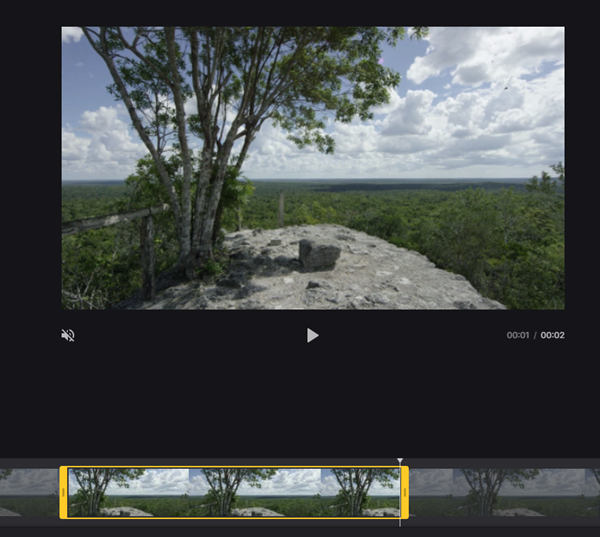
Paso 3Haga Clic en Descargar para recuperar el video recortado.
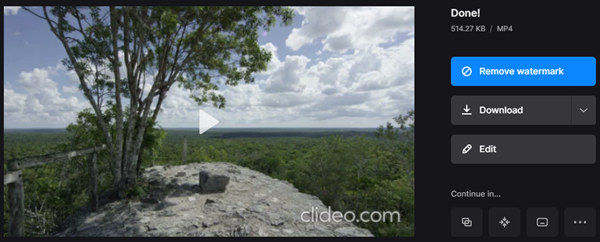
Parte 5: Preguntas frecuentes sobre el recorte de videos
1. ¿Cómo fusiono clips de vídeo recortados?
Puede fusionar videoclips recortados en Tipard Video Converter Ultimate. Primero, importe sus videoclips al programa. En segundo lugar, ajuste la secuencia de los videos y marque la casilla Combinar en un archivo caja. Por último, haz clic Convertir todo para fusionar los videos recortados.
2. ¿El recorte de video reduce la calidad?
Es difícil de decir. Esto depende de cómo el editor de video procese el video. Algunos buenos programas de edición de video seguramente pueden recortar videos sin dañar la calidad, como Tipard Video Converter Ultimate y VLC Video Player.
3. ¿Cómo recorto videos sin cambiar de formato?
Puedes usar Tipard Video Converter Ultimate para recortar videos sin cambiar el formato de archivo. Antes de guardar el video recortado, puede establecer el formato de exportación como el original.
Conclusión
Cuando queremos usar un video para una ocasión importante, generalmente podemos encontrar algunos segmentos no deseados en él. Simplemente recórtelo con cualquiera de los cuatro potentes recortadores de vídeo. Además, se puede utilizar como Fusión de MP4 y más formatos. En general, la mejor herramienta para recortar videos es Tipard Video Converter Ultimate. ¡Tenga una prueba gratuita ahora!