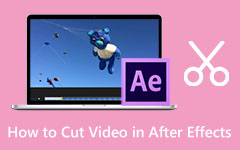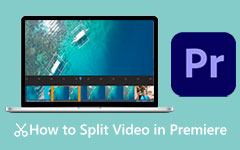Recorte videos en línea en Kapwing Video Trimmer
Recortar un video es esencial para muchos editores de video porque pueden obtener los momentos que desean de un video largo. Además, muchos creadores de contenido recortan sus videos para subirlos a plataformas de redes sociales, como Facebook, Twitter o TikTok. Sin embargo, no necesita un editor de video profesional para recortar sus videos. Además, hay muchas aplicaciones que puedes usar en línea que pueden ayudarte a cortar tus videos; asegúrese de que sean seguros y de uso gratuito. Es por eso que esta publicación de guía le presentará una aplicación gratuita y fantástica llamada Kapwing para recortar videos.
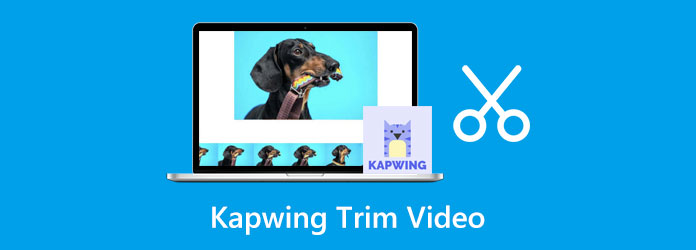
Parte 1. Cómo recortar videos en Kapwing
Muchos recortadores de video en línea están disponibles en diferentes navegadores. Pero, la facilidad de uso y el costo pueden diferir. Por lo tanto, debe buscar una aplicación en línea que sea segura, gratuita y fácil de usar. Y afortunadamente, Kapwing está ahí para ti.
Kapwing es una aplicación web que puede usar en casi todos los navegadores web, como Google, Firefox y Safari. No le costará un solo centavo al usar Kapwing porque es accesible en línea. Además, tiene una GUI sencilla, lo que permite a los principiantes usar la aplicación fácilmente. Y no solo eso, Kapwing también te permite recortar, agregar un filtro, ajustar las dimensiones, agregar texto, agregar subtítulos y más. Además, antes de exportar su proyecto, puede cambiar el formato de su salida a MP4, GIF o JPEG, e incluso cambiar su resolución. Recortar videos en Kapwing es sencillo. Mueva los controles izquierdo y derecho en la línea de tiempo a la parte en la que desea iniciar o finalizar la salida. De hecho, Kapwing es una excelente aplicación en línea para cortar videos. Y si desea conocer los pasos para usar Kapwing para cortar videos, siga las instrucciones a continuación.
Cómo recortar videos usando Kapwing:
Paso 1 Abre tu navegador y busca Kapwing recortador de video en el cuadro de búsqueda. Luego, haga clic en el Elige un video en la interfaz de usuario principal para cargar el video que desea recortar.
Paso 2 Luego, marque la Haga Clic en al cuadro Cargar para seleccionar su video de los archivos de su computadora. Tú también puedes arrastrar y soltar su video desde el archivo de su dispositivo para agregar el video que desea recortar.
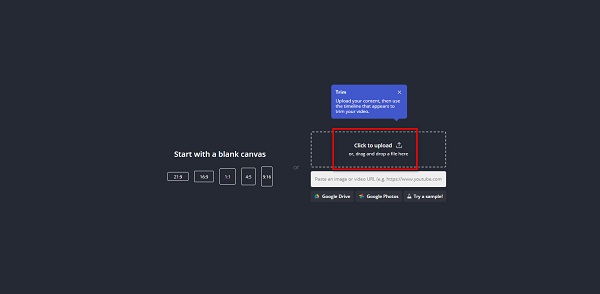
Paso 3 Después de cargar el video, verá su vista previa y la línea de tiempo. Sobre el Cronograma, arrastrar el manillar izquierdo para elegir el comienzo de su video. Luego arrastre el manillar derecho hasta donde desea terminar su video.
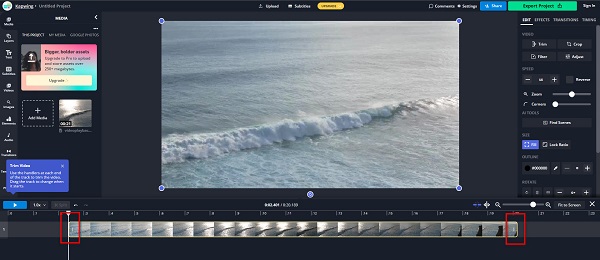
Paso 4 Finalmente, haz clic en Exportar proyecto para seleccionar el formato de salida de su video. Además, seleccione la resolución que desea para su salida. Cuanto mayor sea la resolución, mayor será el tamaño del archivo. Haga clic en el Exportar cómo botón para guardar su salida en su dispositivo.
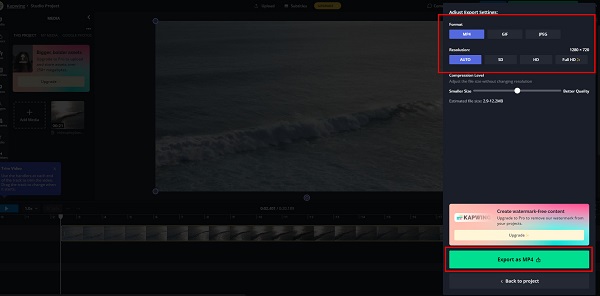
Espere un momento mientras Kapwing finaliza el proceso. Luego, ahora puede descargar su salida para guardarla.
Probablemente notes que Kapwing deja una marca de agua cuando recortas tus videos con la aplicación. Es bastante decepcionante ya que aún necesita usar un eliminador de marcas de agua para eliminar la marca de agua. Por lo tanto, si prefiere usar otra aplicación de recorte de video que no deje una marca de agua en su salida y que pueda usar sin depender de Internet, continúe leyendo este artículo.
Parte 2. Recomendación: Cómo recortar videos sin conexión
Kapwing es de hecho un excelente aplicación de recorte de video en línea. Sin embargo, cuando usa una herramienta en línea, necesita acceso a Internet. Y como se mencionó anteriormente, Kapwing deja marcas de agua en su salida, por lo que algunos usuarios prefieren usar otra aplicación. Y en esta parte, le mostraremos otra aplicación sin conexión que no deja marcas de agua en sus resultados. También le proporcionaremos los pasos para usar esta aplicación fuera de línea.
Si buscas el mejor recortador de vídeo de Internet, seguro que te ha pasado Tipard Video Converter UItimo. Esta aplicación puede ayudarlo a recortar sus videos rápidamente con su sencilla interfaz de usuario. Además, tiene muchas funciones de edición avanzadas, como un recortador de video, fusión de video, editor de metadatos de video, controlador de velocidad de video y más desde Toolbox. Y en su recortador de video, puede cortar fácilmente sus videos moviendo los controles para seleccionar el inicio y el final de su video. Además, puede recortar por lotes sus videos simultáneamente con esta aplicación. Tipard Video Converter Ultimate también tiene una función en la que puede dividir rápidamente sus videos por promedio o por tiempo. Puede admitir todos los formatos de video, incluidos MP4, AVI, MOV, MKV, VOB, FLV, WMV y más de 500.
Cómo recortar videos usando Tipard Video Converter Ultimate:
Paso 1 Primero, descargar Tipard Video Converter Ultimate haciendo clic en Descargar boton de abajo. Instale la aplicación en su computadora y ábrala una vez que la instale.
Paso 2 Y en la interfaz de usuario principal del software, haga clic en el Herramientas panel y seleccione el Video Trimmer .
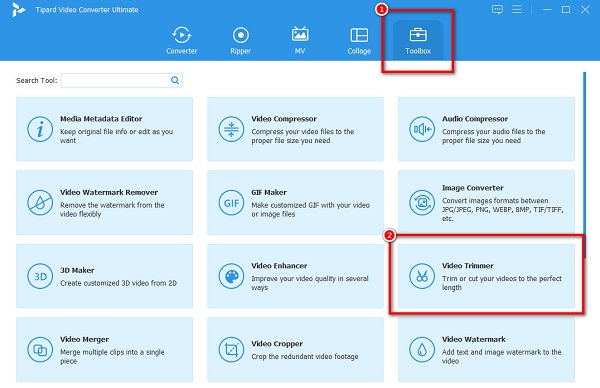
Paso 3 A continuación, marque la círculo azul con el signo de más (+) en el medio de la interfaz para agregar el video que desea recortar. Otra forma de subir un video es por arrastrar y soltar su archivo al caja de signo más.
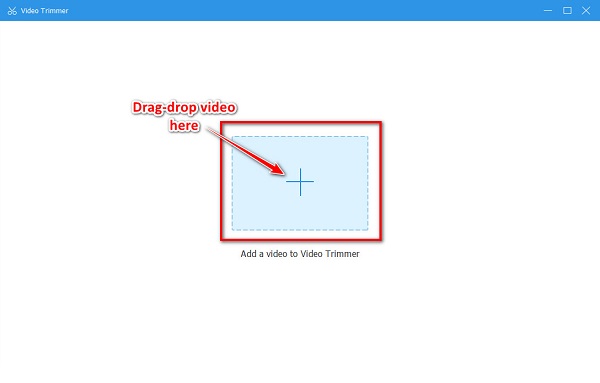
Paso 4 Y en la siguiente interfaz, verá la vista previa y la línea de tiempo de su clip. En la línea de tiempo, mueva el manillar izquierdo para seleccionar el comienzo de su video. Y luego, mueve el manillar derecho para elegir el final de tu video.
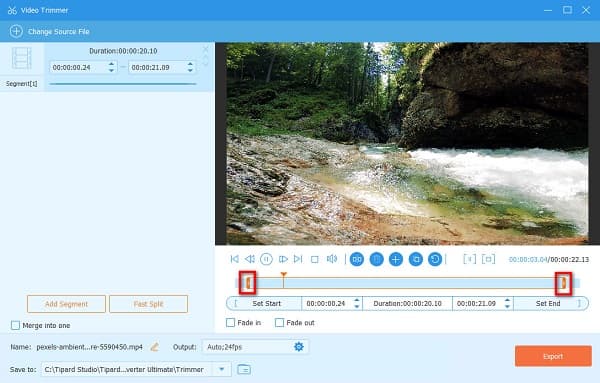
Paso 5 Luego, puede obtener una vista previa de su salida antes de guardarla en su dispositivo. Y si está satisfecho con su resultado, haga clic en el Exportar en la esquina inferior derecha de la interfaz para guardar su vídeo recortado en su dispositivo.
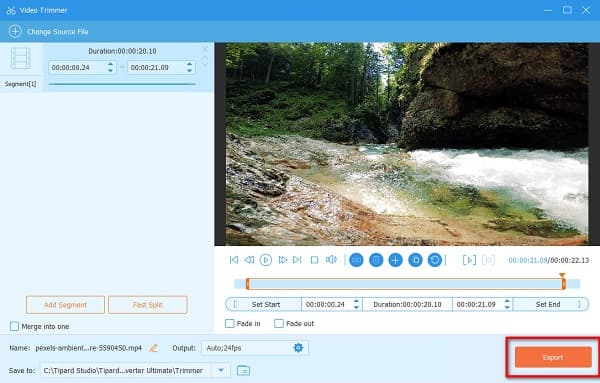
Parte 3. Consejos sobre el uso de Kapwing para recortar videos
Estos son los consejos útiles que puede usar mientras recorta videos en Kapwing. Estos consejos también serán útiles para la edición de videos, así que mejor echa un vistazo a esta parte.
1. Si está trabajando con un equipo en su proyecto de video, puede invitarlos a editar aunque no estén en el mismo lugar. Simplemente haga clic en el Compartir botón al lado Exportar proyecto e inicie sesión en la cuenta que desea utilizar. Con eso, sus compañeros de grupo o colegas también pueden editar su video.
2. Al hacer uso de la versión Pro de esta aplicación, puede desbloquear muchas funciones de edición que ofrece Kapwing. Al comprar la versión pro, puede tener una salida sin marca de agua; cargue archivos de hasta 6 GB, exporte videos con una duración de 1 hora y más.
3. Antes de exportar su video, puede comprimir su salida para tener un tamaño de video más pequeño.
Parte 4. Preguntas frecuentes sobre Kapwing Trim Video
¿Qué es el Corte Inteligente en Kapwing?
El Smart Cut en Kapwing es una nueva actualización donde puedes tomar cualquier video y eliminar los silencios con solo unos pocos clics.
¿Cuánto cuesta la versión Pro de Kapwing?
La versión Pro de Kapwing cuesta $12 por mes, y si quieres pagar anualmente, cuesta $192.
¿Es Kapwing seguro de usar?
Sí. Aunque Kapwing es una aplicación en línea, le aseguramos que su uso es seguro en cualquier navegador web.
Conclusión
Este artículo tiene la respuesta si quieres usar Kapwing para recortar videos en línea. Los pasos anteriores son los pasos sencillos para usar Kapwing para cortar sus videos. Y como cualquier otra herramienta, Kapwing también tiene un contratiempo. Deja una marca de agua en su salida si no está utilizando su versión Pro. Por lo tanto, si desea una aplicación gratuita que no deje ninguna marca de agua en sus salidas, use Tipard Video Converter Ultimate ahora.