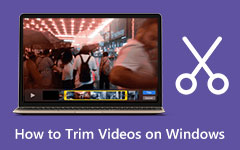HandBrake - Recorta videos con un método rápido y fácil
HandBrake es un software de conversión de video gratuito que puede usar para transcodificar los formatos de sus videos. Además, puede usar esta aplicación si desea recortar, comprimir y convertir sus videos a los formatos que admite. Recortar videos es uno de los fundamentos de la edición de videos. Además, si desea recortar partes innecesarias de su video, debe usar una aplicación de recorte de video. Y sí, HandBrake es uno de los muchos programas que puedes descargar si quieres cortar tus videos. Si está confundido acerca de usar HandBrake para cortar videos, este tutorial es para usted. Lea esta guía para aprender a recortar videos con HandBrake.

Parte 1. Cómo cortar videos con HandBrake
HandBrake se puede descargar gratis en casi todas las plataformas de medios, como Windows, Mac y Linux. Este transcodificador de video de código abierto tiene muchas características que puede usar. Además de recortar, comprimir y convertir, HandBrake también puede editar las dimensiones de su video, agregarle subtítulos e incluso agregar filtros. Además, a pesar de ser una aplicación gratuita, HandBrake le asegura que su uso es seguro. Y cuando se trata de recortar tus videos, HandBrake es fácil de usar y solo requiere tus conocimientos básicos para usarlo. Por lo tanto, lea esta parte de manera exhaustiva si desea aprender a recortar videos con HandBrake.
Cómo dividir videos con HandBrake:
Paso 1 Descargue e instale la aplicación.
Primero, descargar HandBrake en su dispositivo y siga el proceso de instalación. HandBrake es gratuito, por lo que no debe preocuparse por cómo comprarlo. Después de instalar la aplicación, ejecútela en su dispositivo.
Paso 2 Cargue su archivo.
Luego, haz clic en Archive opción en la primera interfaz del software para importar el video que desea recortar. También puede arrastrar y soltar el archivo que desea cortar en el lado derecho de la interfaz.
Paso 3 Seleccione Destino del archivo.
Luego, selecciona el Unidad/Carpeta donde desea guardar su salida. Ponga el nombre que desea tener en su archivo al lado Título. Luego en el Programar panel, puede seleccionar el formato de salida de su video.
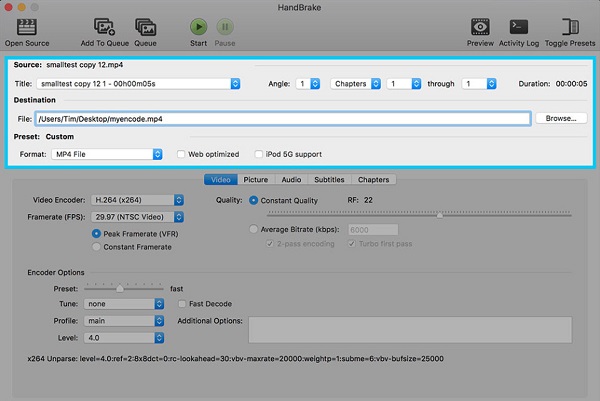
Paso 4 Cambiar a Segundo.
Luego al lado del Ángulo, verá un menú desplegable que actualmente está configurado como Comités. Haga clic en la opción desplegable y cámbiela a Seg.
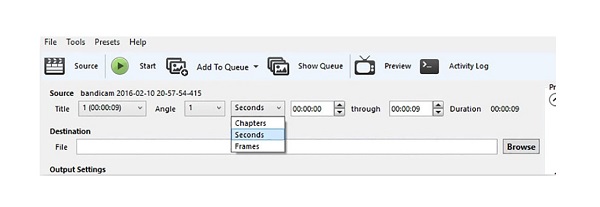
Paso 5 Seleccione Hora de inicio y finalización.
Ahora ajustaremos el Inicio y Fin Tiempo de su video para seleccionar solo las partes esenciales de su video. También verá la Duración de su salida antes de iniciar el proceso de Recorte.
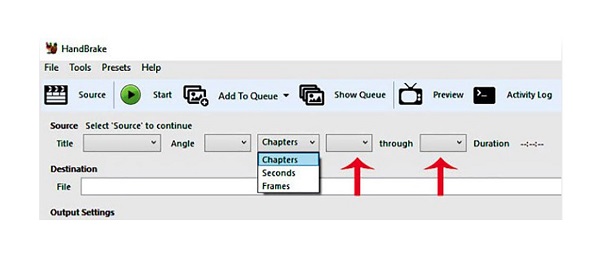
Paso 6 Inicie el proceso de recorte.
Y ahora, comenzaremos a recortar su video. Haga clic en el Comience Encode sobre la interfaz para comenzar a cortar su video. En un momento, su salida estará lista y guardada en el destino de su equipo antes.
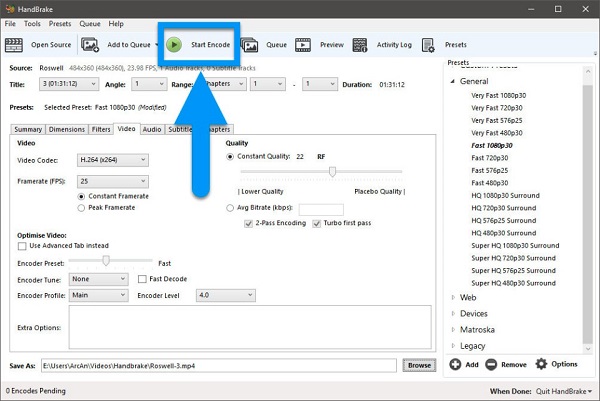
¡Y eso es! Ese es el proceso de cómo recortar un video en HandBrake. El problema de usar HandBrake para cortar tus videos es que solo admite algunos formatos de archivo. Por lo tanto, si HandBrake no es compatible con el video que está tratando de recortar, no puede proceder a recortarlo. Pero no te preocupes; le mostraremos una alternativa para cortar/recortar videos en la siguiente parte.
Parte 2. La mejor alternativa a HandBrake
Si no está interesado en usar HandBrake para recortar videos, tenemos otro método o programa que puede usar para cortar sus videos fácilmente. HandBrake es de hecho una excelente aplicación para recortar videos. Pero con esta herramienta, puede recortar cualquier formato de video que desee.
Tipard Video Converter Ultimate es una aplicación confiable que puedes usar para cortar tus videos. Muchos profesionales usan esta aplicación porque tiene muchas funciones de edición avanzadas, como un recortador de video, un compresor de video, un eliminador de marcas de agua de video y corrección de color. Y en su función de recorte de video, puede recortar fácilmente sus videos moviendo el manillar para elegir la parte que desea cortar. Además, puedes usar la opción Fast Split si vas a cortar tus videos por promedio o por tiempo. También es compatible con casi todos los formatos de archivos de video y audio, como MP4, AVI, MOV, MKV, FLV, VOB, MP3, WAV, WMV y más de 500 formatos populares. Además, tiene un proceso de recorte rápido, que puede cortar tus videos en un segundo. Además, está disponible en todas las plataformas de medios cruzados, incluidas Windows, Mac y Linux. También puede usar Tipard Video Converter Ultimate para recortar por lotes sus videos simultáneamente. A continuación se muestran los pasos para usar Tipard Video Converter Ultimate para cortar videos.
Cómo recortar videos usando Tipard Video Converter Ultimate:
Paso 1 Descarga Tipard Video Converter Ultimate.
Para comenzar, descargue e instale Tipard Video Converter Ultimate haciendo clic en Descargar boton de abajo. Luego, abra la aplicación en su dispositivo una vez que se haya descargado e instalado.
Paso 2 Y luego, en la interfaz de usuario principal, vaya a la Herramientas panel y seleccione el Video Trimmer .
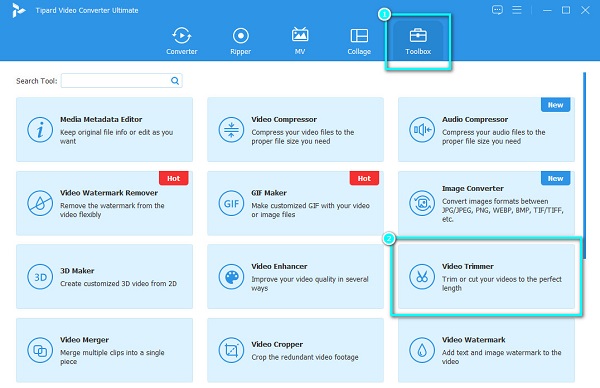
Paso 3 Importe el archivo que desea recortar haciendo clic en el más (+) botón de firmar en el medio de la interfaz. O bien, arrastre y suelte su video desde los archivos de su dispositivo al cuadro de signo más para cargar un video a este cortador de video.
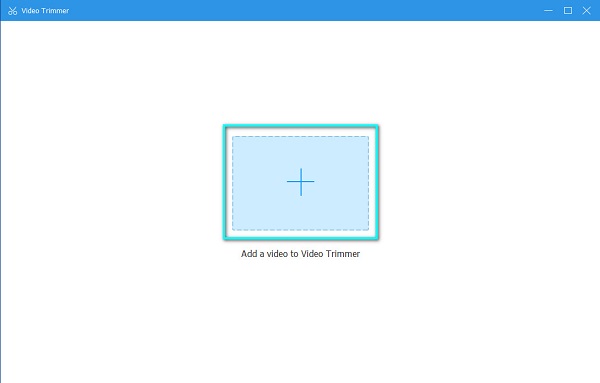
Paso 4 Luego, en la siguiente interfaz, verá la vista previa y la línea de tiempo de su video. En la línea de tiempo del video, establezca el inicio y el final de su video moviendo el Manillar. manillar derecho es el punto de partida de su video, mientras que el manillar izquierdo es el punto final de tu video.
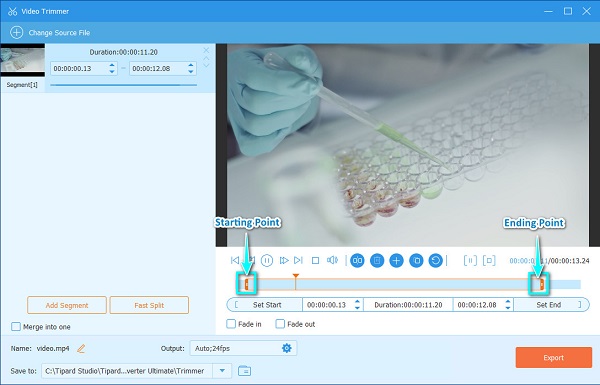
Paso 5 Y por último, haga clic en el botón Exportar en la esquina inferior derecha de la interfaz para recortar su video. Su salida estará lista en los archivos de su computadora en solo un segundo.
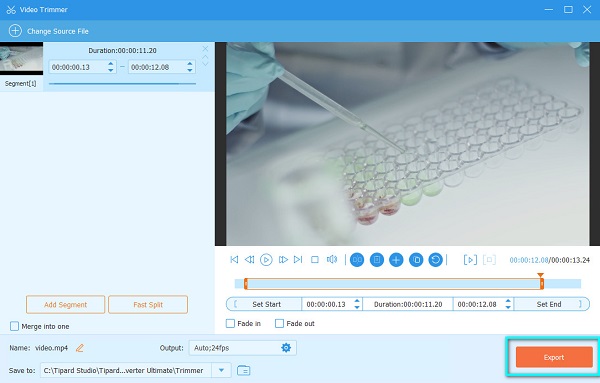
Parte 3. Consejos para usar HandBrake para recortar videos
Estos son algunos de los consejos útiles sobre el uso de HandBrake para recortar videos.
- 1. Puede cambiar el formato de salida de su video antes de recortar sus videos.
- 2. Puede usar HandBrake si desea recortar videos por lotes.
- 3. Antes de comenzar a recortar su video, puede elegir qué hacer con la aplicación HandBrake haciendo clic en el menú desplegable al lado Cuando termine:
- 4. Al presionar el menú desplegable junto a Preestablecido, puede cambiar la velocidad de su video según sus preferencias. Haga clic aquí para aprender cómo usa HandBrake para comprimir videos.
Parte 4. Preguntas frecuentes sobre HandBrake Trimming Video
¿Cuáles son los formatos de video que admite HandBrake?
HandBrake admite los formatos de archivo más comunes. Aunque no soporta numerosos formatos, sus formatos de vídeo son MP4, MKV, M4V, MOV, MPG, MPEG, AVI, WMV, WebM, FLV, etc.
¿HandBrake arruina la calidad de tus videos cuando los comprimes?
No. HandBrakae no arruina la calidad de su video cuando los comprime. HandBrake puede comprimir archivos de video manteniendo su calidad.
¿Puedes fusionar videos con HandBrake?
No hay forma de combinar videos usando HandBrake. HandBrake solo puede convertir, comprimir y recortar sus videos.
Conclusión
Con todo, no es complicado recortar videos con HandBrake. Siguiendo los pasos que se mencionan anteriormente, puede recortar fácilmente su video con la herramienta HandBrake. Pero si prefiere usar una aplicación repleta de funciones de edición avanzadas compatibles con todos los formatos de archivo, descargue Tipard Video Converter Ultimate ahora.