Cómo recortar videos en Windows Media Player en su computadora
Windows Media Player es una aplicación de transmisión de audio y video estándar disponible en Windows. También puede organizar su colección de medios con esta aplicación. Y con su nueva actualización, ahora puede sincronizar archivos multimedia digitales desde su dispositivo. Windows Media Player es una aplicación maravillosa para transmitir videos, ya que admite casi todos los formatos de archivo, como MP4, AVI, WMV, WAV, MP3, WebM y más. Pero muchas personas buscan si Windows Media Player puede recortar videos. Entonces, en este artículo, descubriremos cómo recortar videos en Windows Media Player.
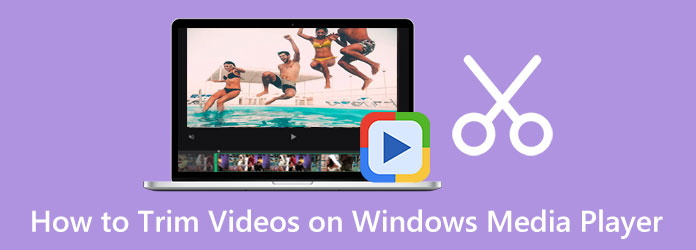
- Parte 1: Cómo recortar archivos de video en Windows Media Player
- Parte 2: una mejor manera de cortar videos que usar Windows Media Player
- Parte 3: Uso de la aplicación de fotos predeterminada en Windows para cortar videos
- Parte 4: Preguntas frecuentes sobre cómo recortar videos en Windows Media Player
Parte 1. Cómo recortar archivos de video en Windows Media Player
Windows Media Player es una excelente aplicación de transmisión de medios. Sin embargo, Windows Media Player no tiene funciones de edición, como recortar o recortar videos. Sin embargo, todavía hay una forma de cortar videos con Windows Media Player. Solo necesita usar complementos como SolveigMM WMP Trimmer, que puede instalar y usar en su escritorio. Los pasos a continuación le mostrarán cómo recortar videos con Windows Media Player utilizando SolveigMM WMP Trimmer.
Cómo cortar videos con Windows Media Player:
Paso 1 Para comenzar, descargue el Recortadora SolveigMM WMP complemento en su dispositivo. Después de eso, instale el complemento descargado en su computadora.
Paso 2 Entonces, abre el Reproductor de Windows Media en tu escritorio. Haga clic en el panel del menú principal y ubicar el Complementos de herramientas Complemento SolveignMM WMP Trimmer. Y luego, su complemento se activará después de seleccionarlo en el menú.
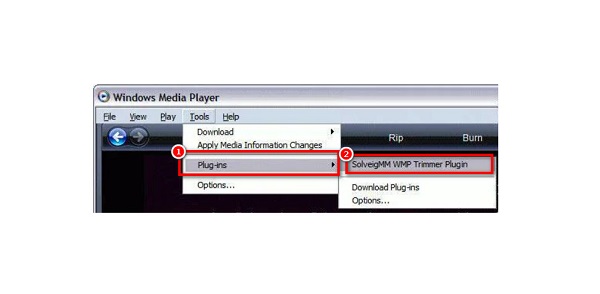
Paso 3 Luego, mientras se reproduce el video, sostener y arrastrar las control deslizante azul a la parte del video que desea recortar, luego haga clic en el botón Inicio del botón.
Paso 4 Si le resulta difícil usar el control deslizante para recortar videos, puede escribir manualmente la hora en la que desea comenzar y finalizar su clip. Selecciona el Inicio fin botón para escribir el tiempo que desea para su salida.
Paso 5 Y luego, encuentra el In para cortar la porción seleccionada. O haga clic en el Oct para cortar la parte seleccionada del archivo original.
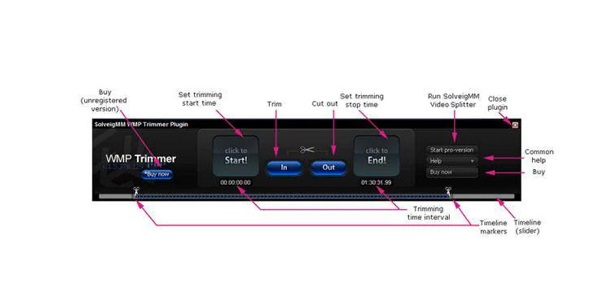
Paso 6 Finalmente, cambie el nombre de su video si lo desea, luego guarde la salida en un directorio.
¡Y eso es! Esos son los pasos sobre cómo cortar la duración del video en Windows Media Player. Aunque recortar videos con Reproductor de Windows Media usando el Recortadora SolveigMM WMP te permite cortar tus videos, su proceso es bastante duro. Pero no te preocupes; presentaremos una alternativa para cortar sus videos en la siguiente parte.
Parte 2. Mejor manera de cortar videos que usar Windows Media Player
Dado que Windows Media Player requiere que instale un complemento para recortar videos, usar ese método es bastante inconveniente. Entonces, en esta parte, le daremos otra forma de recortar videos utilizando el software de edición de video más notorio. Lea esta sección detenidamente para conocer los mejores y más fáciles métodos para cortar sus videos.
Tipard Video Converter UItimo es una herramienta que puede ayudarlo a recortar sus archivos de video fácilmente. Esta aplicación sin conexión tiene muchas funciones de edición avanzadas, que incluyen un recortador de video, una marca de agua de video, corrección de color, inversión de video y más desde la Caja de herramientas. Y en su función de recorte de video, puede recortar videos fácilmente simplemente moviendo las barras en la línea de tiempo de su video. Además, admite todos los formatos de video, incluidos MKV, MP4, MOV, AVI, VOB, WMV, WebM y más de 500. También tiene un proceso de recorte rápido, lo que lo hace conveniente para muchos usuarios. Lo mejor de usar esta aplicación es que no necesita ningún complemento y es de uso gratuito. Además, puede recortar dos o más videos simultáneamente con su proceso de recorte por lotes. Tipard Video Converter Ultimate también se puede descargar en todas las plataformas de medios, como Windows, Mac y Linux. Además, muchos principiantes prefieren usar esta aplicación porque tiene una interfaz de usuario sencilla. Entonces, si está interesado en usar esta herramienta para cortar videos, siga los sencillos pasos a continuación.
Cómo acortar un video en la alternativa de Windows Media Player:
Paso 1 Descargar Tipard Video Converter Ultimate en su dispositivo haciendo clic en el Descargar botón de abajo para Windows o Mac. Instale la aplicación, luego ejecútela en su dispositivo.
Paso 2 Y en la interfaz de usuario principal de la aplicación, vaya a la Herramientas panel y seleccione el Video Trimmer .
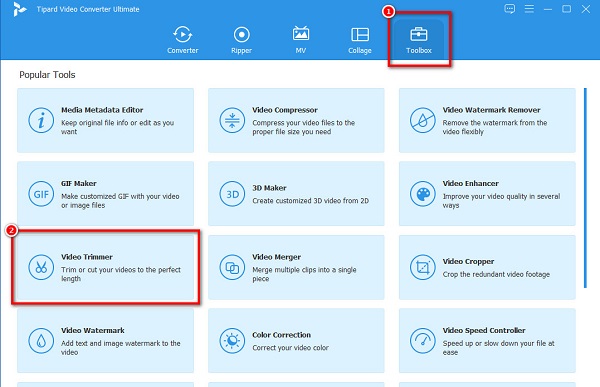
Paso 3 A continuación, para importar el video que desea recortar, haga clic en el más (+) botón de firmar en el medio de la interfaz. Tú también puedes arrastrar y soltar tu video a la + caja de firmas
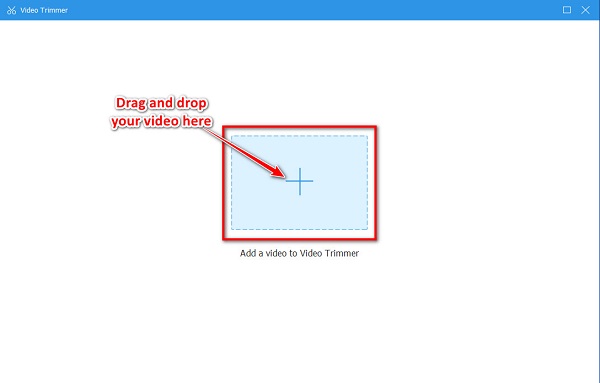
Paso 4 Después de cargar su video, será dirigido a otra interfaz donde realizará el proceso de recorte. Para recortar su video, mueva el jugar y manillares de juego en Cronograma.
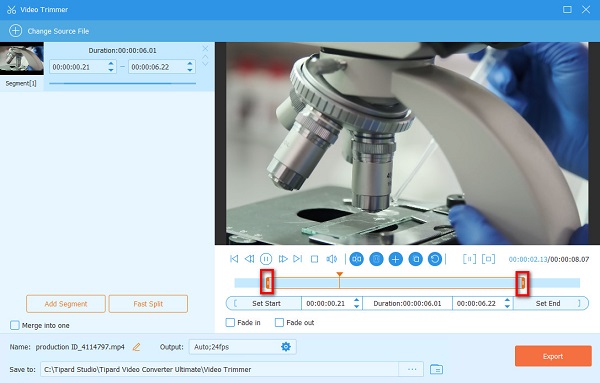
Paso 5 Después de seleccionar la parte que desea cortar, haga clic en el Exportar en la esquina inferior derecha de la interfaz de este cortador de video para guardar su salida. Y en solo unos segundos, tu video estará listo.
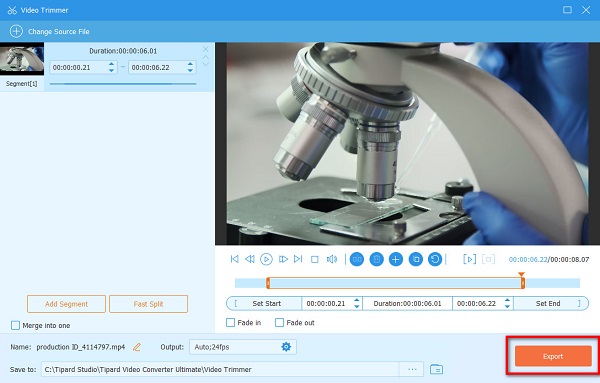
Parte 3. Uso de la aplicación de fotos predeterminada en Windows para cortar videos
También hay otra forma de recortar sus videos en su computadora con Windows. Puede usar la aplicación Fotos en su PC para cortar videos. Este método es fácil porque la aplicación Fotos tiene una interfaz clara y fácil de usar. Además, puede recortar videos usando la aplicación Fotos de forma gratuita y segura.
Cortar videoclips en la alternativa de Windows Media Player:
Paso 1 En su PC con Windows, ubique su video, luego ábralo usando la aplicación Fotos. En la interfaz de usuario principal de la aplicación Fotos, haga clic en el Recorte de video icono encima de la interfaz. O bien, puede pulsar CTRL + E en su teclado para mostrar las opciones de recorte.
Paso 2 En la siguiente interfaz, mueva el manillar en Cronograma para seleccionar la parte del video que desea cortar. También verá la duración del tiempo del video que intenta recortar.
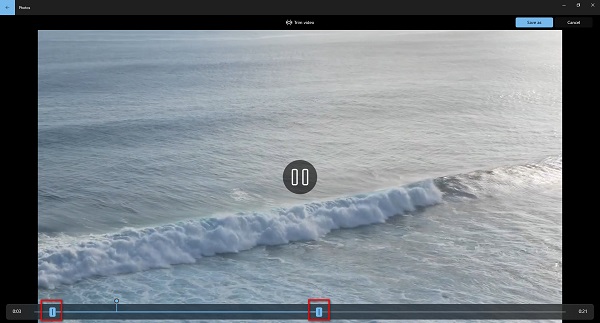
Paso 3 Por último, marque la Guardar como botón para guardar su video en su dispositivo. Luego, seleccione el destino de su video y asígnele un nombre. Entonces puedes conseguir cómo recortar videos en Windows.
Parte 4. Preguntas frecuentes sobre cómo recortar videos en Windows Media Player
¿Puedo recortar varios videos usando Windows Media Player?
No. Aunque puede recortar videos con Windows Media Player usando un complemento, no hay opción para recortar dos o más videos simultáneamente en Windows Media Player.
¿Está disponible Windows Media Player en dispositivos Mac?
Sí. Puede instalar Windows Media Player en su dispositivo Mac. Sin embargo, los dispositivos Mac ya tienen un reproductor multimedia integrado, como el reproductor QuickTime.
¿El Reproductor de Windows Media afecta la calidad cuando recorta su video?
Recortar sus videos usando Windows Media Player solo afecta una pérdida de calidad menor. Pero en general, la calidad de su video seguirá siendo buena.
Conclusión
Este artículo consta de los pasos en cómo recortar videos en Windows Media Player. Y al leer y evaluar esta publicación, aprenderá los sencillos pasos para recortar sus videos, no solo en Windows Media Player sino también en las alternativas. El inconveniente de usar Windows Media Player para recortar sus videos es bastante desafiante, especialmente porque primero necesita instalar un complemento. Por lo tanto, si prefiere usar un método más sencillo para cortar videos, descargue Tipard Video Converter Ultimate ¡ahora!







