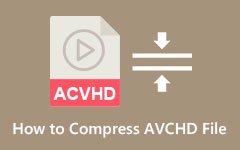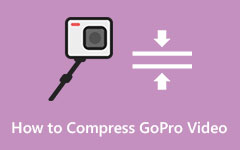Cómo reducir el tamaño del video con VLC - Formas rápidas
buscando como comprimir video en VLC? Mucha gente está buscando una manera fácil de reducir el tamaño de sus videos porque no tienen suficiente espacio de almacenamiento para sus dispositivos. Afortunadamente, VLC Media Player tiene una función en la que puedes comprimir cualquier video. Entonces, si eres un usuario de Windows o Mac, probablemente quieras usar esta herramienta para comprimir tus videos. Lea estos artículos para aprender cómo reducir videos con VLC y las mejores aplicaciones de software alternativas.
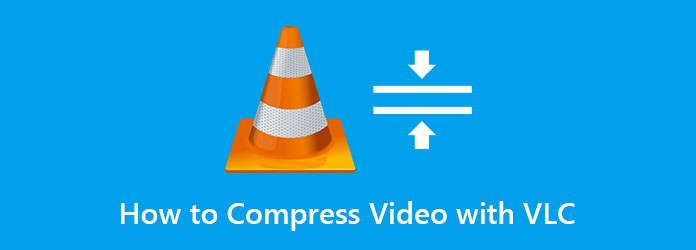
Parte 1. Cómo comprimir un video usando VLC
VLC Media Player es el reproductor multimedia más estándar que usa mucha gente. Este reproductor multimedia puede reproducir todos los formatos de video y audio, incluidos MP4, AVI, MKV, M4V, WebM, VOB, FLV, 3GP, MP3 y más. Además, tiene una interfaz de usuario simple, lo que facilita la reproducción de los videos que desee. Y lo que otros usuarios no saben es que también tiene otras funciones para usar, como un compresor de video, un convertidor de video y un recortador de video. Además, puede descargarlo en todas las plataformas de medios cruzados, como Windows, Mac y Linux. Entonces, si desea comprimir un video usando VLC, puede descargarlo gratis en su dispositivo. Sin embargo, solo comprime tus videos con una función básica.
Cómo comprimir videos usando VLC Media Player:
Paso 1Descargue nuestra VLC Media Player en su dispositivo, siga el proceso de instalación y ejecute la aplicación en su dispositivo.
Paso 2Una vez que abra VLC, vaya a Medios, A continuación, haga clic en el Convertir / Guardar del botón.
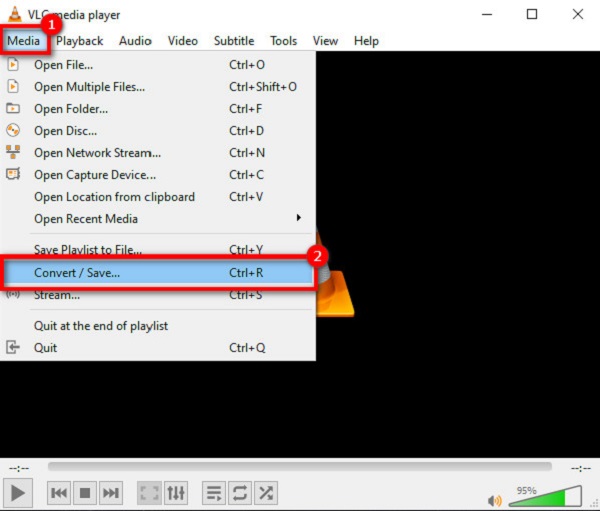
Paso 3Una nueva pestaña le indicará dónde selecciona el Archive ficha y haga clic en el + Agregar botón para subir el video que desea comprimir. Después de cargar su video, haga clic en el Convertir / Guardar del botón.
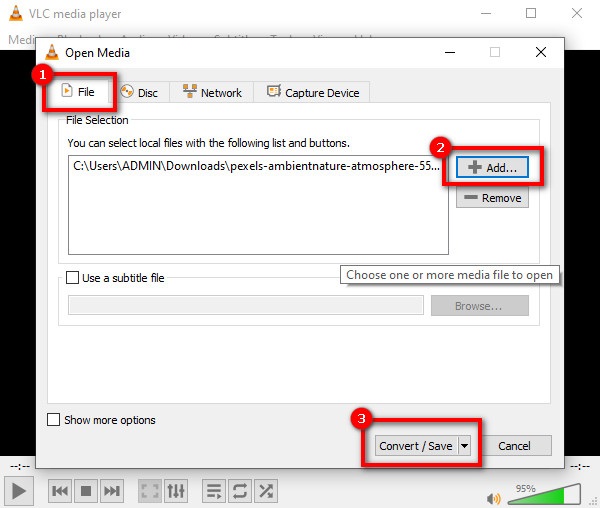
Paso 4Y luego, un Convertir Aparecerá una ventana donde selecciona el formato de salida que desea para su video desde el desplegable botón al lado Mi Perfil. A continuación, haga clic en el icono Configuración para abrir la ventana de edición del perfil. Luego, abra la pestaña Códec de video y seleccione la configuración para velocidad de bits, Quality, y la Velocidad de cuadros de su video de salida. Una vez que haya terminado de ajustar su perfil de video, haga clic en el Guardar y continúe con el siguiente paso.
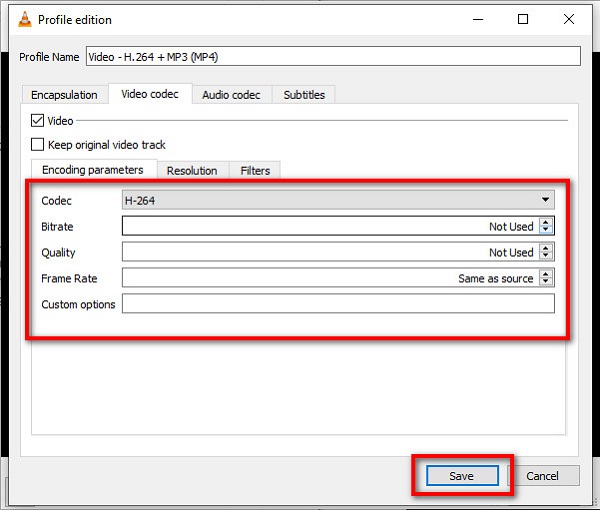
Paso 5En el panel de destino, haga clic en el Explorar para seleccionar el destino de su salida en las carpetas de su computadora. Por último, haga clic en el botón Inicio para comprimir su video.
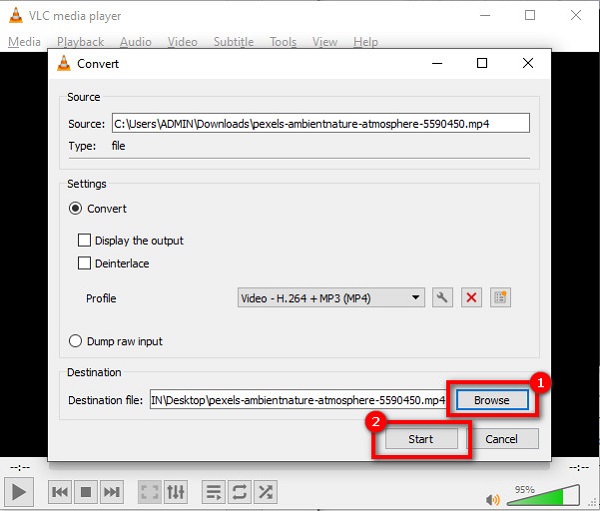
Y eso es todo sobre cómo comprimir un archivo de video en VLC. El problema con el uso del compresor de VLC es que es un poco complicado de seguir y solo puede comprimir videos usando compresión básica.
Parte 2. Las mejores alternativas a VLC Media Player
Si no está satisfecho con el compresor de video de VLC Media Player, lea esta parte. En esta parte, conocerás las mejores alternativas para VLC. Puede encontrar muchos compresores de video en Internet, pero elegimos las mejores y recomendadas herramientas. Aquí se explica cómo comprimir un video usando los compresores de video más potentes en línea y fuera de línea.
Tipard Video Converter Ultimate (sin conexión)
Tipard Video Converter Ultimate es un compresor de video estándar que muchos usuarios recomiendan. Con su función de compresor de video, puede ajustar fácilmente el tamaño, el formato, la resolución y la tasa de bits de su video. Además, tiene una interfaz de software fácil de usar, lo que la convierte en una herramienta fácil de usar para principiantes. Y no debe preocuparse si esta herramienta admite su video porque Tipard Video Converter Ultimate admite más de 500 formatos de archivos de audio y video, como AVI, MP4, MOV, MKV, VOB, WebM, M4V, etc. Aunque es fácil Para usar, puede producir resultados de alta calidad con esta herramienta. Aún más impresionante es que puede descargarlo gratis en todas las plataformas de medios, incluidos Windows, Mac y Linux.
Cómo reducir el tamaño de un archivo de video usando Tipard Video Converter Ultimate:
Paso 1Primero, descargue el Tipard Video Converter Ultimate en su dispositivo haciendo clic en el Descargar boton de abajo. Después de instalarlo, ejecute la aplicación en su dispositivo.
Paso 2Y en la interfaz principal del software, vaya a la Herramientas panel y seleccione el Compresor de vídeo .
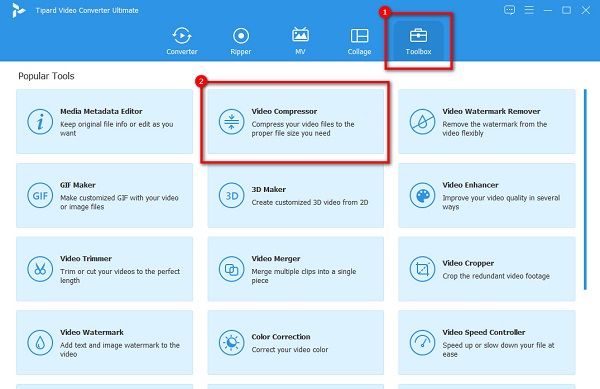
Paso 3A continuación, haga clic en el más (+) botón de firmar para importar el video que desea comprimir. Las carpetas de su dispositivo aparecerán donde seleccione su archivo de video y haga clic en Abierto.
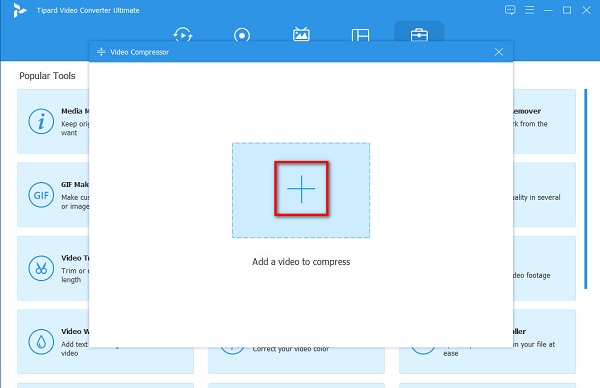
Paso 4En la siguiente interfaz, puede ajustar el Tamaño, formato, resolución y tasa de bits de su video para reducir el tamaño del archivo. Pero en esta guía, ajustaremos el tamaño para comprimir tu video. Ajuste el control deslizante hacia el lado izquierdo para reducir el tamaño del archivo de su video.
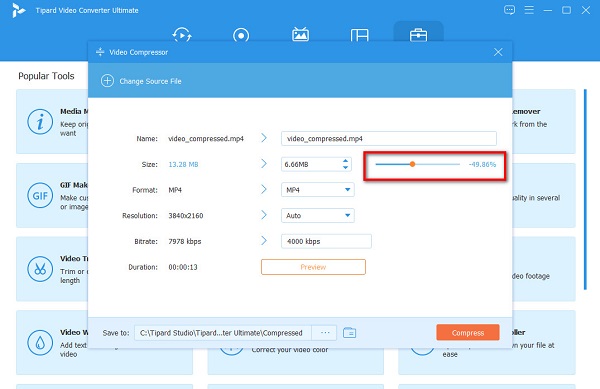
Paso 5Finalmente, puede ver la vista previa de su salida para verificar su video. Y una vez que estés de acuerdo, haz clic en el Comprimir del botón.
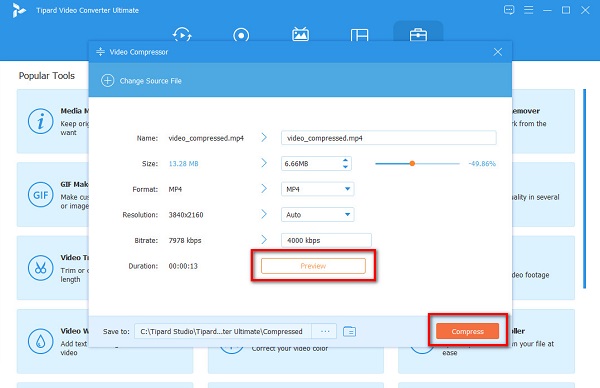
Fácil, ¿verdad? Con estos sencillos pasos, puede reducir el tamaño de su archivo de video con Tipard Video Converter Ultimate.
XConvert (en línea)
XConvertir es una línea compresor de video que puedes usar gratis. Esta aplicación también es una alternativa si buscas cómo comprimir archivos en VLC. Además, puede reducir el tamaño de su video con cuatro opciones: ajustando el porcentaje del tamaño del archivo, preestablecido con CRF, tasa de bits variable y tasa de bits constante. Además, tiene una interfaz fácil de usar y es seguro de usar. Además, puede seleccionar el formato de salida de su video y el códec que desee. Además, puede elegir los archivos que desea comprimir desde su dispositivo, Dropbox o Google Drive. Pero el inconveniente de esta herramienta es que tiene muchos anuncios molestos que pueden resultar molestos.
Pasos sobre cómo comprimir un video usando XConvert:
Paso 1Abra su navegador y busque XConvert en el cuadro de búsqueda. Luego, marque la agregar archivos en la interfaz de usuario principal para cargar el video que desea comprimir.
Paso 2Después de cargar su video, seleccione el método sobre cómo desea comprimir su video en el lado derecho de la interfaz. La opción recomendada es la Porcentaje de tamaño de archivo.
Paso 3 Y por último, mantenga presionado y arrastre el control deslizante para ajustar el tamaño de su video. Luego, haga clic en el Comprimir botón para comenzar a comprimir su video. Y luego espera unos segundos, ¡y listo!
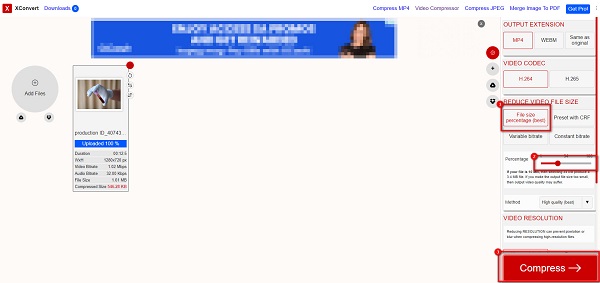
Parte 3. Preguntas frecuentes sobre cómo comprimir video con VLC
¿Puedo convertir un 4K o 1080p en VLC?
Sí. Con VLC Media Player, puede convertir cualquier video, incluido un video 4K o 1080p.
¿El reproductor multimedia VLC afecta la calidad de su video cuando lo comprime?
No. Puede comprimir su video usando el reproductor multimedia VLC sin perder su calidad porque tiene un proceso de compresión sin pérdidas.
¿Puedes comprimir un archivo MKV en VLC?
Afortunadamente, VLC admite el formato MKV. Puede leer fácilmente el formato MKV y le permite comprimir vídeos MKV.
Conclusión
Si eres de las personas que está buscando la forma de comprimir videos en VLC, entonces encontrarás tu respuesta en este artículo. VLC seguramente te ayudará a comprimir tu video. Pero si desea producir resultados de alta calidad, descargue Tipard Video Converter Ultimate ahora.