Tutorial: Cómo dividir videos en Premiere Pro
Cuando grabas un video con tu cámara, puede que no sea lo que esperas. Necesita editar su metraje de video o necesita eliminar algunos momentos innecesarios. Y ahí es donde son necesarias las herramientas de división o recorte de video. Cuando edita un video, está construyendo o dividiendo su video en partes para guardar los mejores momentos. Pero si te preguntas, ¿cómo puedes dividir un video? Entonces tenemos la solución para ti. Adobe Premiere Pro es una aplicación que puedes usar para dividir tus videos. Además, es uno de los software de edición de vídeo más conocidos que utilizan muchos profesionales. Continúe leyendo esta guía para aprender cómo dividir videos en Premiere Pro.
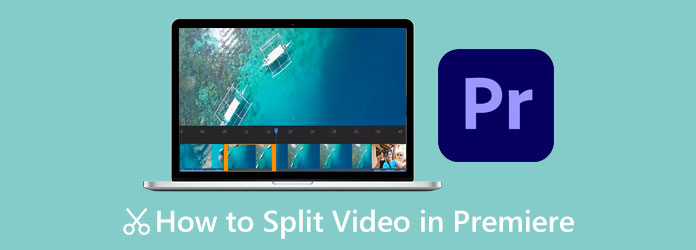
Parte 1. 2 formas de dividir videos en Premiere Pro
Adobe Premiere Pro es una aplicación útil para la edición de videos. Es probablemente la aplicación de edición de video más popular en la actualidad. Además de dividir o recortar sus videos, Premiere Pro también puede ayudarlo a rotar, fusionar, recortar o voltear sus videos con su moderna interfaz de usuario. Además, puede usar Premiere Pro para agregar texto o títulos, bibliotecas de música, superponer imágenes e incluso agregar filtros. Adobe Premiere Pro está repleto de funciones que pueden ayudarlo a obtener resultados sobresalientes. También puede importar y exportar videos en cualquier formato en esta aplicación. Además, se puede descargar en todas las plataformas de medios, como Windows, Mac y Linux. Sin embargo, no puede usar Adobe Premiere Pro de forma gratuita. Cuesta US $ 20.99 por mes para individuos y US $ 35.99 por mes por licencia de equipo. A pesar de eso, vale la pena usar Premiere Pro y lo ayudará a dividir sus videos profesionalmente. Y hay dos formas de dividir videos en Adobe Premiere Pro; Lea continuamente esta parte para aprender estas formas.
Usando la herramienta de afeitar
Paso 1 Importa tu video al Adobe Premiere Pro aplicación presionando Cmd + I or CTRL + yo en tu teclado. Otra forma de importar su video es yendo a Archive, Entonces el Importa .
Paso 2 Luego, haz clic derecho en tu video y selecciona Nueva secuencia del clip. Y luego, verá su video como un solo bloque.
Paso 3 Ahora, dividiremos su clip. Haga clic en el herramienta de afeitar de las opciones además de su panel.
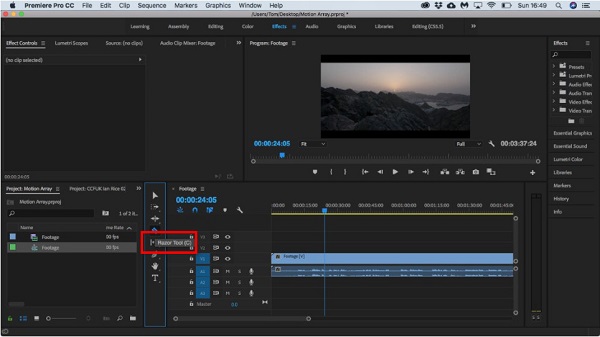
Paso 4 Seleccione la parte de su video donde desea dividir su video. Verá una línea vertical donde selecciona la parte de su video que indica la separación en su video.
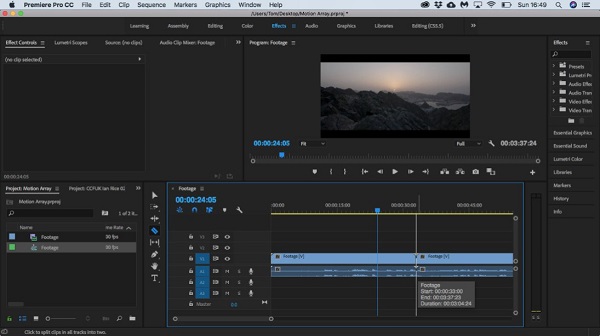
Paso 5 Ahora, tiene videos separados de su video original, que se pueden reproducir por separado.
Y si está buscando cómo cortar videos en Premiere Pro, puede usar este método y luego eliminar la otra parte que no le gusta de su clip.
Uso del indicador de tiempo actual
También hay otro método para dividir sus videos en Adobe Premiere Pro. Usando la opción Indicador de tiempo actual, también puede dividir su video.
Paso 1 Importe su archivo multimedia a la interfaz de Premiere Pro, luego sostenga y arrastre su video a la Cronograma.
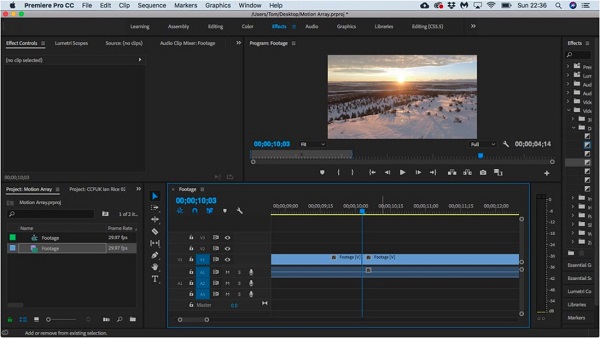
Paso 2 Luego, en la línea de tiempo, mueva el Indicador de tiempo actual a la parte del clip donde desea dividir su video. Siempre asegúrese de que la capa del video que está tratando de dividir esté resaltada en el lado izquierdo de su Cronograma.
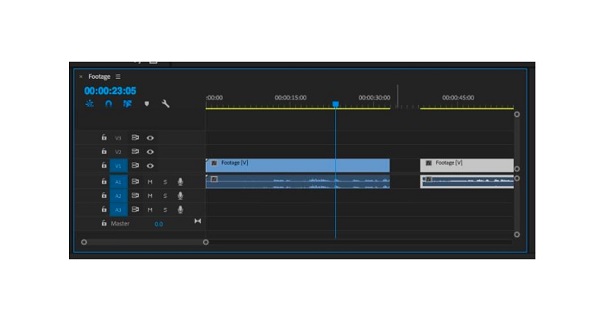
Paso 3 A continuación, presione el Comando + K or CTRL + K en su teclado para dividir su video.
Nota: Debajo de su video, también verá el canal de audio. Si está resaltado, el audio también se dividirá si divide su video.
Después de dividir su video, puede agregar efectos, cambiar el color, cambiar la velocidad para crear rampas de velocidad y eliminar las secciones que no desee. También puede usar este proceso si busca cómo recortar videos en Premiere Pro. Lo que harás es borrar la otra parte que no quieras y exportar solo la parte necesaria. Haga clic aquí para obtener formas fáciles de comprimir videos en Premiere.
Parte 2. La mejor alternativa a Premiere Pro
Adobe Premiere Pro es de hecho un fantástico software de edición de video. Tiene muchas funciones de edición que puede usar para editar sus videos. Sin embargo, Adobe Premiere Pro no es una herramienta para principiantes. Primero debe familiarizarse con las funciones antes de poder navegar por ellas fácilmente. Y si cree que es difícil para usted usar esta aplicación para dividir su video, le presentaremos una herramienta alternativa. Lea esta parte detenidamente para conocer la mejor alternativa para Adobe Premiere Pro.
Tipard Video Converter Ultimate es la alternativa más destacada para que Adobe Premiere Pro divida, recorte o corte su video. Esta fantástica aplicación sin conexión tiene una interfaz fácil de usar que la convierte en una herramienta para principiantes. Además, puede dividir su video más rápido usando la función Fast Split, donde puede dividir sus videos por promedio con solo un clic. También puede dividir manualmente su video en la línea de tiempo si está dividiendo su video en dos. Además, tiene muchas funciones de edición avanzadas que puede usar, incluido un recortador de video, un eliminador de marcas de agua de video, fusión de video, creador de GIF y más desde la Caja de herramientas. También puede importar cualquier formato de video, como MP4, MOV, MKV, AVI FLV, VOB, M4V, WMV y más de 500. Y si desea obtener una vista previa de su video antes de exportarlo o guardarlo, Tipard Video Converter Ultimate le permite hacerlo. También está disponible en todas las plataformas de medios cruzados, como Windows, Mac y Linux. Entonces, si desea usar esta aplicación para dividir sus videos más fácilmente, siga las instrucciones a continuación.
Cómo dividir un video usando Tipard Video Converter Ultimate:
Paso 1 Primero, descargue el Tipard Video Converter Ultimate en su escritorio haciendo clic en el Descargar botón de abajo para Windows o Mac. Y luego, instale la aplicación y ejecútela en su dispositivo.
Paso 2 Luego, en la interfaz de usuario principal, vaya a la Herramientas panel y seleccione el Video Trimmer .
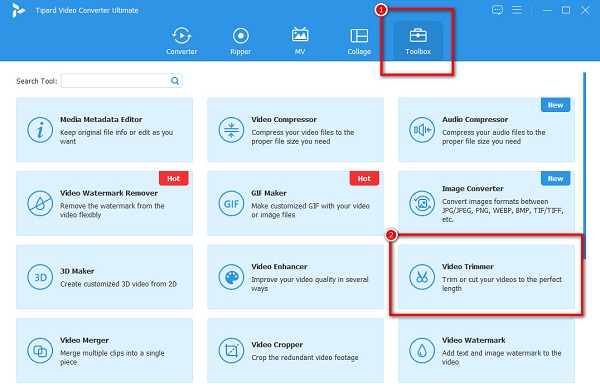
Paso 3 A continuación, haz clic en más (+) botón de firmar en la interfaz para cargar el video que desea dividir. También puede hacer el proceso de arrastrar y soltar, donde drag and drop su archivo al caja de signo más.
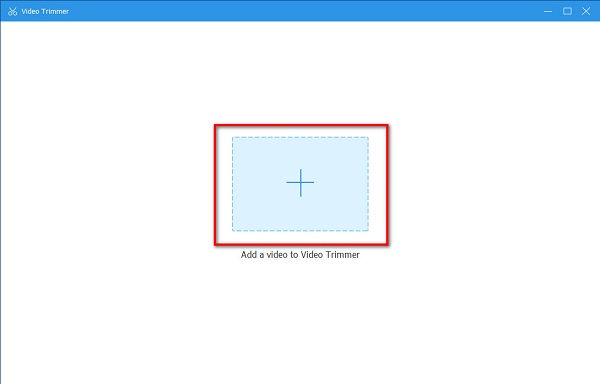
Paso 4 Y luego, comenzaremos el proceso de división. Para dividir su video, verá su video Cronograma y preestreno. Debajo de la vista previa, verá la Icono de división (una línea entre dos cuadros). Mientras reproduce su clip, mueva el indicador de tiempo a donde desea dividir su video, luego haga clic en el botón Icono de división para dividir el video.
Paso 5 Después dividir tu video, haga clic en el Exportar icono para guardar su video. Verás en los archivos de tu computadora que los videos guardados son dos.
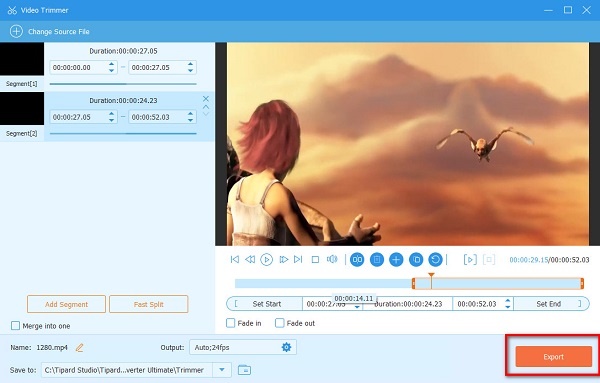
Parte 3. Preguntas frecuentes sobre cómo dividir un video en Premiere
¿Puedo dividir videos en Final Cut Pro?
Sí. Final Cut Pro tiene una función en la que puedes dividir o recortar tus videos. Al mismo tiempo que se reproduce su video, presione Comando-B mientras su proyecto se reproduce.
¿Dividir su video afecta su calidad?
Supuestamente, la calidad de su video no debe verse afectada al dividir videos. Entonces, si la calidad de su video se arruina, debe cambiar la aplicación que está utilizando.
¿Puedo dividir videos en línea?
¡Seguramente! Hay muchas aplicaciones de división de video en línea que puede usar libremente. Solo asegúrese de que la aplicación en línea que está utilizando sea segura de usar.
Conclusión
¡Por fin, estamos al final de nuestro viaje! Ahora que has terminado de leer esta publicación, está claro cómo dividir videos en Premiere Pro. Aunque dividir sus videos con Premiere Pro requiere mucha práctica, vale la pena usarlo. El problema es que aún necesita comprar la aplicación antes de acceder a ella. Entonces, recomendamos usar la mejor aplicación alternativa para dividir videos: Tipard Video Converter UItimo. ¡Descárguelo ahora y experimente las mejores funciones que ofrece!







