Aprenda la mejor manera de usar Shotcut para invertir videos
Shotcut es una de las plataformas de edición de video más conocidas que puedes usar para editar tus videos profesionalmente. Este editor de video tiene muchas opciones de edición que esperaría solo en editores de video avanzados y de pago. ¿Y lo sabías? Este fantástico software de edición de video tiene una función para invertir tus videos. ¡Si, eso es correcto! Si desea resaltar una parte específica de su video, Shotcut podría ser la mejor herramienta para usted. Continúe leyendo esta publicación de blog para conocer los pasos sobre cómo usar Shotcut para invertir videos.
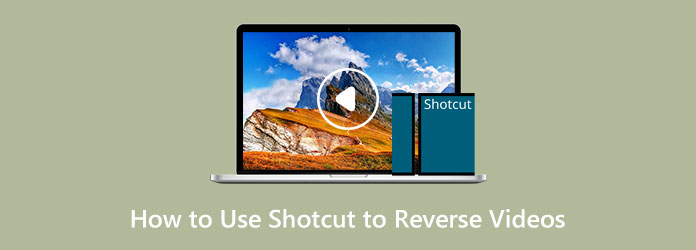
Parte 1. Cómo invertir un video en Shotcut
Shotcut es un software de edición de video que puedes usar sin conexión. Es uno de los programas de edición de video utilizados por editores profesionales y novatos. Shotcut se hizo famoso también porque es de uso gratuito. El editor de video Shotcut se lanzó en 2004 y se reestructuró por completo en su forma actual. Además, es un editor de video multiplataforma, lo que significa que los usuarios pueden cambiar de sistema sin experimentar problemas de compatibilidad. Puede revertir su video con Shotcut yendo al panel de Propiedades. Y como se mencionó anteriormente, Shotcut ofrece toneladas de funciones de edición de video, como generador de línea de tiempo, funciones de audio, efectos de video y más.
Además, admite numerosos formatos de origen de archivos, como HEVC, GIF, MP4, HDC, GXF y más. Importar archivos a Shotcut es mucho más fácil porque utiliza un proceso conocido como edición de línea de tiempo nativa, lo que significa que el software no necesita cargar o convertir los archivos. Además, los fotogramas clave y las transiciones están disponibles en este software, y exportar un proyecto es fácil.
Además, no tendrá problemas con los requisitos del sistema de este software de edición de video porque se puede descargar en dispositivos Mac, Windows y Linux. Es fácil revertir un video usando Shotcut, así que mejor lea los pasos a continuación para aprender cómo hacerlo.
Cómo revertir un video en Shotcut
Paso 1Para comenzar, descargue e instale el Shotcut editor de video en su computadora. Después de instalarlo, inicie la aplicación en su dispositivo.
Paso 2Una vez que abra la aplicación, importe su video por arrastrar y soltar su archivo de video en la interfaz. Y luego, seleccione su video haciendo clic con el botón izquierdo del mouse.
Paso 3Con el video seleccionado, haga clic en la pestaña Propiedades en la parte superior de la interfaz para abrir el panel de propiedades en el lado izquierdo de su pantalla.
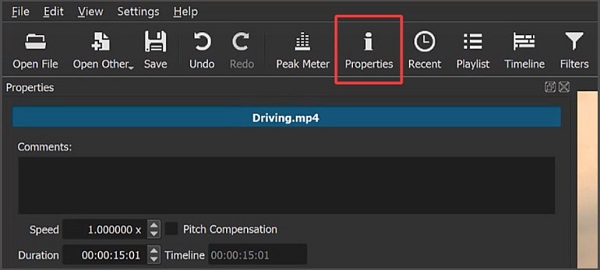
Paso 4Aparecerá un nuevo panel donde deberá ubicar el Marcha atrás opción. Si no puede encontrar la función inversa en el panel, probablemente esté utilizando la versión anterior de la aplicación. Pero si encontraste el Marcha atrás botón con tres líneas, haga clic en este botón.
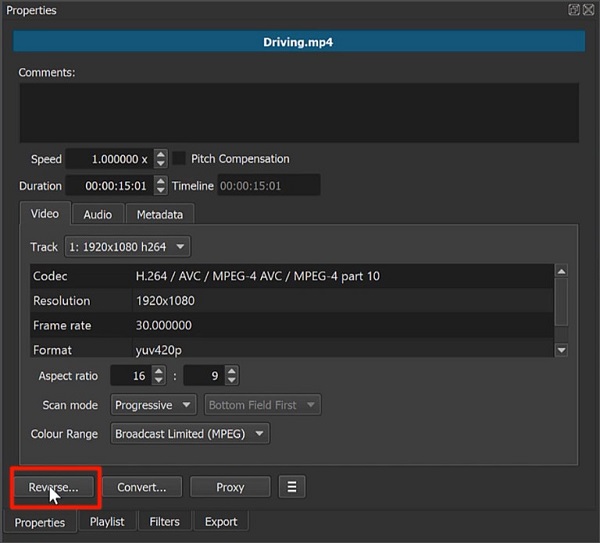
Paso 5Al hacer clic en Marcha atrás abrirá un panel que contiene un control deslizante donde puede elegir la calidad de su conversión. Si desea editar su video continuamente, mueva el control deslizante hacia el mejor.
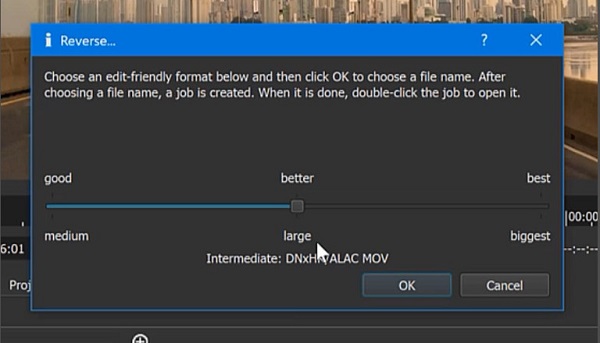
Una vez que haya terminado, puede guardar el video recién invertido en su disco duro. Luego, en el panel derecho, comenzará el proceso de conversión y el video original se reemplazará con el video invertido.
Nota: La función inversa de Shotcut invierte tanto el audio como el video. Por lo tanto, si desea disociar el video del audio, o si desea silenciar el audio de su video, haga clic derecho en el video y haga clic en Separar audio.
Pros y contras de usar Shotcut para invertir videos
Pros:
- • Puede descargar el software de forma gratuita.
- • Tiene toneladas de fantásticas herramientas de edición.
- • Acepta múltiples capas de archivos de video.
- • Tiene una función de arrastrar y soltar.
Contras:
- • No tiene vista previa de efectos y transiciones.
- • Ha aplicado cambios de efecto; por ejemplo, tiene problemas de retraso cuando se gradúa el color.
Parte 2. Forma alternativa de usar Shotcut para revertir videos
Shotcut es un paquete completo cuando se trata de software de edición de video. Sin embargo, tiene una lista de contratiempos, al igual que otras aplicaciones de edición de video. Shotcut no tiene un efecto de vista previa que muchas personas buscan al invertir un video. Entonces, si desea un inversor de video con una función de vista previa, considere su problema resuelto.
Tipard Video Converter Ultimate podría ser la mejor opción para usted cuando busque el mejor software de inversión de video. Esta aplicación es inicialmente un convertidor de video con muchas funciones de edición avanzadas, que incluyen un inversor de video, fusión de video, recortador de video, amplificador de volumen y muchos más. Y en su función de inversión de video, puede invertir completamente su video o seleccionar una parte que desee invertir. Además, puede cargar videos de alta resolución a la aplicación en cualquier formato de video, como MP4, AVI, M4V, WebM, VOB, FLV y más de 500 formatos. Además, Tipard Video Converter Ultimate tiene una interfaz de usuario intuitiva, lo que la convierte en una aplicación para principiantes. Tampoco necesita preocuparse por la calidad de sus videos porque puede revertir sus archivos de video sin comprometer la calidad.
Además, tiene una función de vista previa donde puede evaluar su salida antes de exportarla. Tipard Video Converter Ultimate está disponible en todas las plataformas, como Windows, Mac y Linux. Si está interesado en usar este excelente inversor de video, siga las sencillas instrucciones a continuación.
Paso 1 Primero, descargar Tipard Video Converter Ultimate en su dispositivo haciendo clic en el Descargar botón de abajo para Windows o Mac. Siga el proceso de instalación, luego inicie la aplicación una vez instalada.
Paso 2Y luego, navegue hasta el Herramientas panel encima de la interfaz del software. Y luego, verá el conjunto de funciones de edición que puede usar. Selecciona el Inversor de video característica de la lista de herramientas.
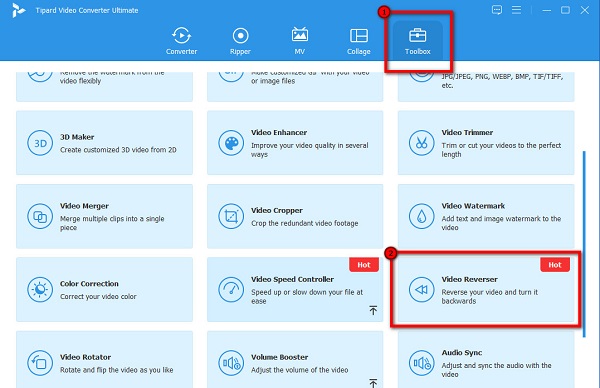
Paso 3Y para subir un video, haga clic en el icono de signo más o arrastrar y soltar su archivo de los archivos de su computadora al caja de signo más.
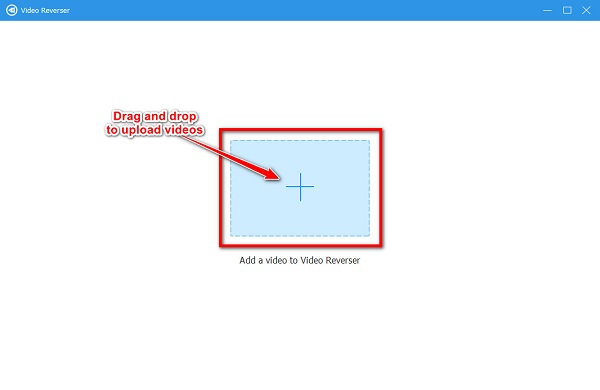
Paso 4Después de cargar el video, Tipard Video Converter Ultimate invertirá automáticamente su video. Pero si desea revertir cierta parte de su video, haga clic en el Seleccione arranque or Establecer fin del botón.
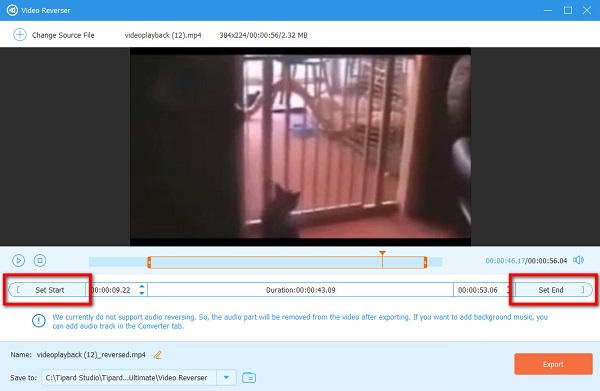
Paso 5 Ahora puede ver la vista previa de su salida antes de guardarla. Haga clic en Exportar para guardar su video en los archivos de su computadora.
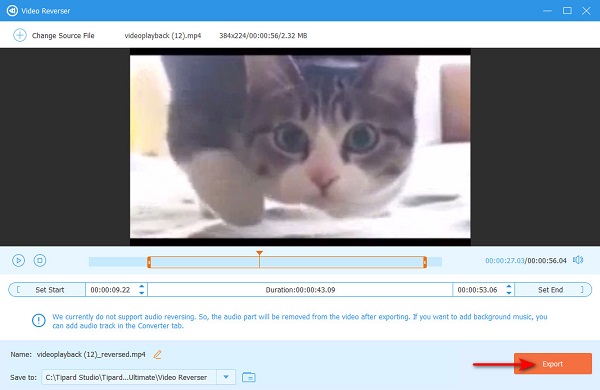
Otras lecturas:
Revisión completa sobre cómo usar Ezgif para invertir videos
Aprenda a usar FFmpeg para invertir videos [Pasos simples]
Parte 3. Preguntas frecuentes sobre cómo usar Shotcut para invertir videos
¿Shotcut admite archivos MOV?
Sí. Shotcut es una aplicación de edición de video que admite muchos formatos de video, incluidos MOV, MKV, MP4 y otros formatos de archivo de video estándar.
¿Puedes voltear videos usando Shotcut?
Shotcut tiene varias herramientas de edición que puede usar para editar o mejorar videos. Una de sus características conocidas es el flipper de video.
¿Cuánto cuesta Shotcut?
Shotcut es un editor de video gratuito, de código abierto y multiplataforma. Por lo tanto, no necesita preocuparse por el costo de la aplicación.
Conclusión
De hecho, puedes usar Ezgif para revertir videos. Y si está buscando el mejor inversor de video en línea, Ezgif podría ser la mejor opción para usted. Pero si prefiere un inversor de video que contenga muchas funciones de edición avanzadas, descargue Tipard Video Converter Ultimate ahora.







