Pasos simples sobre cómo invertir videos en Windows Movie Maker
Uno de los editores de video más populares en su computadora con Windows es Windows Movie Maker. Tiene muchas capacidades de edición de video, es por eso que muchos editores profesionales y novatos usan esta aplicación. Con Windows Movie Maker, puede agregar efectos especiales, superposiciones de transición, personalizar títulos, fusionar videos y más. Pero lo que es aún más impresionante es que puedes usar Windows Movie Maker para invertir tus videos. Entonces, si está buscando un software de edición que pueda revertir sus videos, entonces Windows Movie Maker es el software para usted. Lea esta guía continuamente para aprender los pasos en Cómo revertir videos en Windows Movie Maker.
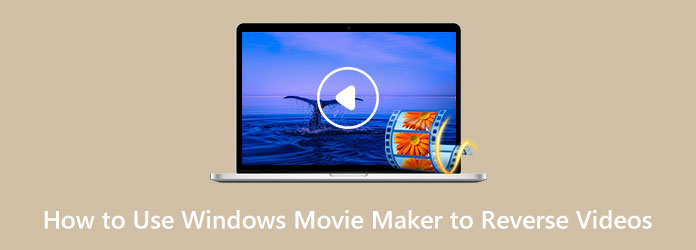
Parte 1. Cómo invertir videos usando Windows Movie Maker
Dado que Windows Movie Maker se encuentra entre las aplicaciones de edición de video más utilizadas para computadoras con Windows, y puede usarlo para invertir videos, le proporcionaremos los pasos que necesita. A continuación se muestran los sencillos pasos para revertir videos con Windows Movie Maker.
Paso 1Primero, descargue el Windows Movie Maker en tu escritorio. Inicie la aplicación una vez que esté instalada. Y luego, haga clic Añadir vídeos y fotos para seleccionar el vídeo. Una vez que tenga el metraje, busque el primer cuadro de su video, que usará como punto de partida de su clip invertido. Para hacer esto, mueva el control deslizante a la izquierda de la línea de tiempo y luego obtenga una vista previa. pausa y tome nota del código de tiempo.
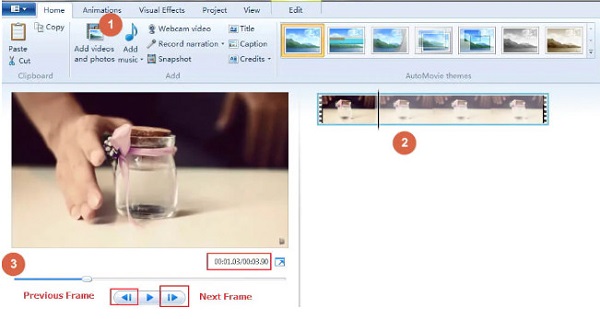
Paso 2Y luego, debe crear una carpeta donde pueda guardar los materiales del video inverso. Tome instantáneas usando el Instantánea botón en su Inicio pestaña y guarde las fotos en el archivo que creó. Después de tomar las instantáneas, haga clic en el botón Guardar y las instantáneas se agregarán a su línea de tiempo.
Paso 3A continuación, mueva el cursor al siguiente cuadro y repita la instantánea para obtener todos los cuadros necesarios para hacer un video inverso. Continúe con este proceso hasta que llegue al final del metraje que desea invertir.
Paso 4Después de eso, seleccione todas las imágenes que guardó en su archivo y haga clic en el Herramientas de vídeo Editar pestaña. y en el Duración campo, ingrese la duración objetivo de su video inverso.
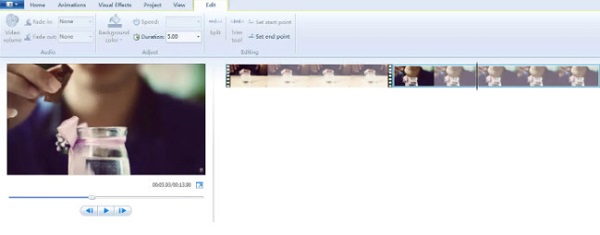
Paso 5Y para el último paso, elimine el archivo de video original de la línea de tiempo, dejando solo las imágenes que tomó. Y ahora puedes reproducir tu video invertido. Asegúrate de tener las proporciones correctas para tu video. Tendrás un vídeo invertido perfecto si lo has hecho correctamente.
¡Y eso es! Siguiendo los pasos anteriores, aprenderá a usar Windows Movie Maker para invertir clips.
Pros y contras de usar Windows Movie Maker para invertir videos
Pros:
- • Gratis para los usuarios de Microsoft Windows.
- • Tiene una interfaz de usuario sencilla.
- • Admite los formatos de video más estándar, como MP4, AVI, WMV, etc.
- • Tiene muchas funciones de edición de video.
- • Windows Movie Maker puede congelarse y bloquearse.
- • No puede realizar ediciones complejas.
- • La función de inversión de video a menudo falla.
Contras:
Parte 2. Forma alternativa de usar Windows Movie Maker para invertir videos
No podemos negar que Windows Movie Maker es una buena aplicación para invertir vídeos. Sin embargo, como muchas personas se quejan, a menudo falla, especialmente en la función de video inverso. Es por eso que buscamos la mejor alternativa que puede usar para revertir sus videos en su computadora con Windows.
Tipard Video Converter Ultimate es la alternativa más excelente si está buscando un inversor de video. Este software era originalmente un convertidor de video, pero tiene muchas funciones de edición avanzadas, que incluyen un inversor de video, fusión de video, eliminación de marca de agua de video y más. Y en su inversor de video, puede rebobinar su video total o parcialmente con solo unos pocos clics. Además, este software tiene una interfaz de usuario fácil de usar que lo convierte en una aplicación para principiantes. Además, admite numerosos formatos de archivos de video, como MP4, AVI, MOV, MKV, FLV, VOB, WMV, M4V y más de 500. Además, cuando invierte videos usando Tipard Video Converter Ultimate, la calidad del video no se arruinará. Además, está disponible para descargar en todos los sistemas operativos, como Windows, macOS y Linux. Por lo tanto, si desea utilizar Tipard Video Converter Ultimate como una alternativa para invertir un video en Windows Movie Maker, siga las sencillas instrucciones a continuación.
Paso 1Para empezar, descargar e instalar Tipard Video Converter Ultimate en su escritorio haciendo clic en el Descargar botón de abajo para Windows o Mac. Una vez que haya instalado el software, ejecútelo inmediatamente.
Paso 2Y la interfaz de usuario principal del software, vaya al panel Caja de herramientas. Verá la lista de herramientas que ofrece la aplicación. Haga clic en el Inversor de video .
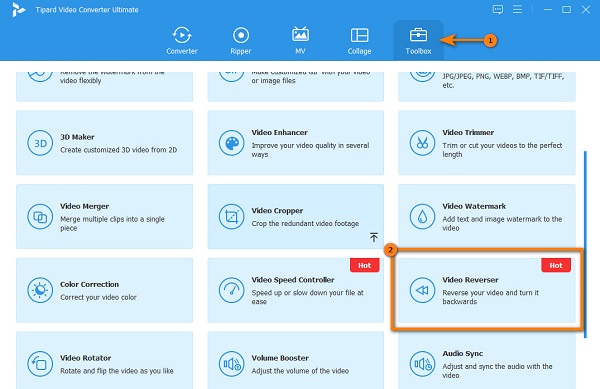
Paso 3A continuación, para cargar un video, haga clic en el icono de signo más. También puedes drag and drop el video de los archivos de su computadora al caja de signo más para cargar el video que desea revertir.
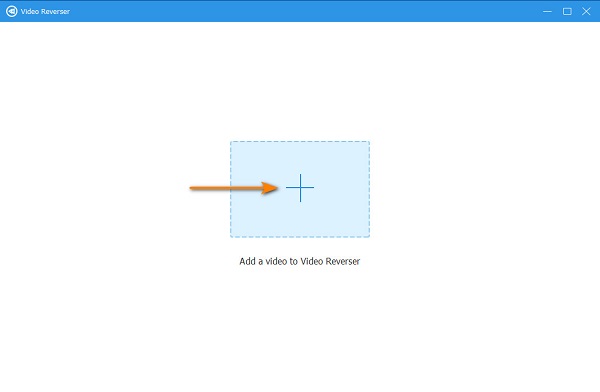
Paso 4Después de cargar su archivo de video, Tipard Video Converter UItimate invertirá automáticamente su video por completo. Pero si desea revertir partes específicas de su video, arrastre el control deslizante donde desea que comience el clip y haga clic en Seleccione arranque. Para seleccionar el final de su video, mueva el control deslizante hacia la derecha y haga clic en el Establecer fin del botón.
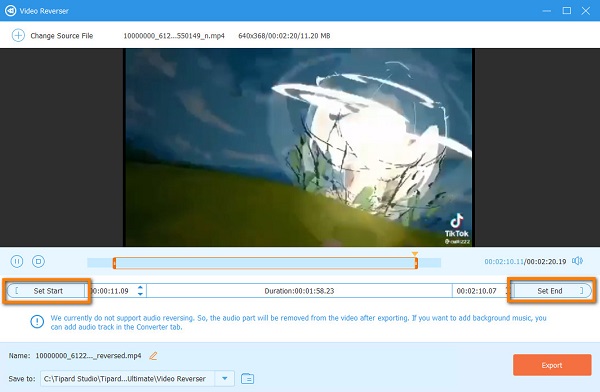
Paso 5Por último, haga clic en el botón Exportar ubicado en la esquina inferior derecha de la interfaz de usuario para guardar su salida en los archivos de su dispositivo.
Sencillo, ¿verdad? Con Tipard Video Converter Ultimate, puede invertir cualquier video y exportarlos con alta calidad. Además, conserva la calidad de su video.
Parte 3. Preguntas frecuentes sobre cómo usar Windows Movie Maker para invertir videos
¿Admite Windows Movie Maker los formatos de archivo MKV?
Aparentemente, muchos programas de edición de video no son compatibles con los formatos de archivo de video MKV, como Windows Movie Maker, Adobe Premiere, Final Cut Pro, etc.
¿Puedo descargar Windows Movie Maker en mi dispositivo Mac?
Sí. Lo bueno de Windows Movie Maker es que está disponible en tu PC con Windows o Mac de forma gratuita.
¿Puedo usar Windows Movie Maker para eliminar marcas de agua de mis videos?
No. Aunque algunos usuarios ponen una parte borrosa de la marca de agua en su video, no quitar la marca de agua profesionalmente Entonces, si está buscando un software para eliminar marcas de agua de videos sin pérdidas, pruebe el eliminador de marcas de agua de video de Tipard Video Converter Ultimate.
Conclusión
Muchos editores de video buscan una aplicación de inversión de video para resaltar alguna parte de su video o, a veces, para agregar diversión. Y aprendiendo cómo invertir un clip en Windows Movie Maker es fácil si sigues estos pasos. Sin embargo, es un inconveniente que el software que está utilizando siempre falle. Entonces, si desea una forma más conveniente de invertir sus videos, descargue Tipard Video Converter último.







