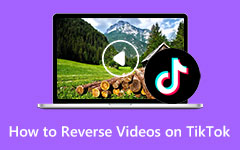Aprenda los pasos sobre cómo invertir un video en Premiere
Adobe Premiere Pro es un software de edición de video no lineal desarrollado por Adobe Inc. Este software de edición de video es una aplicación famosa para muchos editores profesionales. Tiene muchas herramientas de edición que puede usar para mejorar y crear efectos únicos en sus videos. Con Adobe Premiere Pro, puede crear múltiples secuencias de cámara, asignaciones de audio, agregar transiciones y hacer animaciones. Además, esta aplicación es conocida por exportar videos de alta calidad. Y en este artículo, le mostraremos otro efecto genial que puede hacer con Adobe Premiere Pro, y es invertir un video. Lea continuamente esta publicación para conocer los pasos en Cómo invertir un clip en Premiere.
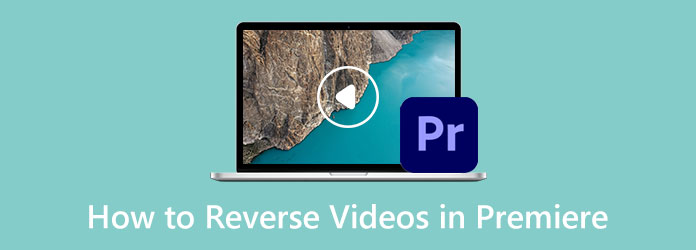
Parte 1. Cómo invertir un clip en Premiere
Probablemente se encuentre entre las personas que buscan un software de edición de video profesional para revertir su video. Los editores de video y los vloggers utilizan Adobe Premiere Pro para sus necesidades de posproducción. Y hay muchas razones por las que una persona quiere revertir un video. Entonces, en esta parte, lo guiaremos a través de cómo hacer que un video retroceda en Premiere.
Paso 1Primero, descargar Adobe Premiere Pro en su computadora, y ejecútelo. Luego, importe el video que desea invertir. Para importar archivos de video, haga clic en Archivo> Importar o simplemente arrastre su archivo a la papelera del proyecto.
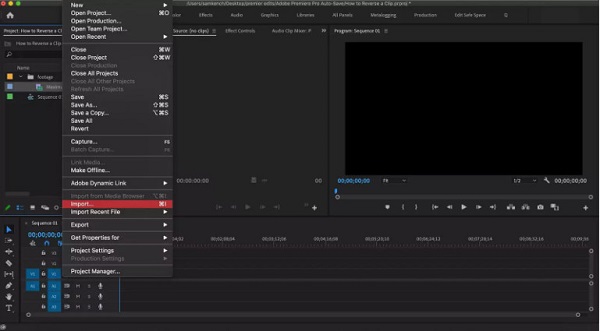
Paso 2Una vez subido el videoclip, ya puedes preparar tu selección. Si planea invertir todo el clip, arrastre el video a su Cronograma. O bien, puede presionar los accesos directos en su teclado, presione (,) o (.). Pero si solo desea invertir una parte de su video, primero debe separar la parte del resto del video. Puede separar una parte de su video usando el I y O claves o dividiendo sus videoclips en partes.
Existen numerosas formas de dividir un video en Premiere; la más fácil es colocar el cabezal de reproducción donde desea cortar el video y luego mantener presionado Comandoy presione K (Si está editando en un dispositivo Mac). O puede presionar CTRL + K en su teclado si está usando un dispositivo Windows.
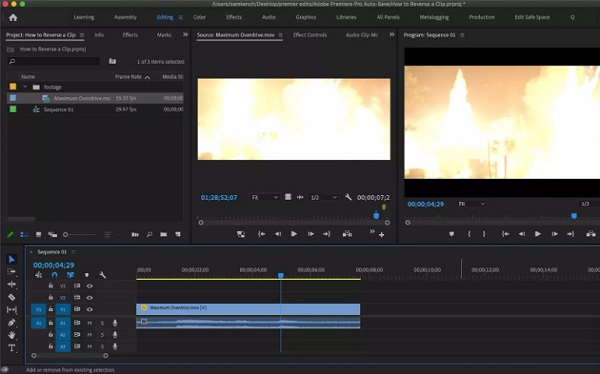
Paso 3Y ahora, invertiremos su clip en Premiere. Haga clic derecho en el video y seleccione el Velocidad / Duración opción. Aparecerá una nueva ventana con una casilla de verificación que dice Velocidad inversa. Al comprobar el Velocidad inversa cuadro, Premiere invertirá inmediatamente su video. Hacer clic OK para guardar todos los cambios realizados.
Opcional. Puede cambiar la velocidad de su video desde el cuadro emergente Velocidad inversa. Puede hacer ambas cosas simultáneamente si desea un video invertido acelerado o ralentizado. También puede agregar un efecto de cámara lenta a su video con el mismo cuadro emergente.
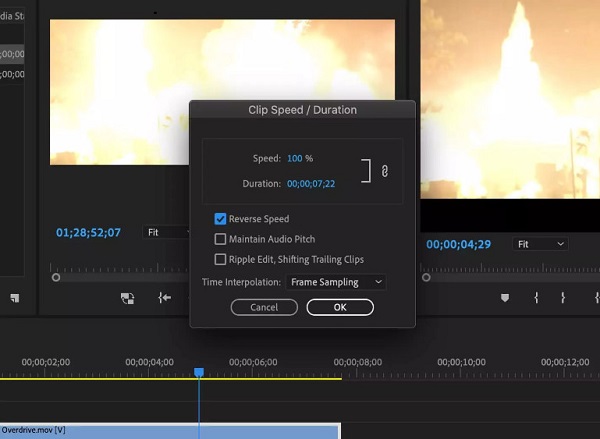
Sencillo, ¿verdad? Esos son los pasos sobre cómo hacer que un video se reproduzca en reversa usando Premiere Pro. Siguiendo estos pasos, puede revertir su video de manera sorprendente sin tener dificultades.
Pros y contras de usar Adobe Premiere Pro para invertir videos
Pros:
- • Ofrece muchas herramientas de edición avanzadas que puede utilizar.
- • El proceso de inversión de video es simple de operar.
- • Puede exportar videos de alta calidad en cualquier formato.
- • Disponible en todos los sistemas operativos, incluidos Windows y macOS.
Contras:
- • Adobe Premiere Pro no es de uso gratuito.
- • Las herramientas son difíciles de navegar.
- • Requiere un conocimiento profundo de la aplicación para editar videos.
Parte 2. Formas alternativas de usar Premiere para videos inversos
De hecho, Adobe Premiere Pro es una aplicación espléndida para invertir videos. Sin embargo, no es de uso gratuito y las otras herramientas de edición son difíciles de usar y navegar. Por lo tanto, la gente está buscando una aplicación que sea más fácil de usar. Si se encuentra entre las personas que buscan una alternativa sobre cómo hacer que un video vaya en reversa en Premiere, entonces tenemos una solución para usted.
1. Tipard Video Converter Ultimate
Si está buscando la alternativa más destacada a Adobe Premiere Pro, entonces Tipard Video Converter Ultimate es la solución para usted. Esta aplicación sin conexión puede ayudarlo a revertir sus videos fácilmente. Con la función de inversión de video de la aplicación, puede invertir sus videos por completo o por partes. Además, admite todos los formatos de video, como MP4, AVI, MKV, WMV, MOV, M4V, WebM, VOB, SWF y más de 500 formatos. También tiene muchas herramientas de edición avanzadas integradas que puede usar, incluida una fusión de video, corrección de color, marca de agua de video, aumento de volumen y más desde la Caja de herramientas. Tipard Video Converter Ultimate es su herramienta de inversión de video ideal porque puede invertir su video sin comprometer la calidad.
Cómo revertir un video usando Tipard Video Converter Ultimate:
Paso 1 Descargue e instale el software en su video haciendo clic en el Descargar boton de abajo. Después de la descarga, abra la aplicación en su dispositivo.
Paso 2 Y luego, en la primera interfaz, navegue hasta el Herramientas panel y seleccione el Inversor de video característica de la lista de herramientas.
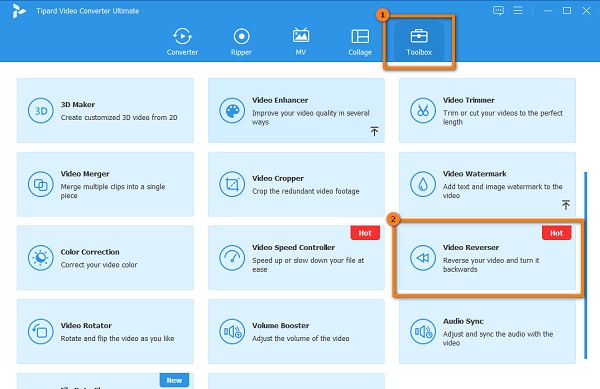
Paso 3 Para importar archivos de video, haga clic en el más (+) icono de signo o drag and drop tu video en el caja de signo más.
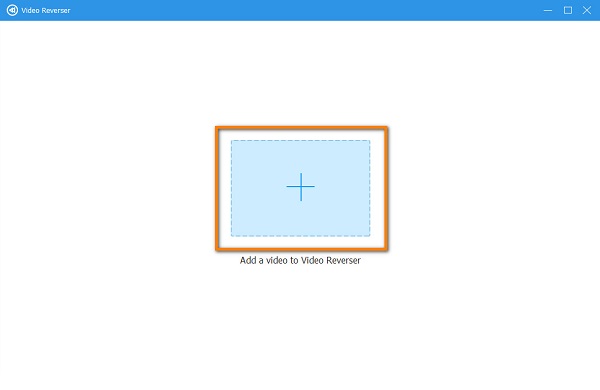
Paso 4 Después de cargar su video, Tipard Video Converter Ultimate invertirá automáticamente su video por completo. Pero también puede seleccionar una parte de su video que desea invertir. Haga clic en el Seleccione arranque y Establecer fin para invertir una parte de su video.
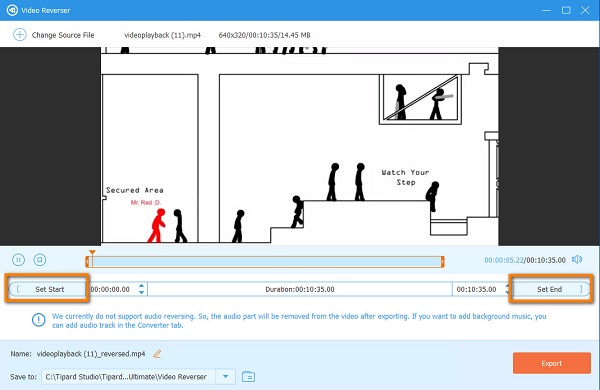
Paso 5 Finalmente, haz clic en Exportar en la parte inferior derecha de la interfaz para guardar su salida.
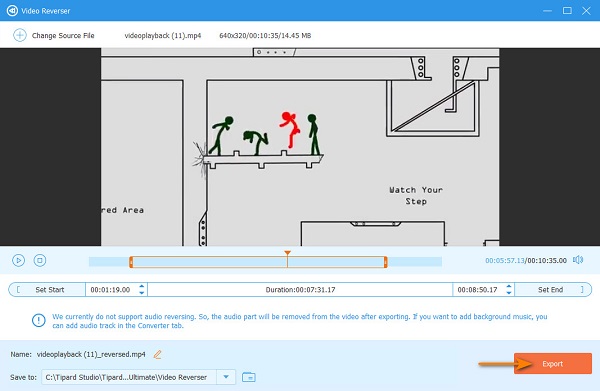
2. Dulces de video
Otra alternativa que puedes usar para videos inversos is Dulces de video. Video Candy es una aplicación en línea accesible en todos los navegadores web, como Google y Safari. Este inversor de video en línea utiliza tecnología AI que invierte automáticamente su video una vez que lo carga. Además, tiene una interfaz de usuario simple y es de uso gratuito. Sin embargo, tiene un proceso de carga lento, lo que lo hace inconveniente para otros usuarios.
Cómo revertir un video usando Video Candy:
Paso 1Abra sus navegadores y busque Video Candy. Luego, en la interfaz de usuario principal, haga clic en el Agregar Archivo botón para subir un clip.
Paso 2Espere a que su video se cargue, luego verá que Video Candy invirtió automáticamente su video.
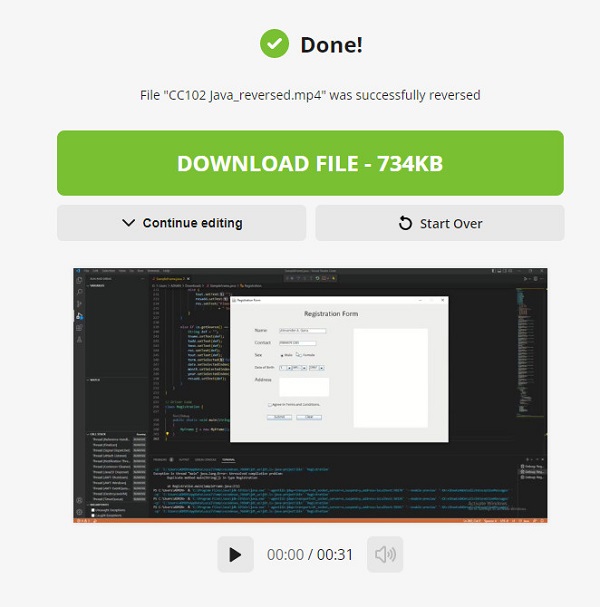
Paso 3Haga clic en el Descargar archivo botón para guardar su video invertido de este inversor de vídeo.
Parte 3. Preguntas frecuentes sobre cómo invertir clips en Premiere
¿Cuánto cuesta Adobe Premiere Pro?
El plan más comprado de Adobe Premiere Pro cuesta $ 20.99 por mes para un plan anual. Los usuarios también pueden compensar anualmente por $ 239.88 por año o mes a mes por $ 31.49 por mes.
¿Qué es mejor, Premiere Pro o After Effects?
Adobe Premiere Pro se utiliza principalmente para editar videos. Por el contrario, Adobe After Effects se utiliza principalmente para la composición. Cuando se trata de invertir, Adobe Premiere Pro es mejor.
¿Puedo importar un archivo de video MKV en Adobe Premiere?
Adobe Premiere eliminó la compatibilidad con MKV con la última versión de Adobe Premiere CC 2019 13.1.3.
Conclusión
Algunos usuarios pensaron que era difícil invertir un clip en Adobe Premiere Pro. Pero con los pasos dados, puede aprender fácilmente cómo hacer que un video se reproduzca hacia atrás en Premiere Pro. Entonces, invierta su video ahora y disfrute usando la función inversa de Adobe Premiere. Pero, si quieres un inversor de vídeo, que sea más fácil de usar, descarga Tipard Video Converter Ultimate.