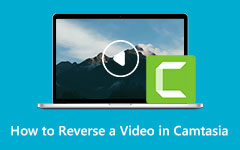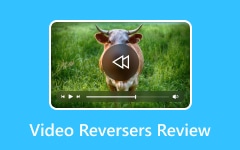Cómo usar Ezgif para invertir videos [revisión exhaustiva]
Invertir un video se está convirtiendo en una tendencia en todo el mundo. Y muchas aplicaciones están poniendo un efecto de video inverso, como Snapchat, Instagram y más. Sin embargo, estas aplicaciones no pueden revertir un video que ya se tomó. Y lo que muchos buscan es un inversor de video que pueda rebobinar los videos almacenados en los archivos de su computadora o en la Galería. Afortunadamente, existe un software en línea que puede usar para invertir videos. Ezgif es uno de los inversores de video más populares a los que puede acceder en su navegador. Por lo tanto, lea continuamente más para saber más sobre cómo usar Ezgif para revertir videos.
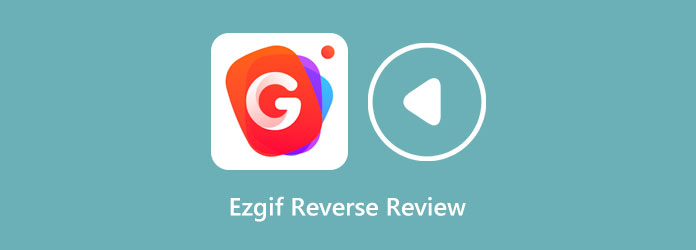
Parte 1. Revisión de video inverso de Ezgif
Si está buscando el inversor de video en línea más fantástico, probablemente verá Ezgif en la página de resultados. Ezgif se encuentra entre los mejores inversores de video en línea accesibles en casi todos los navegadores web, como Google y Mozilla Firefox. Este inversor de video en línea le permite invertir sus videos fácilmente con su proceso de inversión de IA. Además, después de invertir su video, puede invertir el sonido o silenciar el sonido de su archivo. Además, Ezgif tiene muchas otras herramientas de edición que puede usar para editar su video, incluido un convertidor de video, rotador de video, redimensionador de video, recortador de video y más. Muchos principiantes también prefieren usar este inversor de video porque tiene una interfaz de usuario simple. Ezgif también puede revertir videos de hasta 100 MB de tamaño, por lo que no debe preocuparse por el tamaño del video que cargará. Además, admite los formatos de archivo de video más comunes, como MP4, AVI, MOV, FLV, WMV y más. Ezgif es una gran herramienta para revertir sus videos, y si desea saber más al respecto, continúe leyendo a continuación.
Pros:
- • Tiene una interfaz de usuario intuitiva.
- • Completamente accesible en línea.
- • Es seguro y de uso gratuito.
- • No necesita iniciar sesión o iniciar sesión para obtener una cuenta.
Contras:
- • Es una aplicación dependiente de Internet.
- • Contiene muchos anuncios que pueden distraerlo.
- • A veces tiene un proceso de carga lento.
Parte 2. Cómo revertir videos usando Ezgif
Si está convencido de que Ezgif es el mejor inversor de video pero no sabe cómo usarlo. ¡Entonces considere su problema resuelto! Esta parte le mostrará los pasos para revertir sus videos usando Ezgif.
Paso 1Dado que Ezgif es una aplicación en línea, abra su navegador y busque Ezgif en el cuadro de búsqueda. Y luego, en la interfaz de usuario principal, haga clic en el Elija El Archivo para cargar el archivo de video que desea invertir.
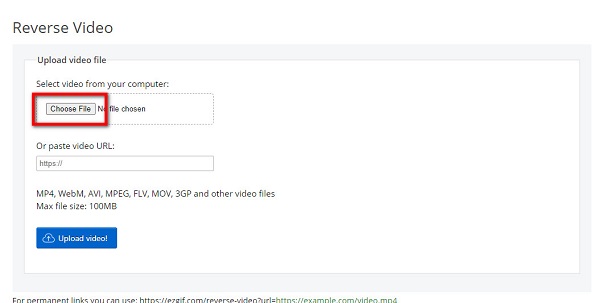
Paso 2Una vez que haya subido su archivo de video, haga clic en el Subir video botón para invertir su video. Luego, puede optar por invertir el audio de su video o silenciar el audio.
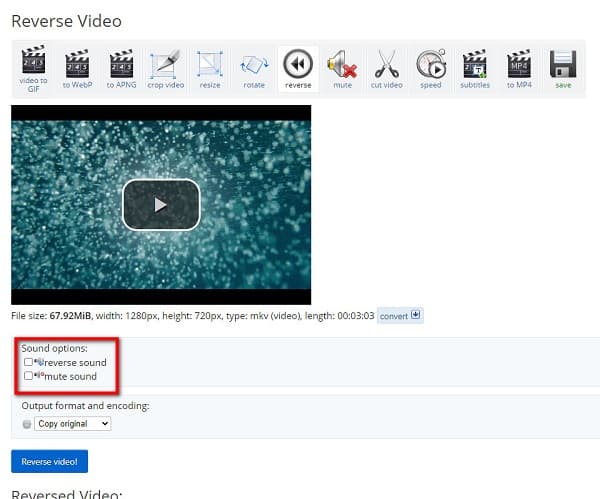
Paso 3Para revertir su video, haga clic en el Video inverso para comenzar a invertir su archivo de video.
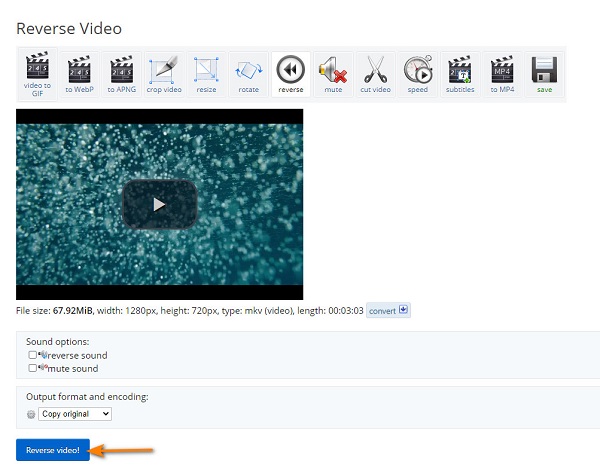
Paso 4Después de hacer clic en el Video inverso botón, verá la vista previa de su salida desplazándose hacia abajo con el mouse. Luego, en la vista previa de su video, descargue la salida haciendo clic en el tres puntosY, a continuación, haga clic Descargar.
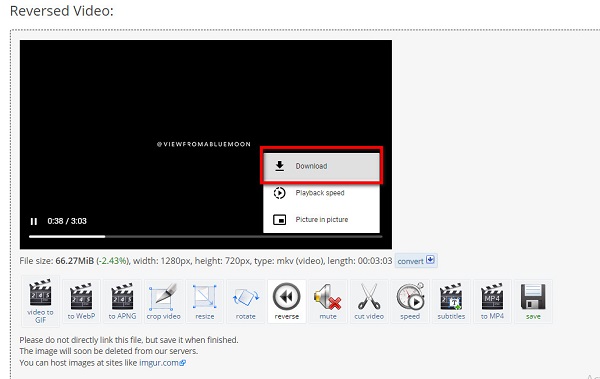
Parte 3. Recomendación: el mejor inversor de video sin conexión
Muchos profesionales prefieren usar una herramienta fuera de línea por conveniencia; ya que las herramientas fuera de línea no dependen de una conexión a Internet. Además, toneladas de inversores de video sin conexión pueden producir una salida de alta calidad. Además, no necesita preocuparse por los anuncios que pueden aparecer porque las herramientas fuera de línea no los tienen. Y en esta sección, presentaremos el inversor de video sin conexión más excelente para ayudarlo a invertir videos rápidamente.
Tipard Video Converter Ultimate es una de las aplicaciones populares de inversión de video para reproducir videos hacia atrás. Este inversor de video sin conexión le permite rebobinar su video total o parcialmente. Además, tiene muchas funciones de edición sorprendentes que puede usar para mejorar sus videos, incluida la fusión de videos, la eliminación de marcas de agua de videos, la corrección de color, el creador 3D y más desde Toolbox. Además, admite casi todos los archivos, como MP4, AVI, MOV, MKV, FLV, VOB, WMV, WebM y más de 500 formatos. Tipard Video Converter Ultimate también puede revertir sus videos sin comprometer su calidad.
Además, a diferencia de otros inversores de video fuera de línea, Tipard Video Converter Ultimate no coloca una marca de agua en los videos que produce. Y tampoco tendrá problemas para descargar esta aplicación porque se puede descargar en todos los sistemas operativos líderes, incluidos Windows, macOS y Linux. Por lo tanto, si está interesado en usar este inversor de video definitivo, siga las instrucciones a continuación.
Paso 1 Para comenzar, descarga Tipard Video Converter Ultimate en su computadora presionando Descargar a continuación para Windows o Mac. Siga el proceso de instalación, luego inicie la aplicación una vez que esté instalada.
Paso 2 Y luego, en la interfaz de usuario principal, navegue hasta el Herramientas panel y seleccione el Inversor de video característica de la lista de herramientas de edición.
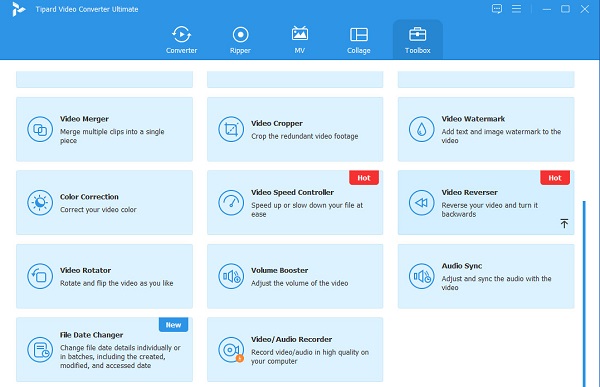
Paso 3 A continuación, marque la icono de signo más para cargar el video que desea revertir. Tú también puedes arrastrar y soltar su video desde la carpeta de su computadora a la caja de signo más.
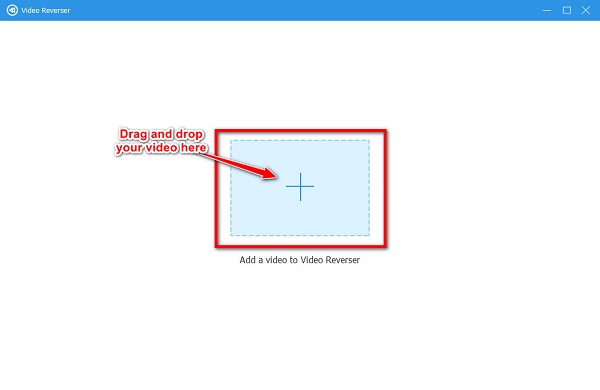
Paso 4 Una vez que se importa su video, Tipard Video Converter Ultimate invertirá automáticamente su video. Pero si desea revertir solo una parte de su video, mueva el control deslizante en la Línea de tiempo, luego haga clic en el botón Seleccione arranque botón para indicar el inicio de su video invertido. Y luego, haga clic en el Establecer fin para seleccionar la parte final de su video invertido.
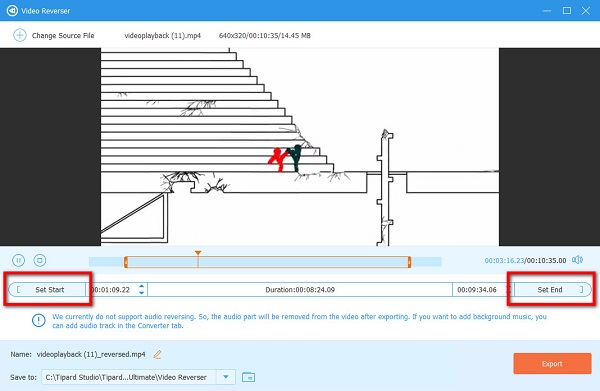
Paso 5 Y finalmente marque la Exportar botón para guardar su salida en su dispositivo. ¡Solo espera unos segundos y listo! Ahora puede ver su video invertido en los archivos de su computadora.
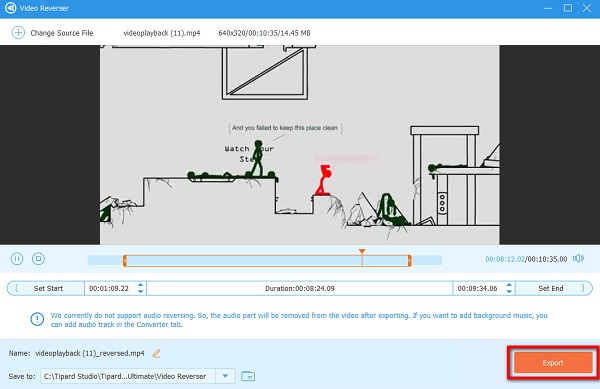
Tipard Video Converter Ultimate es realmente fácil de usar y puede revertir sus videos sin pérdidas. Entonces, si desea revertir sus videos sin conexión, descargue Tipard Video Converter UItimate.
Otras lecturas:
Las mejores formas de invertir un video en línea [Guía rápida]
Una revisión exhaustiva sobre la herramienta Kapwing Reverse Videos
Una revisión exhaustiva sobre la herramienta Kapwing Reverse Videos
¿Se verá afectado el tamaño del archivo de mi video después de invertirlo?
No. El tamaño de su video seguirá siendo el mismo. Sin embargo, algunas aplicaciones arruinan la calidad del video o, a veces, aumentan el tamaño del archivo.
¿Qué es la aplicación para invertir videos?
Adobe Premiere Pro es la aplicación de edición de video que usan los editores profesionales para invertir videos. Pero, muchos principiantes y otros editores profesionales prefieren usar Tipard Video Converter Ultimate para invertir videos debido a sus características.
¿Puedo usar Adobe Flash para invertir videos?
Sí. Adobe Flash es uno de los programas que puedes usar para invertir videos.
Conclusión
De hecho, puedes usar Ezgif para revertir videos. Y si está buscando el mejor inversor de video en línea, Ezgif podría ser la mejor opción para usted. Pero si prefiere un inversor de video que contenga muchas funciones de edición avanzadas, descargue Tipard Video Converter Ultimate ahora.