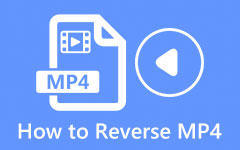Cómo invertir un video en iMovie en su dispositivo Mac
A menudo, los editores de video y los vloggers invierten sus videos para agregar un estilo artístico a sus videos. Además, invertir un video a veces puede resaltar una parte de su video o agregarle una escena cómica. Pero para crear una inversión de video artística, necesita un software fantástico que ofrezca inversión de video, como iMovie. iMovie es la aplicación de edición de video más popular que puede usar en dispositivos Mac o iPhone. Entonces, en esta publicación de blog, le mostraremos los pasos para Cómo revertir un video en iMovie.
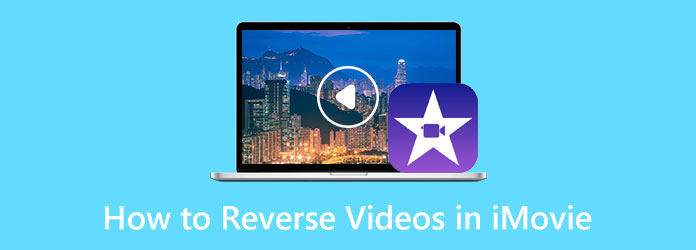
Parte 1. Revisión de iMovie
Antes de discutir las ventajas y desventajas de iMovie, primero sabremos qué es iMovie. iMovie es un software de edición de video desarrollado por Apple. Fue lanzado en 1999 y evolucionó continuamente hasta convertirse en una de las principales aplicaciones de edición de video para dispositivos Apple.
iMovie está disponible en iOS y macOS, y puede usarlo para producir salidas de video sorprendentes, como introducciones al estilo de Hollywood para películas impresionantes. Además, muchos editores de video de todo el mundo utilizan iMovie. iMovie es conocido por su interfaz fácil de usar y sus herramientas fáciles de navegar. Además, tiene toneladas de funciones de edición que puedes usar. Puede usar iMovie para crear transiciones, agregar efectos y filtros, agregar subtítulos a sus videos y más.
Con todo, iMovie es una aplicación estándar para editar videos. Sin embargo, iMovie ocupa un gran espacio en su dispositivo, lo cual es bastante inconveniente para muchos usuarios. Así, llevándolos a buscar una alternativa. Pero aún así, iMovie es una de las mejores aplicaciones para invertir tus videos. Entonces, en la siguiente parte, le mostraremos cómo usar iMovie para invertir videos.
Pros:
- • Tiene una interfaz de usuario intuitiva.
- • Puede utilizar los filtros y efectos especiales integrados en el sistema.
- • Admite los formatos de video más estándar, como MOV, MKV y AVI.
- • Tiene toneladas de herramientas de edición de video que puedes usar.
Contras:
- • Requiere un gran espacio en disco duro.
- • Es difícil importar archivos MP4.
Parte 2. Cómo invertir video en iMovie en Mac
Cómo invertir un solo clip de video en iMovie
Paso 1 Primero, abra la aplicación iMovie en su dispositivo Mac, luego en su Proyectos, haga clic en el Crear nuevo formulario opción. Seleccione la opción Película, luego continúe con el siguiente paso.
Paso 2 A continuación, haga clic en el Importar medios para cargar el archivo de video deseado. Arrastre su video importado en el Cronograma.
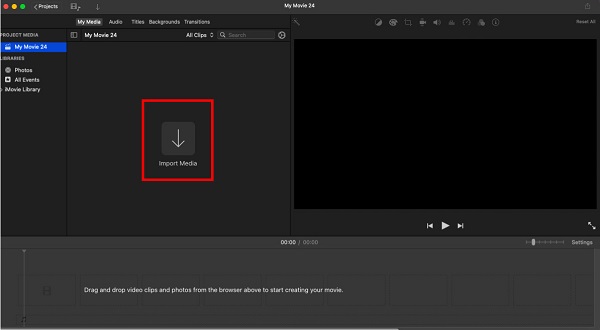
Paso 3 Después de arrastrar su video en la línea de tiempo, seleccione el Velocidad opción sobre el visor. Y luego, marque la Marcha atrás opción para reproducir su video en reversa.
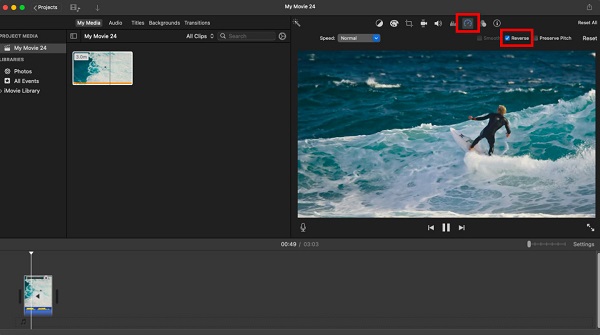
Y así es como invertir un solo clip de video usando iMovie.
Cómo invertir múltiples clips de video en iMovie
Ahora, si desea invertir varios clips simultáneamente, no necesita seleccionarlos uno por uno para invertirlos. Lea los pasos a continuación para aprender a invertir varios clips de video en iMovie.
Paso 1 Para seleccionar los videoclips a la vez, vaya a Editar, entonces Seleccionar todo Desde la barra de menús.
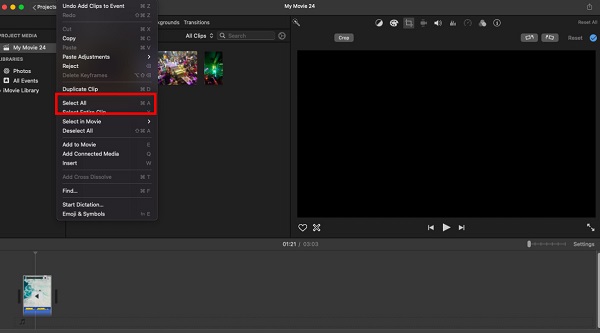
Paso 2 Y para seleccionar un rango de videoclips adyacentes, seleccione el primero en la línea de tiempo. Entonces presione Shift en su teclado y haga clic en el último clip en la línea de tiempo.
Paso 3 Para seleccionar varios videoclips no adyacentes, seleccione el primero en su línea de tiempo y presione el botón Comando clave en su teclado. Continúa haciendo clic en el resto de los videoclips.
Puede seleccionar todos los clips que desea invertir cualquiera de los métodos que utiliza. Después de seleccionarlos, vaya a Velocidad y marque la Marcha atrás opción. A continuación, verá los clips seleccionados reproduciéndose al revés.
Parte 3. Mejor Manera de Invertir un Video en Mac
Como se dijo anteriormente, iMovie ocupa demasiado espacio en su dispositivo y es difícil importar archivos MP4. Así que, si tú también estás buscando una alternativa, te tenemos buenas noticias.
Tipard Video Converter Ultimate es la mejor alternativa que puede usar para invertir su video en su dispositivo Mac. Esta aplicación se puede descargar en Windows y Mac, a diferencia de iMovie. Además, con su función Video Reverser, puede revertir su video total o parcialmente. Además, admite casi todos los formatos de video, como MP4, AVI, MOV, MKV, FLV, VOB, WMV, WebM y más de 500. También tiene muchas funciones de edición avanzadas que puede usar para editar y mejorar sus videos. Además, tiene una interfaz de usuario simple, lo que la convierte en una aplicación para principiantes.
Cómo revertir archivos de video usando Tipard Video Converter Ultimate:
Paso 1 Descargar Tipard Video Converter Ultimate haciendo clic en Descargar botón para Mac. Una vez descargada, inicie la aplicación en su dispositivo Mac.
Paso 2 Y luego, navegue hasta Caja de herramientas > Inversor de video para revertir tu video.
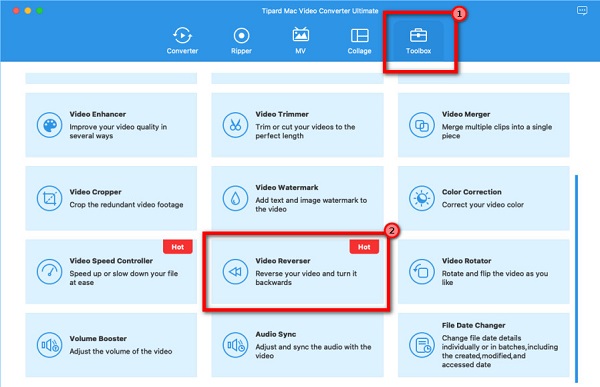
Paso 3 Haga clic en el círculo azul con el signo de más (+) para cargar su video, o arrastre su archivo al cuadro de signo más.
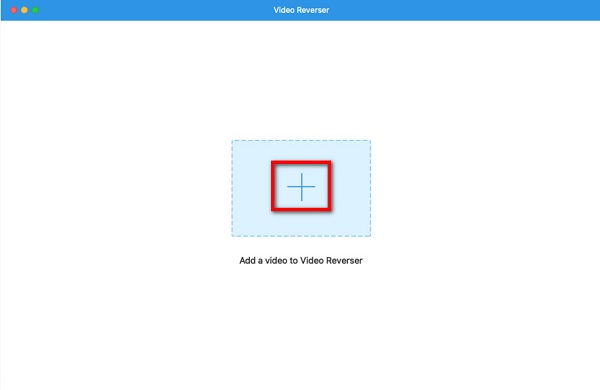
Paso 4 Después de cargar su archivo de video, Tipard Video Converter Ultimate invertirá automáticamente su video por completo.
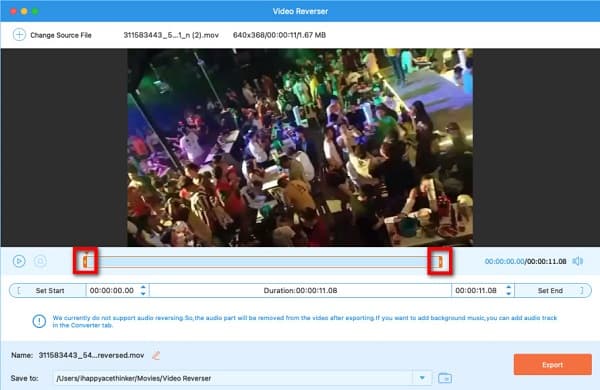
Paso 5 Por último, haga clic en el Exportar botón para guardar su video en su dispositivo.
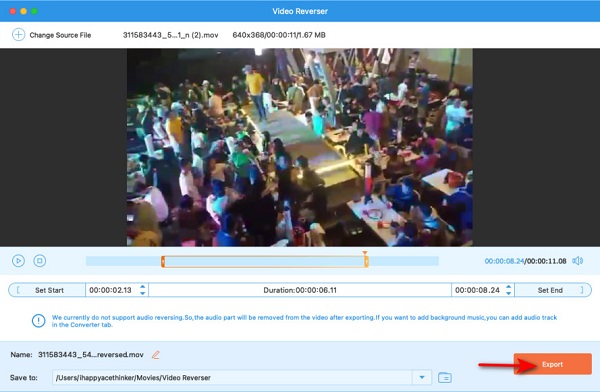
Parte 4. Cómo invertir videos en línea
iMovie es de hecho una gran aplicación para revirtiendo tus videos. Sin embargo, algunos prefieren herramientas en línea para editar o revertir sus videos. Es por eso que buscamos el inversor de video más usado en línea y encontramos el mejor para recomendar.
Ezgif.com es uno de los inversores de video más populares que puede buscar en línea. Esta aplicación en línea le permite revertir sus archivos de video sin descargar ningún software. Además, este inversor de video tiene otras herramientas para editar su video, como recortar video, rotar video y fusionar. Además, tiene una función en la que puede invertir el sonido de su video o silenciarlo. Con Ezgif.com, también puede cambiar el formato de salida de su archivo a formato MP4. Además, puede ver la vista previa de su archivo antes de guardarlo en su dispositivo. Sin embargo, esta aplicación en línea tiene un proceso de carga lento y contiene anuncios que pueden distraerlo.
Cómo revertir videos en línea usando Ezgif.com:
Paso 1 Abre tu navegador y busca Ezgif.com en el cuadro de búsqueda. Haga clic en el Elija El Archivo en la interfaz de usuario principal para cargar un video.
Paso 2 Haga clic en el Upload Videoy se le dirigirá a una nueva interfaz. Luego, haga clic en el Marcha atrás opción para reproducir su video en reversa.
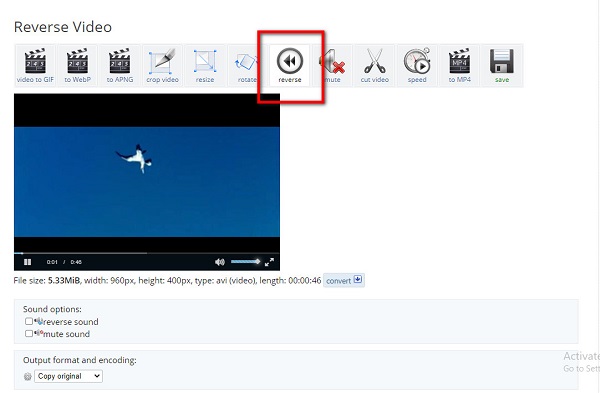
Paso 3 Y luego, haga clic en el Video inverso botón para procesar su archivo en este inversor de vídeo. Y ahora puede guardarlo en su dispositivo.
Parte 5. Preguntas frecuentes sobre cómo invertir videos en iMovie
¿Puedes hacer que un video retroceda en iMovie en iPhone?
Desafortunadamente, la versión de iMovie en iPhone no es compatible con la función de inversión de video.
¿iMovie es compatible con los formatos AVI?
Sí. iMovie admite archivos AVI, lo que le permite importar archivos AVI con datos MJPEG.
¿Puedo descargar una aplicación de iMovie en mi iPad?
¡Seguramente! La aplicación iMovie está disponible para descargar en dispositivos Mac, iPhone y iPad.
Conclusión
Muchas personas preguntan: "¿Puedes reproducir un video al revés en iMovie?" Y sin duda, la respuesta a eso es sí. Puede videos inversos en iMovie. Sin embargo, al igual que otras herramientas, tiene una lista de contratiempos. Y un problema importante para los usuarios de iMovie es que ocupa demasiado espacio en sus discos duros. Por lo tanto, si prefiere descargar una pequeña aplicación repleta de muchas funciones de edición, use Tipard Video Converter Ultimate.