Pasos sobre cómo usar FFmpeg para invertir un video en una computadora
Invertir un video es un proceso simple, especialmente cuando tienes la mejor herramienta a mano. Sin embargo, no es fácil buscar una aplicación para revertir tus videos de manera profesional y sin pérdida de calidad. Por eso, ¡tenemos una solución para ti!
FFmpeg es un marco multimedia líder que le permite decodificar, transcodificar, codificar, demux, mux, transmitir e invertir videos. Este programa tiene una función inversa incorporada para rebobinar sus videos sin pérdidas. Y si eres de las personas que quieren aprender a usar FFmpeg para revertir un video, continúa leyendo este artículo.
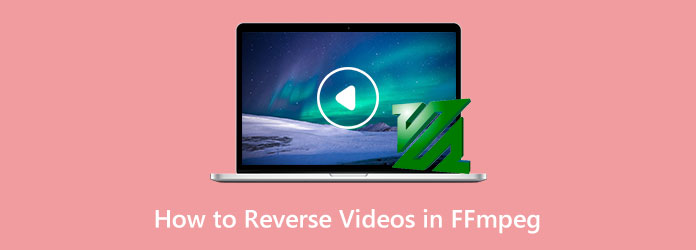
Parte 1. Cómo invertir videos en FFmpeg
FFmpeg tiene un reversor de video incorporado que puedes usar para revertir tus videos. Aunque FFmpeg requiere un conocimiento profundo de los códigos, sigue siendo una de las mejores aplicaciones para revertir tus videos. Además, FFmpeg le permite ejecutar y compilar en Linux, macOS y Windows. Además, es un programa gratuito y de código abierto con un montón de bibliotecas y programas para manejar audio, videos y otros flujos de archivos multimedia. El núcleo de FFmpeg es la herramienta FFmpeg de línea de comandos, que está diseñada para procesar archivos de video y audio. FFmpeg es una aplicación increíble para editar videos y revertir archivos de video. Y sabemos que quieres saber los pasos para revertir videos usando FFmpeg. Entonces, estos son los pasos sobre cómo revertir archivos de video usando FFmpeg.
Cómo revertir videos usando FFmpeg
Invertir un video completo en FFmpeg consume mucha memoria. Tendrá dificultades para invertir un video en FFmpeg en cualquier video de más de 10 minutos. Entonces, cortaremos el video en segmentos, luego invertiremos cada parte y las concatenaremos.
Paso 1Para el primer paso, segmentaremos su video en 300 segundos por clip. Para segmentar sus videos a 300 segundos, escriba estos comandos:
Paso 2Esto resultará en un montón de archivos de video llamados video_000.mp4, video_001.mp4, video_002.mp4, etc. Y luego, ahora necesita invertir cada segmento. Puede revertir sus segmentos manualmente o usando el comando de reversa original. Para videos largos, puede usar un bucle, que busca todos los archivos MP4 en su directorio.
Aquí está el código para invertir los segmentos:
Y si también quieres invertir el audio, usa estos comandos:
Paso 3Y ahora, tendrá un conjunto de segmentos invertidos, a saber, video_000_reversed.mp4, video_001_reversed.mp4, video_002_reversed.mp4, etc. El último comando que mostraremos a continuación concatenará los segmentos en un archivo de video. Para hacerlo, necesita un archivo de texto que contenga todos los archivos que desea concatenar. Puede crear estos archivos de texto con los siguientes comandos:
Paso 4Después, debe tener un archivo de texto listaarchivos.txt que contiene todos los archivos de video en orden inverso, como este:
Paso 5Y por último, concatenaremos todo siguiendo estos comandos:
Pros y contras de usar FFmpeg para invertir videos
Pros:
- • Es de uso gratuito.
- • Contiene otras herramientas de edición.
- • Es un programa de código abierto.
- • Funciona en todos los sistemas operativos.
Contras:
- • Debe tener un conocimiento profundo de FFmpeg para invertir videos.
- • No para principiantes..
- • El soporte multiplataforma es limitado.
- • La interfaz es bastante confusa.
- • Debes cortar tu video en segmentos para revertir videos.
Parte 2. Forma alternativa de usar FFmpeg para revertir videos
Dado que FFmpeg no es fácil de usar, muchos editores de video novatos buscan una aplicación alternativa para invertir sus videos. Buscar el mejor inversor de video no es fácil porque puedes descargar muchas aplicaciones. Y en esta sección, le mostraremos una de las aplicaciones de inversión de video más destacadas para invertir videos.
Tipard Video Converter Ultimate es una de las mejores opciones para revertir tus videos. Este inversor de video puede ayudarlo a invertir completamente su video o seleccionar algunas partes de su video que desea invertir. Además, este inversor de video puede importar casi todos los archivos de video, como MP4, AVI, MOV, MKV, FLV, VOB, WMV, M4V, SWF y más de 500 formatos. Además, está repleto de muchas herramientas de edición avanzadas, que incluyen fusión de video, aumento de volumen, corrección de color, creador de GIF, creador de 3D y más desde Toolbox. Tampoco necesita preocuparse por la calidad de su video porque cuando invierte su video usando esta aplicación, no afectará la calidad del mismo.
Además, admite videos de alta calidad y le permite exportar su salida también en alta calidad. Además, Tipard Video Converter Ultimate se puede descargar en todos los sistemas informáticos, como Windows, macOS y Linux. Por lo tanto, si prefiere usar esta aplicación para revertir sus videos, siga las instrucciones a continuación.
Cómo revertir videos usando Tipard Video Converter Ultimate:
Paso 1 Primero, descargar Tipard Video Converter Ultimate haciendo tictac Descargar a continuación para Windows o Mac. Luego, siga el proceso de instalación, luego inicie la aplicación una vez que esté instalada.
Paso 2 Y luego, en la interfaz de usuario principal de la aplicación, vaya al panel Caja de herramientas. Sobre el Herramientas, verá una lista de herramientas de edición. Selecciona el Inversor de video junto al controlador de velocidad de video.
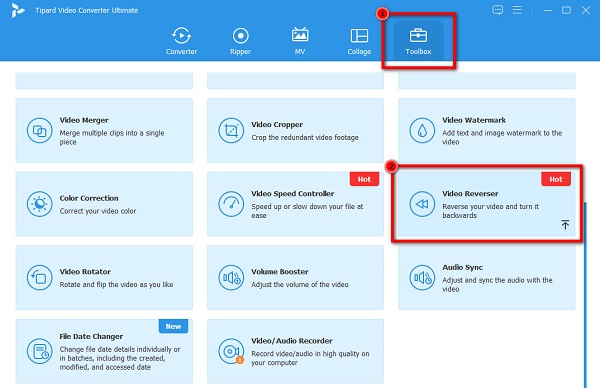
Paso 3 A continuación, ahora importaremos el archivo de video que desea revertir. Haga clic en el signo más (+) icono para subir videos. También puede arrastrar y soltar el archivo de video desde los archivos de su computadora al caja de signo más para subir archivos de video.
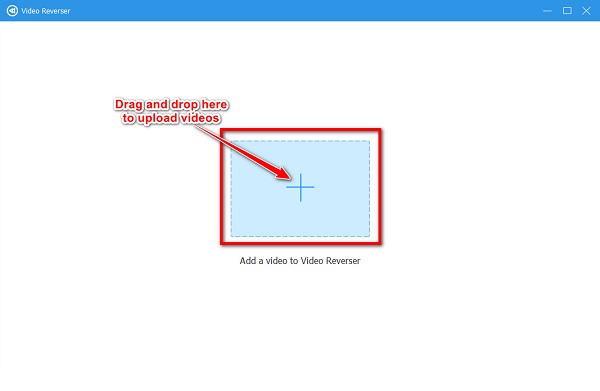
Paso 4 Una vez que se cargue su video, Tipard Video Converter Ultimate invertirá automáticamente su video. Pero si desea revertir solo una parte determinada de su video, arrastre el control deslizante debajo de la vista previa de su video. Arrastre el control deslizante hacia la izquierda y haga clic en el Seleccione arranque botón para indicar el comienzo de su video invertido. Arrastre el control deslizante hacia la derecha y haga clic en el Establecer fin botón para indicar el final de su video invertido.
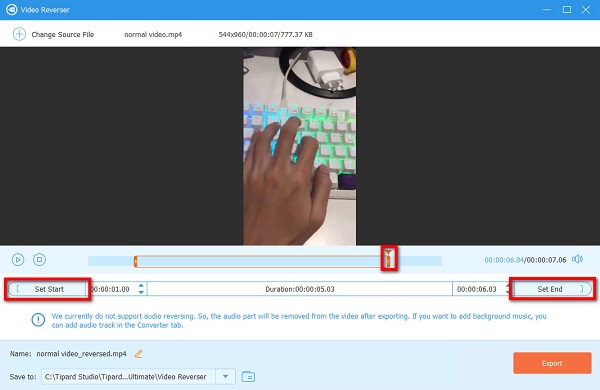
Paso 5 Y finalmente, haga clic en el botón Exportar botón ubicado en la parte inferior derecha de la interfaz para guardar su video invertido en su dispositivo.
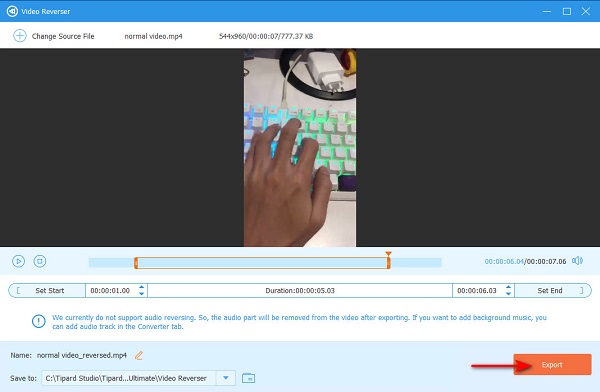
Otras lecturas:
Una guía paso a paso sobre cómo invertir un clip en Premiere
Cómo invertir video en Windows Movie Maker [Guía completa]
Parte 3. Preguntas frecuentes sobre cómo invertir videos en FFmpeg
¿Es seguro usar FFmpeg?
Realmente no. Existen riesgos de seguridad al usar FFmpeg, especialmente cuando importa formatos erráticos.
¿Cuál es la última versión de FFmpeg?
La última versión de FFmpeg es FFmpeg 2.8.21 Feynman. FFmpeg 2.8.21 se lanzó el 30 de octubre de 2022.
¿VLC Media Player está basado en FFmpeg?
La biblioteca libavcodec que proporciona FFmpeg utiliza muchos de los códecs de VLC. Sin embargo, VLC Media Player usa sus mezcladores y demultiplexores. VLC también tiene sus propias implementaciones de protocolo.
Conclusión
Siguiendo los pasos que mencionamos anteriormente, puede usar fácilmente FFmpeg para revertir videos. Sin embargo, la mayoría de las personas que buscan inversores de video son principiantes y no pueden usar bien FFmpeg. Entonces, si se encuentra entre los principiantes que quieren invertir videos, le recomendamos usar Tipard Video Converter último.







