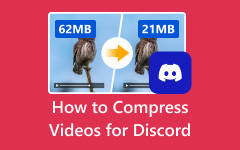Cómo comprimir un video en Mac [4 mejores métodos]
Se espera que los videos almacenados en su Mac tengan un tamaño de archivo grande. Entonces, si su almacenamiento está lleno en su dispositivo Mac, el culpable podría ser los videos guardados en su dispositivo. Además, los videos que tienen un tamaño grande son difíciles de enviar a otras plataformas. Y si no tiene suficiente espacio en su dispositivo o desea enviar sus videos a correos electrónicos u otras plataformas, entonces la mejor solución es comprimir sus videos. Además, no es difícil comprimir videos cuando tiene la aplicación adecuada para usar. Por lo tanto, en esta guía, le mostraremos las mejores aplicaciones de Mac que puede usar para comprimir videos. También hablaremos a continuación como comprimir un video en mac.

Parte 1. 4 formas de comprimir videos en Mac
Muchas personas necesitan compresión de video en estos días, especialmente cuando guardan videos de alta calidad. Sin embargo, no necesita preocuparse porque puede usar muchos compresores de video en su dispositivo. Usando un dispositivo Mac, también puede descargar aplicaciones para la compresión de video. Es por eso que buscamos los compresores de video más potentes disponibles en su dispositivo Mac.
1. Tipard Video Converter Ultimate
Si se encuentra entre las personas que buscan cómo hacer un archivo de video más pequeño en Mac, entonces Tipard Video Converter Ultimate es la herramienta más fantástica. Esta herramienta fuera de línea se puede descargar gratis en su dispositivo Mac. Además, puede comprimir sus videos con este software ajustando el tamaño, el formato y la resolución de su video. También tiene una interfaz fácil de usar, lo que la convierte en una aplicación fácil de usar. Además, si desea comprimir dos o más archivos de video simultáneamente, tiene una función en la que puede comprimir videos por lotes sin perder calidad.
Además, tiene un proceso de compresión rápido, lo que lo hace conveniente para muchos usuarios. Admite casi todos los formatos, incluidos MKV, MOV, MPV, AVI, M4V, WMV, WebM y más de 500. A muchos profesionales les encanta usar Tipard Video Converter Ultimate porque contiene muchas funciones de edición avanzadas, como un compresor de video, un eliminador de marcas de agua de video, un creador de GIF, un creador de 3D y más desde Toolbox.
Cómo comprimir video en Mac usando Tipard Video Converter Ultimate:
Paso 1 Para comenzar, descarga Tipard Video Converter Ultimate en su dispositivo Mac haciendo clic en el Descargar botón de abajo para Mac. Después de descargar e instalar, abra la aplicación en su dispositivo.
Paso 2 Y en la interfaz de usuario principal, vaya a la Herramientas panel y seleccione el Compresor de vídeo .
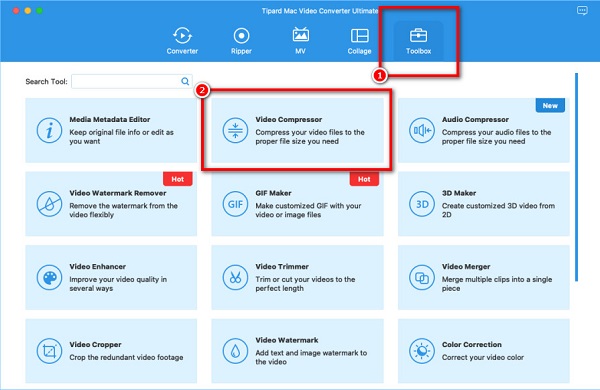
Paso 3 Haga clic en el signo más (+) botón para agregar el video que desea comprimir. También puede optar por arrastrar y soltar su archivo de video de las carpetas de su computadora para cargar un video.
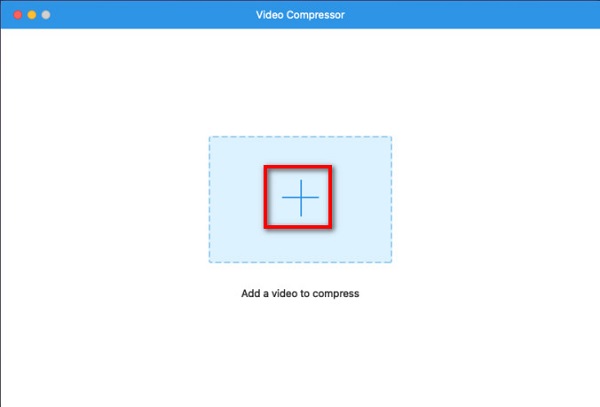
Paso 4 Una vez que haya agregado su archivo, verá que puede ajustar la configuración de su video tamaño, formatoy resolución. En este tutorial, cambiaremos el tamaño del video para comprimir sus videos. Marque la flecha arriba / abajo o mover el control deslizante a su tamaño preferido.
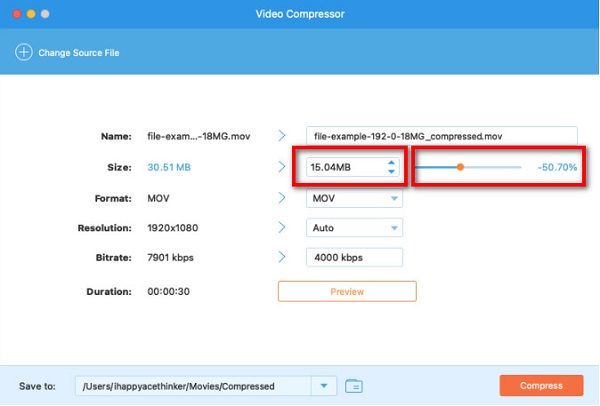
Paso 5 Luego, puede obtener una vista previa de su video para ver los cambios realizados en su video. Y luego, haga clic en el Comprimir botón para comenzar a comprimir su video.
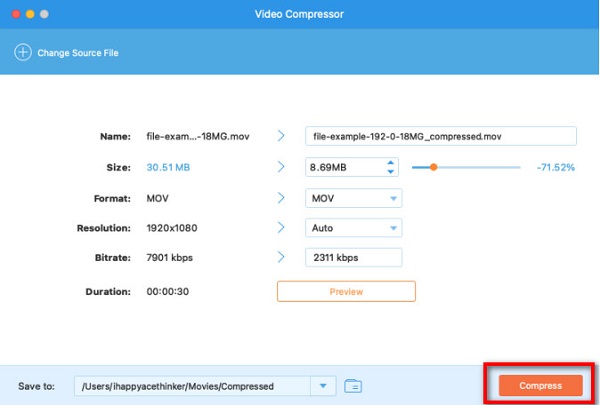
¡Espera un par de segundos y listo! Ahora puede ubicar el video que comprimió en sus archivos de Mac. Y esa es la forma más fácil de reducir el tamaño del archivo de video en Mac.
2. Reproductor de Quicktime
QuickTime Player es un reproductor multimedia nativo disponible en dispositivos Mac. Esta aplicación no es solo un reproductor multimedia; también tiene una función en la que puedes comprimir videos de gran tamaño. Además, puede reducir el tamaño de su video con esta aplicación seleccionando entre los preajustes de tamaño. Además, puede ver el resumen del video de salida, incluido el FPS, el códec de compresión, el tipo de compresión de audio y más. Lo bueno del reproductor QuickTime es que es de uso gratuito. Sin embargo, cuando comprime usando un reproductor QuickTime, la resolución de su video también se reducirá.
Cómo comprimir un archivo de video en Mac usando QuickTime Player:
Paso 1 Abra QuickTime Player en su dispositivo Mac. Abra el video que desea comprimir en la interfaz principal de la aplicación. Luego, haga clic en el Archive menú y seleccione la Compartir .
Paso 2 A continuación, aparecerá un nuevo cuadro de diálogo. Selecciona el Correo electrónico pestaña y nombra tu video. Y en la pestaña de tamaño, elija el tamaño que desea para su video en las opciones dadas. También verás el FPS, códec de compresióny compresión de audio escriba debajo del Tamaño pestaña. También se mostrará el tamaño estimado.
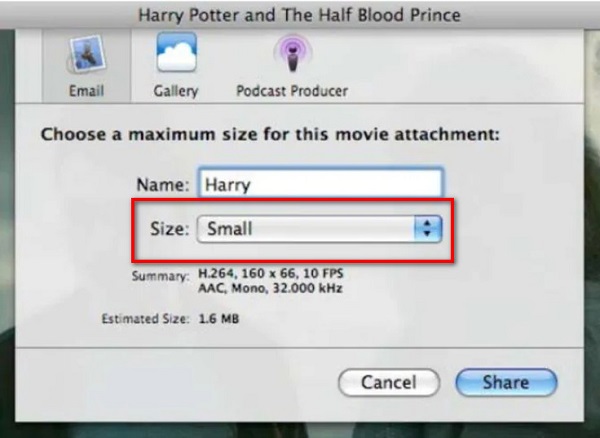
Entonces, si se encuentra entre las personas que buscan cómo hacer un video más pequeño en Mac, siga los pasos anteriores. Al usar QuickTime Player, puede comprimir los videos que desea
3. iMovie
Otro compresor de video que puede usar en su dispositivo Mac es iMovie. iMovie es el mejor software de edición de video para macOS. Además, esta aplicación de edición de video es de uso gratuito en dispositivos Apple, como iPhone, iPad y Mac. Además, con iMovie, puede cambiar el formato, la resolución y la calidad de su video para comprimir sus videos. Además, puede elegir el tipo de compresión que desea para su archivo. Además, es una herramienta amigable para principiantes porque tiene una interfaz de usuario y funciones simples. Lo que es aún mejor de iMovie son sus muchas herramientas de edición que puede usar para mejorar su video. Con iMovie, puede agregar transiciones, superponer imágenes y texto a su video. Pero el inconveniente de este software es que solo admite algunos formatos de archivo.
Cómo reducir el tamaño del video en Mac usando iMovie:
Paso 1 Descarga iMovie en tu Mac e instálalo. Y luego, abra la aplicación en su dispositivo. En la primera interfaz de la aplicación, haga clic en el Importar icono para importar su video a la aplicación.
Paso 2 Arrastre el videoclip a la Cronograma para editar tu video (opcional). Luego, haga clic en el Icono de exportación en la parte superior derecha de la interfaz. Y luego seleccione el Exportar archivo del botón.
Paso 3 Una pestaña Archivo le indicará dónde puede ajustar la configuración de su video. descripción, etiquetas, resolución, calidady tipo de compresión. Cambia la resolución de tu video para comprimir archivos. Ajuste la resolución a 540p.
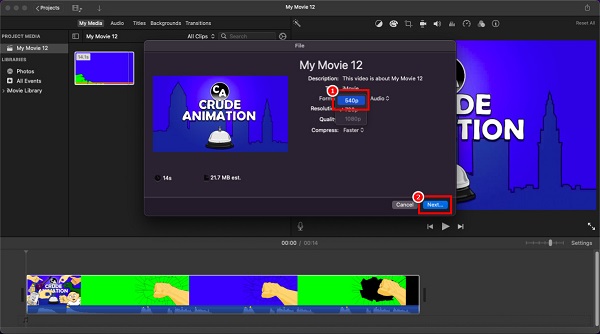
Paso 4 Luego verá el tamaño estimado de su video. Si está listo para comprimir su archivo, haga clic en el Siguiente botón. Finalmente, escriba el nombre que desea para su video y haga clic en el botón Guardar.
Siguiendo estos sencillos pasos, aprenderá cómo reducir el tamaño de un video en Mac con la ayuda de iMovie.
4. HandBrake
HandBrake es una herramienta gratuita que puedes usar para comprimir videos. Este compresor de video es una herramienta popular para muchos usuarios porque tiene una interfaz de usuario intuitiva. Además, es compatible con los formatos MKV y MP4 que admite Mac. HandBrake puede comprimir sus videos seleccionando los ajustes preestablecidos de su video. También tiene funciones de edición que puede usar, como fusionar, recortar y agregar subtítulos.
Además, también puede comprimir dos o más archivos simultáneamente con su proceso de compresión por lotes. También tiene una herramienta donde puede ajustar las dimensiones, los filtros y el códec de video/audio de su video. La desventaja de usar esta herramienta es que no mantiene la calidad de su archivo cuando comprime sus videos. Sin embargo, comprimir tus videos gratis sigue siendo una buena aplicación.
Cómo reducir el tamaño del archivo de video en Mac:
Paso 1 Primero, debe descargar HandBrake en su dispositivo Mac. Luego ábralo una vez que se haya descargado. En la interfaz de usuario principal, haga clic en el Open Source Icono en la esquina superior izquierda.
Paso 2 Y luego, ve al Programar panel y seleccione el archivo de salida y el destino de su video.
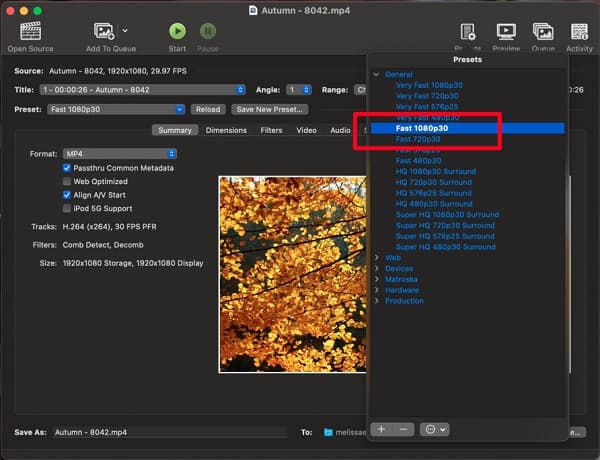
Paso 3 A continuación, marque la Explorar y seleccione la ubicación de su salida. Una vez que seleccione la ubicación donde desea guardar su archivo, haga clic en el Elige del botón.
Paso 4 Para finalizar, haga clic en el Comience a codificar botón para comenzar a comprimir su video.
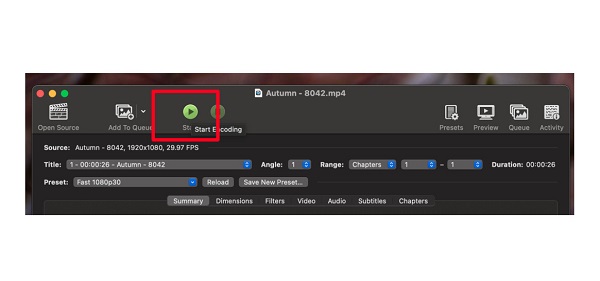
Parte 2. Preguntas frecuentes sobre cómo comprimir un video en Mac
¿Cómo reducir el tamaño del video MP4 en Mac?
Hay muchos compresores de video que puede usar en dispositivos Mac. Y si te gusta comprimir tu archivo MP4 en Mac, Tipard Video Converter Ultimate es su herramienta imprescindible.
¿HandBrake admite el formato de archivo MOV?
Sí. HandBrake admite muchos formatos de archivo y puede abrir archivos, como MP4, M4V, MTS, MKV, MPEG y MOV.
¿Cuál es la mejor aplicación de compresor de video en iPhone?
La aplicación InShot es una de las mejores aplicaciones de compresión de video disponibles en iPhone. Esta aplicación de edición de video contiene muchas funciones, como la compresión de video. Con esta aplicación, puede reducir el tamaño del video manteniendo la calidad.
Conclusión
Todas las herramientas y pasos mencionados anteriormente te ayudarán comprimir un video en Mac. Cualquiera que sea la aplicación que elija utilizar, seguramente tendrá un gran resultado. Pero si desea comprimir videos manteniendo la calidad, Tipard Video Converter Ultimate es la herramienta que debe utilizar. Descárguelo ahora gratis para experimentar las excelentes funciones que ofrece.