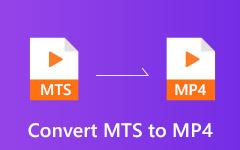Cómo comprimir archivos de video MP4 en Windows, Mac, en línea, iOS, Android
Es difícil lidiar con un gran archivo de video MP4. No importa si desea guardar, compartir, cargar, publicar o editar un archivo MP4 grande, debe pasar más tiempo y consumir más espacio de almacenamiento debido al gran tamaño del archivo. Si hay demasiados videos MP4 almacenados en el disco duro, puede encontrar que su computadora funciona más lento que antes. Durante este tiempo, puedes comprimir un video MP4 para resolver el problema perfectamente Como resultado, su video MP4 no será rechazado o cargado debido a los tamaños de archivo adicionales.
Para reducir y optimizar archivos MP4 digitales, este artículo proporciona compresores de video MP4 en línea y fuera de línea. Si también desea comprimir video MP4 grande a un tamaño de archivo más pequeño, puede obtener el tutorial completo de compresión MP4 aquí. A partir de este artículo, puede obtener varios compresores MP4 para comprimir completamente un archivo de video MP4 según sus necesidades.
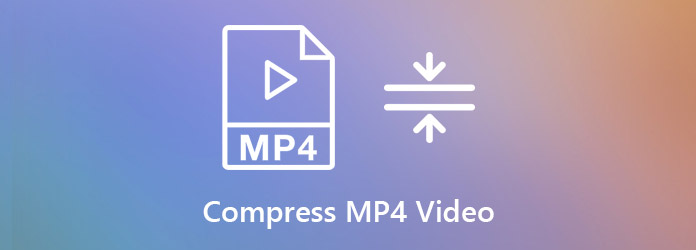
Parte 1: El mejor compresor MP4 para comprimir videos MP4 de manera flexible
Diferentes personas quieren comprimir videos MP4 a diferentes niveles. No hay duda de que comprimir el video reducirá la calidad del video. Pero puedes usar Tipard Video Converter Ultimate para reducir significativamente el tamaño del archivo mientras se conserva la calidad de imagen razonable. El software proporciona no solo el compresor de video incorporado, sino también otras herramientas útiles para reducir el tamaño del archivo de video MP4. Puede personalizar la configuración de video, recortar la duración del video MP4, recortar la pantalla de video MP4 y convertir el video MP4 a otros formatos en tamaño pequeño. Hay muchas formas de comprimir archivos MP4 grandes en su computadora Windows o Mac.
Paso 1: Inicie Tipard Video Converter Ultimate. Para comprimir video MP4 a un tamaño de archivo más pequeño, puede navegar a Herramientas y luego elige Compresor de vídeo.

Paso 2: Haga clic en el enorme icono + para importar su video MP4. Puede verificar y editar la información principal del archivo MP4 importado.

Paso 3: Comprime el video MP4 con el control deslizante junto a Tamaño. Además, puede cambiar la resolución, la tasa de bits y el formato de salida dentro de Compresor de vídeo ventana. Por último, haz clic Comprimir para comprimir un video MP4.

Parte 2: 3 formas alternativas de reducir el tamaño del archivo MP4
Tal como se mencionó anteriormente, Tipard Video Converter Ultimate es más que un simple compresor de video MP4. Puede reducir el tamaño de archivo de su video MP4 con otras herramientas. Aquí hay otras 3 formas viables de comprimir archivos MP4 y obtener tamaños de archivo más pequeños. Simplemente descargue e instale gratis Tipard Video Converter Ultimate desde su sitio oficial primero.
Forma 1: cambiar la configuración de salida de video MP4
Paso 1: Ejecute Tipard Video Converter Ultimate. Arrastre y suelte su video MP4 en la interfaz principal.

Paso 2: Haga clic en el Formato icono en el lado derecho de tu video MP4. Elija un perfil y haga clic en el engranaje Ajustes del icono.

Paso 3: En Editar Perfil ventana, puede cambiar la calidad del video a Personalizar. Más adelante, puede especificar el codificador de video, la resolución, la velocidad de cuadros y la tasa de bits. Hacer clic Crear nuevo formulario para crear un nuevo perfil comprimido MP4.

Paso 4: Haga Clic en Convertir todo para exportar el video comprimido MP4. Después de la compresión MP4, puede dirigirse a Convertido sección para obtener el resultado.

Tu puedes necesitar: Cómo mejorar la calidad del video
Manera 2: Recorte su archivo de video MP4 con MP4 Cutter
Paso 1: Abra Tipard Video Converter Ultimate. Hacer clic agregar archivos para navegar y agregar su video MP4.

Paso 2: Haga clic en el Scissor icono debajo de su archivo MP4. Aquí puede dividir videos en partes con tiempos de inicio y finalización personalizados. Hacer clic Guardar para recortar video MP4.

Paso 3: Puede fusionar varios videoclips MP4 en un nuevo archivo si es necesario. Hacer clic Convertir todo para comprimir video MP4. (Ver más fusión de video)

Forma 3: Convertir MP4 a FLV o WMV
Paso 1: Abra Tipard Video Converter Ultimate. Haga clic en + para importar sus archivos MP4.

Paso 2: Desplegar el Convertir todo para enumerar en la esquina superior derecha del software del compresor MP4. Puede comprimir por lotes MP4 a FLV u otros formatos. Por supuesto, puede hacer clic en el Formato icono para convertir MP4 a diferentes formatos. Es compatible para personalizar la configuración del perfil.

Paso 3: Haga Clic en Convertir todo para convertir archivos MP4 a formato FLV o WMV. Puede reducir el tamaño del video MP4 convirtiéndolo en un archivo de tamaño pequeño.

Parte 3: Cómo comprimir video MP4 a un tamaño más pequeño en línea de forma gratuita
Si el tamaño de su archivo de video MP4 no es muy grande, puede usar un compresor MP4 en línea para hacer que su video MP4 sea más pequeño también. Hay muchos compresores de video MP4 en línea que puede usar. Este artículo tomará mp4compress.com como ejemplo para reducir el tamaño del archivo de video en línea.
Paso 1: Visite mp4compress.com en su teléfono o computadora.
Paso 2: Haga Clic en Seleccione Archivo para agregar un video MP4 de no más de 500 MB. Luego haga clic Subir archivo de video para confirmar.
Paso 3: MP4Compress comprimirá el video MP4 en línea automáticamente. Así que espere un momento para completar la compresión en línea MP4.
Paso 4: Haga Clic en Descargar archivo para descargar el archivo comprimido MP4.
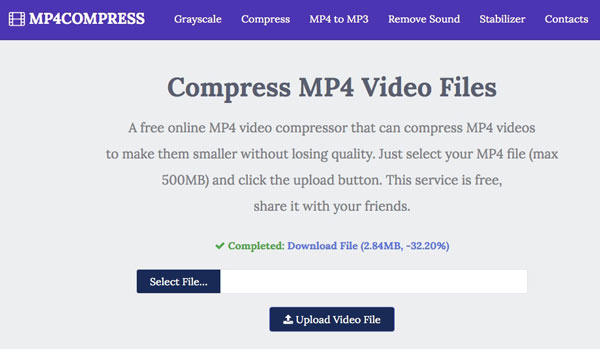
Parte 4: Los 3 mejores programas gratuitos de compresión MP4
Si desea obtener controles más personalizables para comprimir videos MP4 en Windows, Mac e incluso iOS y Android, puede echar un vistazo al siguiente software de compresor MP4. Aquí puedes comprimir MP4 gratis sin límite de tamaño de archivo.
Top 1: Windows Movie Maker
Windows Movie Maker está preinstalado en todas las computadoras con Windows. Puede comprimir MP4 en Windows con Windows Movie Maker. En cuanto a otros formatos de video no compatibles, debe convertir a MP4 antes de comprimir el video con Windows Movie Maker.
Para Agencias y Operadores
1. Comprima archivos MP4 a tamaños de archivo más pequeños con alta calidad.
2. Seguro y limpio de usar.
Desventajas
1. No se pueden comprimir archivos en todos los formatos de video.
2. Windows Movie Maker se bloquea mientras procesa videos grandes.
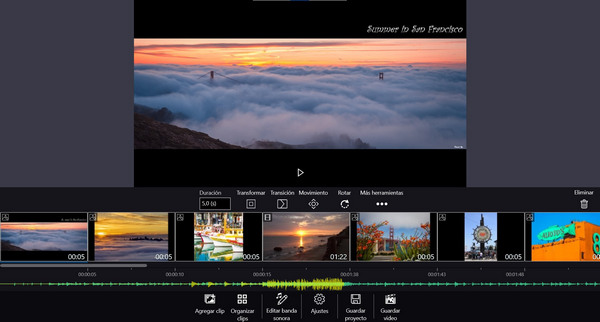
Top 2: VLC Media Player
VLC Media Player es capaz de comprimir videos MP4 en iPhone, Android, Windows, Mac y Linux. Es un reproductor multimedia, editor y compresor gratuito y de código abierto en multiplataforma. Puede usar VLC para comprimir MP4 para una mayor edición y reproducción.
Para Agencias y Operadores
1. Cambie la resolución de video y otras configuraciones para comprimir video MP4 gratis.
2. Reproduzca, convierta y edite videos MP4.
Desventajas
1. La velocidad de compresión de VLC es un poco lenta.
2. Es complicado comprimir video MP4 con VLC para principiantes.
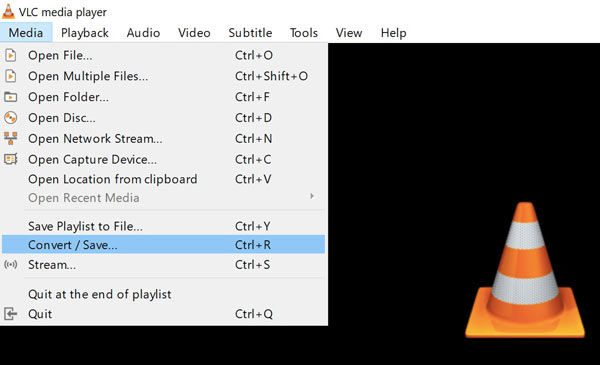
Top 3: iMovie
Puede usar iMovie para comprimir video en MP4 y otros formatos en Mac y iPhone. El freeware del compresor MP4 permite a los usuarios de Apple comprimir y editar archivos MP4 sin problemas.
Para Agencias y Operadores
1. Comprima MP4 en Mac con configuraciones de video personalizables.
2. Edite video MP4 con herramientas de edición de video en la línea de tiempo.
Desventajas
1. Se necesita mucho tiempo para exportar y comprimir videos MP4 grandes con iMovie.
2. El iMovie exportado no se puede volver a editar.
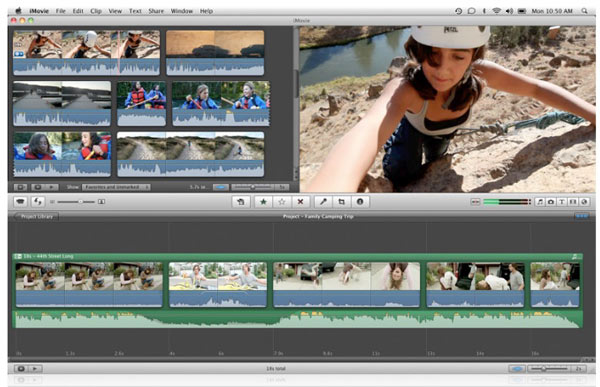
Conclusión
En general, hay tres tipos de compresores de video MP4, que son Tipard Video Converter Ultimate, compresor MP4 en línea y freeware de compresor de video MP4. Si desea comprimir videos MP4 grandes, se recomienda usar un compresor MP4 fuera de línea para reducir el tamaño del video. Como hay algunos compresores MP4 gratuitos, Tipard VCU puede ser su primera opción. Puede comprimir por lotes archivos de video MP4 en 4 aspectos diferentes de forma rápida y sencilla. Gracias a la aceleración avanzada de la CPU, puede comprimir rápidamente videos MP4 grandes 60 veces más rápido que otros compresores de video. No importa cuánto grado desee comprimir, puede obtener la solución perfecta aquí.