iMovie - Comprime video en tu Mac con estos sencillos pasos
iMovie se encuentra entre las aplicaciones de edición de video más poderosas disponibles de forma nativa en Mac u otros dispositivos Apple, como iPhone y iPad. Este increíble software de edición de video tiene muchas funciones que puede usar para mejorar o editar su video. Las funciones de edición de iMovie que puede usar son agregar subtítulos a videos, superponer imágenes a videos, agregar transiciones e incluso comprimir su archivo de video. Además, iMovie se puede descargar gratis en todos los dispositivos Apple. Dado que iMovie es una aplicación que puede usar para comprimir sus videos, lo discutiremos a continuación. Cómo comprimir un video en iMovie.
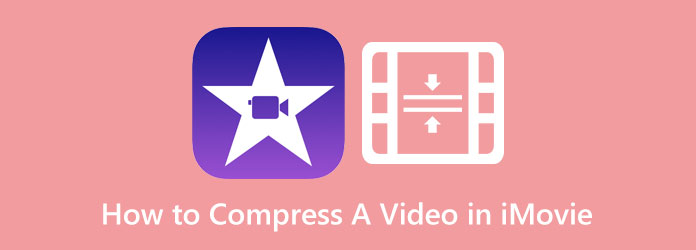
Parte 1. Cómo comprimir un video en iMovie
iMovie es la aplicación de edición de video más destacada para dispositivos Apple, como iPhone, Mac y iPad. Este software de edición de video tiene muchas funciones y herramientas que puede usar para mejorar su video y agregarle giros. Sus increíbles herramientas incluyen organización de medios, gradación de color, velocidad, efectos de pantalla verde, narración y más. Pero no solo eso, muchas personas no saben que iMovie también tiene una función para comprimir archivos de video. Entonces, si desea saber cómo comprimir archivos de video en iMovie, lea esta parte continuamente.
Cómo reducir el tamaño de un video en iMovie en Mac:
Paso 1 Primero, descargue el iMovie aplicación en su dispositivo Apple. La versión anterior de los dispositivos Apple ya ha descargado la aplicación iMovie. Pero la versión más nueva requiere que la descargues primero. Luego, después de instalar la aplicación, ábrala en su dispositivo.
Paso 2 Y luego, edite su película en la aplicación antes de exportarla y comprimirla. Puede usar muchas herramientas para editar su video, y cuando esté satisfecho con su video, continúe con el paso 3.
Paso 3 Para exportar su video, haga clic en el Compartir icono en la esquina superior derecha de la interfaz. Aparecerá una lista de opciones de exportación predeterminadas, luego haga clic en el Archive .
Paso 4 Y en la siguiente interfaz, busque las opciones para cambiar la resolución de su video. Al ajustar la resolución de su video, el tamaño de su video también será más pequeño. Y en la captura de pantalla a continuación, observará que la resolución original de su video es de 3.38 GB, lo cual es demasiado para que lo cargue. Por lo tanto, haga clic en el flecha arriba / abajo botón para ajustar su video resolución o de calidad para comprimir su archivo de video.
Paso 5 Para reducir el tamaño de su video, ajuste la resolución de su video a × 960 540. Y luego, cambie la calidad de su video a Alta. Verás que el tamaño de tu video ahora es de 198 MB. Haga clic en el Siguiente para pasar al siguiente paso.
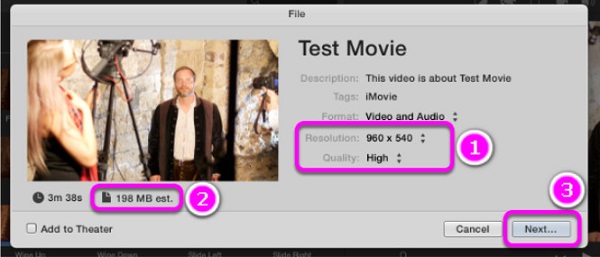
Paso 6 Finalmente, guarde su archivo exportado en los archivos de su dispositivo. Escriba el nombre que desea que tenga su video y configure su ubicación preferida. Haga clic en el Guardar botón para guardar su salida. Luego, espere a que su video termine de guardarse, luego puede ubicarlo en sus archivos.
Y así es como comprimir un video usando iMovie. Con esos simples pasos, tu video ahora tiene un tamaño más pequeño.
Parte 2. La mejor alternativa para iMovie
iMovie es una increíble aplicación de edición de video disponible en todos los dispositivos Apple. Sin embargo, iMovie no está disponible en sistemas Windows. Por lo tanto, si está utilizando un dispositivo con Windows, no puede descargar iMovie para comprimir su video. Afortunadamente, hay muchas aplicaciones que puedes descargar en tu computadora con Windows que pueden ayudarte a comprimir videos. Entonces, si desea aprender a comprimir archivos de video en una alternativa de iMovie. Lee continuamente esta publicación.
Si desea el mejor software de edición de video para dispositivos Windows, entonces Tipard Video Converter Ultimate es su aplicación. Este excelente editor de video tiene muchas características, que incluyen un compresor de video, fusión de video, marca de agua de video, corrección de color y más. Y en su función de compresor de video, puede ajustar el tamaño, el formato y la resolución de su video para comprimir su archivo de video. Además, admite casi todos los formatos de archivo, como MKV, MP4, MOV, AVI, VOB, M4V, FLV y más de 500 formatos. Además, es una aplicación fácil de usar porque tiene una interfaz fácil de usar.
Además, te permite ver la vista previa de tu video antes de exportarlo. Además, está disponible en todas las plataformas de medios cruzados, como Windows, Mac y Linux. Lo mejor de Tipard Video Converter Ultimate es que puede comprimir cualquier formato de archivo sin perder su calidad. Entonces, si desea comprimir su video usando esta herramienta en su dispositivo Windows o Mac, siga los pasos simples y fáciles a continuación.
Pasos sobre cómo hacer que el tamaño del video sea más pequeño en la alternativa de iMovie:
Paso 1 Descargar Tipard Video Converter Ultimate en su dispositivo haciendo clic en el Descargar boton de abajo. Y luego, siga el proceso de instalación y luego ejecute la aplicación en su dispositivo.
Paso 2 Y en la interfaz de usuario principal del software, vaya a la Herramientas panel y seleccione el Compresor de vídeo .
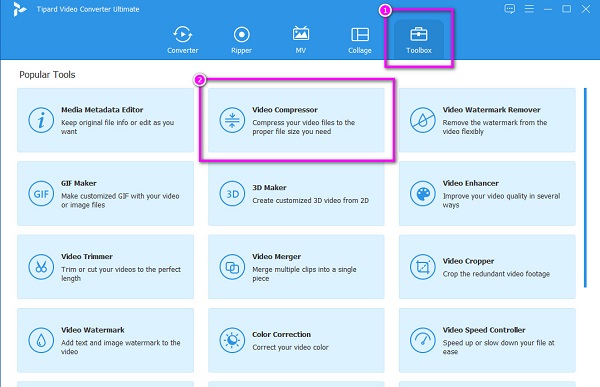
Paso 3 Entonces, drag and drop su video desde las carpetas de su computadora para cargar el video que desea comprimir. También puede hacer clic en el signo más (+) botón para cargar.
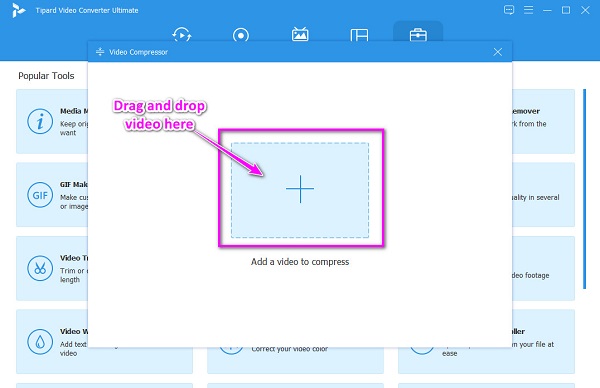
Paso 4 A continuación, verá el tamaño, formato, resolucióny tasa de bits opciones Para comprimir su video, haga clic en el flecha arriba / abajo or sostener y arrastrar las control deslizante a su tamaño preferido. También puede cambiar el resolución or formato de su video para comprimirlo.
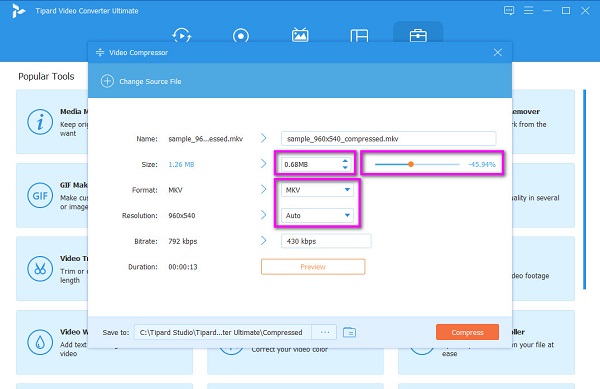
Paso 5 Por último, puede ver la vista previa de su video haciendo clic en el Vista previa botón. Y si está satisfecho con el resultado, haga clic en el Comprimir en la esquina inferior derecha de la interfaz. Y en unos segundos, tu archivo comprimido estará listo en las carpetas de tu computadora. Haga clic aquí para aprender cómo comprimir un video en Final Cut Pro.
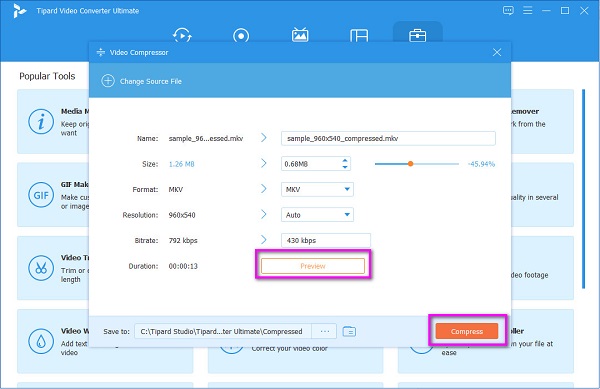
Parte 3. Cosas para recordar al usar iMovie
iMovie es el mejor software de edición de video que puedes descargar en todos los dispositivos Apple. Dado que es la mejor aplicación de edición de video, notaremos algunas cosas que puede hacer para tener la mejor edición de video.
Estos son los cinco consejos más útiles para iMovie:
1. Aparición gradual
Seleccione el clip de audio, luego presione A para abrir el inspector de audio. Elija manualmente el desvanecimiento, luego arrastre su control deslizante a su desvanecimiento preferido. Luego, haga clic en Terminado.
2. Reduzca la velocidad
Vaya a la velocidad de fotogramas que desea editar, luego haga clic con el botón derecho en ella. En el menú desplegable resultante, seleccione el Clip dividido opción. Y luego, presione I, y se abrirá un inspector donde establecerás tu velocidad preferida.
3. Acercar
Seleccione el clip de video que desea ampliar, luego use el icono de recorte para recortar una parte de su video. Y luego, arrastre la ventana recortada sobre la imagen y haga clic en el Terminado del botón.
4. Llene la brecha de sonido
Si hay una brecha de sonido en su película, seleccione el clip de audio púrpura, luego vaya a editar > copiar. Use editar y luego pegar para llenar el espacio de sonido.
5. Exportar videos a Facebook
Puede exportar videos directamente a otras redes sociales, como Facebook en iMovie. Ir iPhoto > Cuentas, luego inicie sesión en su cuenta de Facebook.
Parte 4. Preguntas frecuentes sobre cómo comprimir un video en iMovie
¿Puedes comprimir videos en iMovie sin perder calidad?
Su video puede perder la calidad original mientras se comprime en la aplicación iMovie porque reducirá la resolución de su video.
¿Puedo exportar o compartir proyectos de iMovie?
Por supuesto. Puede exportar sus proyectos por correo electrónico, mensajes y otras plataformas. También puede compartir su película en la web.
¿Se puede exportar iMovie como MP4?
Sí, se puede exportar salidas de iMovie como MP4 con la ayuda de una aplicación de terceros, ya que la aplicación iMovie no es compatible con MP4.
Conclusión
Desde que ahora sabes como comprimir un video en iMovie, simplemente puede seguir los pasos para comprimir su video. Con su sencilla interfaz, puedes comprimir fácilmente ese video que deseas reducir de tamaño. Pero si prefiere usar un compresor de video que tiene muchas funciones de edición avanzadas, Tipard Video Converter Ultimate es la mejor aplicación para usted.







