Cómo comprimir videos en QuickTime con métodos fáciles
QuickTime Player es una popular aplicación de transmisión de medios común en dispositivos Mac. Esta aplicación de transmisión de medios le permite reproducir videos MKV y MOV, compatibles con macOS. Además, con QuickTime, también puede grabar las partes de su pantalla y crear tutoriales en video, y también le permite recortar o cortar sus videos largos. Además, puedes grabar un video o audio con esta herramienta. Sin embargo, algunos videos que produce a veces tienen un tamaño de archivo enorme. Entonces, termina de leer este post si quieres saber cómo comprimir videos en QuickTime.
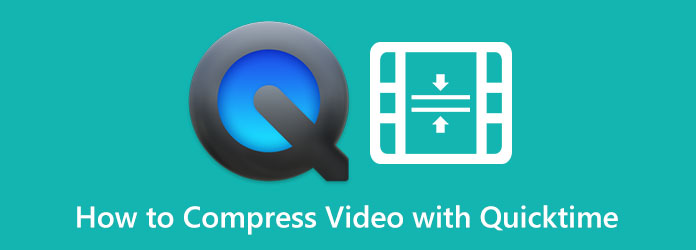
Parte 1. Cómo comprimir videos en QuickTime
QuickTime Player es el reproductor multimedia estándar para dispositivos Mac. Estas aplicaciones de transmisión de medios también tienen muchas funciones, incluido un compresor de video. Aunque solo ofrece algunas resoluciones de video, sigue siendo una aplicación efectiva para comprimir tus videos de QuickTime. Y si está utilizando una Mac, QuickTime ya está preinstalado en su dispositivo. Por lo tanto, estos son los pasos para comprimir video QuickTime en Mac.
Cómo comprimir videos en el reproductor QuickTime:
Paso 1 Tiempo rapido está preinstalado en los dispositivos Mac, por lo que si es un usuario de Mac, abra la aplicación de inmediato.
Paso 2 Y luego, abra el archivo que desea comprimir y vaya a Archivo > Exportar como > Opción que tu prefieres Puede elegir entre 1080p, 720p, 480p o solo audio. Luego continúe con el siguiente paso.
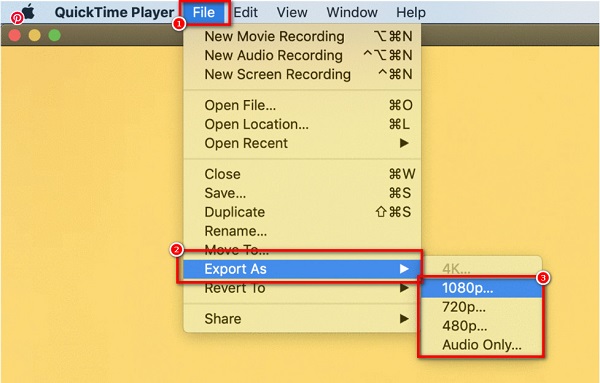
Paso 3 Luego, escriba el nombre de archivo que prefiera. Si seleccionó la opción 1080p, haga clic en el Usar HEVC opción (es un método de compresión usando el códec .h265)
Paso 4 Por último, haga clic en el Guardar en la esquina inferior derecha de la interfaz para comenzar a comprimir su video.
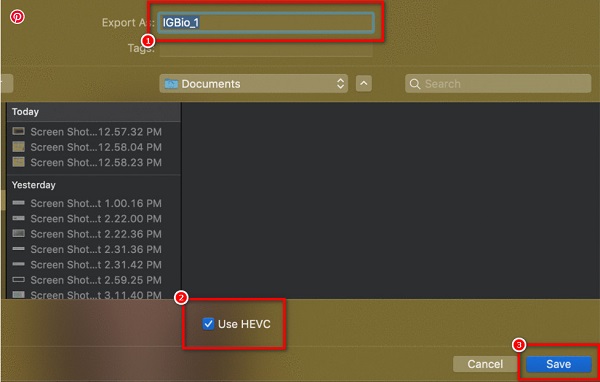
Y esos son los pasos sobre cómo comprimir videos en el reproductor QuickTime. Con esos simples pasos, puede comprimir sus increíbles videos de QuickTime. También puede utilizar este programa para comprimir archivos MOV.
Parte 2. La mejor alternativa a QuickTime en Mac
El problema con el uso de un reproductor QuickTime para comprimir videos es que reduce la calidad de su video cuando reduce el tamaño. Además, no puede seguir editando su video al comprimir videos en QuickTime. Además, no tiene una versión para dispositivos Windows. Es por eso que buscamos la aplicación de compresión de video más popular compatible con todas las plataformas de medios y le permite comprimir videos sin pérdidas.
Tipard Video Converter Ultimate es una de las aplicaciones de edición de video más conocidas que puede usar para comprimir videos. Este software fuera de línea comprende muchas funciones de edición, incluido un compresor de video, fusión de video, marca de agua de video, editor de metadatos de video y más. Además, puede editar el tamaño, el formato y la resolución de su video para reducir el tamaño de su video. Puede comprimir más de 500 formatos de video, como MP4, AVI, MOV, MKV, VOB, WMV, WebM, M4V y más. Y con su proceso de compresión ultrarrápido, puedes comprimir cualquier video en solo un segundo. Además, le permite comprimir dos o más videos simultáneamente con su proceso de compresión por lotes. Lo que es aún mejor de Tipard Video Converter UItimate es su capacidad para comprimir videos rápidamente sin perder/arruinar la calidad de su video.
Cómo comprimir un video QuickTime en Mac usando Tipard Video Converter Ultimate:
Paso 1 Para comenzar, descargue el Tipard Video Converter Ultimate en su dispositivo haciendo clic en el Descargar botón de abajo para Mac. Después de instalar la aplicación, ejecútela en su dispositivo.
Paso 2 Después de abrir la aplicación, vaya a la Herramientas panel y seleccione el Compresor de vídeo función en la primera interfaz.
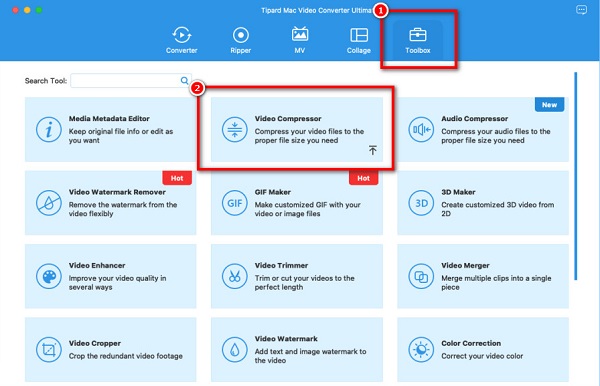
Paso 3 Luego, haz clic en más (+) botón de firmar o drag and drop su video desde las carpetas de su computadora para importar el archivo que desea comprimir.
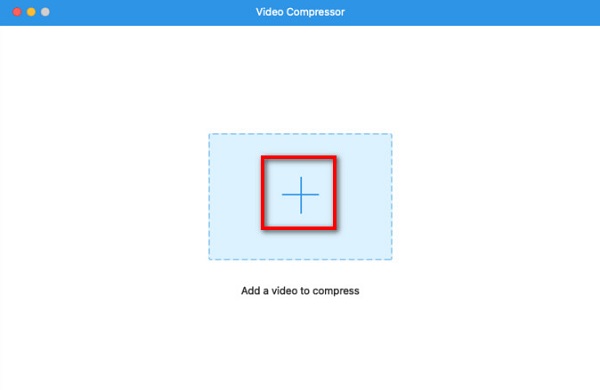
Paso 4 A continuación, verá que puede ajustar la configuración de su video tamaño, formatoy resolución. Para comprimir su archivo, ajustaremos el tamaño del video. Haga clic en el flecha arriba / abajo botón o mueva el cabeza deslizante a su porcentaje de tamaño preferido.
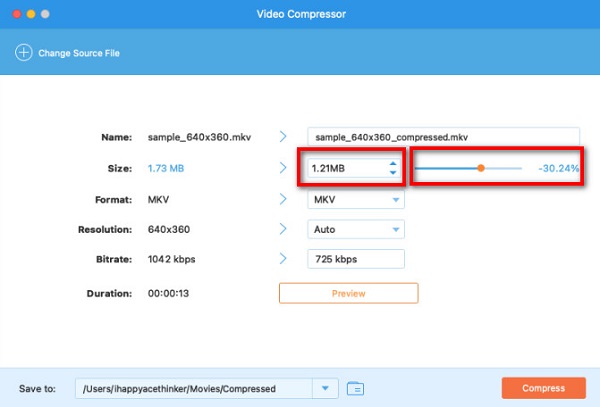
Paso 5 Finalmente, puede obtener una vista previa de su video para ver la diferencia con el archivo original. Y cuando esté satisfecho con su video, haga clic en el Comprimir botón para comenzar a comprimir su video.
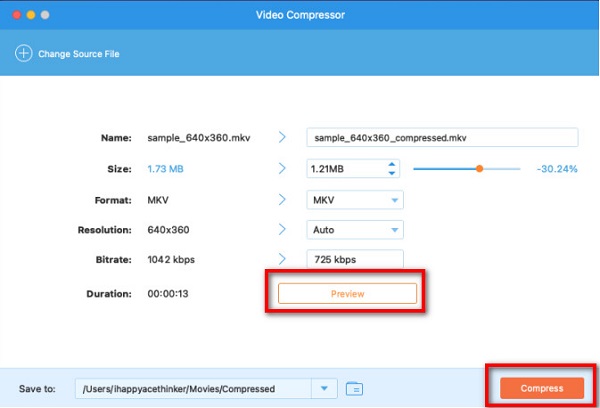
Fácil, ¿verdad? Al usar Tipard Video Converter, puede reducir fácilmente el tamaño del video de QuickTime al instante.
Parte 3. Sugerencia: Cómo comprimir un video de QuickTime para enviarlo por correo electrónico
Hay tres formas de comprimir un video de QuickTime para enviarlo a su correo electrónico. Una opción es comprimir su video, lo cual hicimos en la primera parte. Y otro método es usar iMovie, que usaremos en esta parte. iMovie es el software de edición de video estándar precargado en la mayoría de los dispositivos Mac. Además, esta aplicación de edición tiene muchas funciones, como agregar transiciones, filtros, cortar, recortar e incluso comprimir tus videos. Con este software, puede comprimir videos reduciendo la duración de su video para reducir su tamaño. Además, es fácil de usar, lo que permite a los principiantes comprimir videos fácilmente.
Cómo comprimir un video de QuickTime a correo electrónico usando iMovie en Mac:
Paso 1 Abra iMovie en su dispositivo Mac, luego importe el video que desea comprimir haciendo clic en el icono de importación del botón.
Paso 2 Y luego, seleccione la parte del video que desea usar y luego toque el + botón de firmar. Al hacer clic en el signo más, se agregará una sección a la Cronograma.
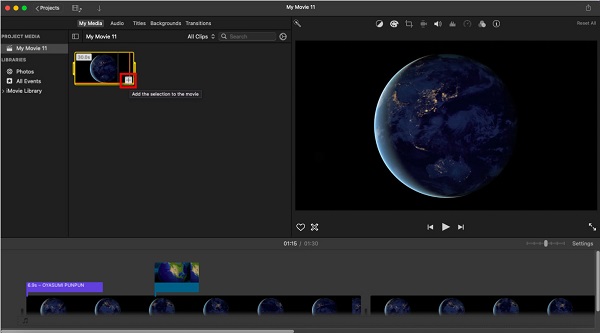
Paso 3 Y para exportar su video, haga clic en Archivo > Compartir > Correo electrónico. Luego, seleccione Pequeño para comprimir aún más su video. Y luego, abrirá la aplicación de correo con un correo electrónico en blanco para redactar.
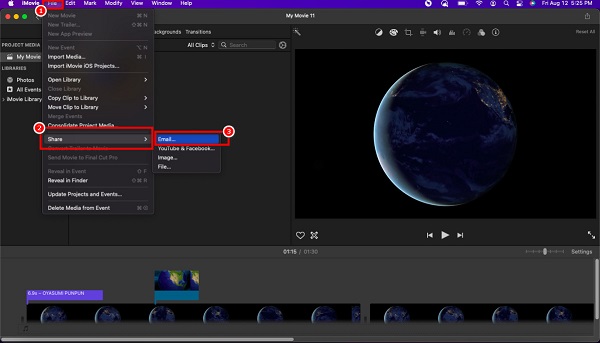
Y así es como comprimir un video QuickTime usando la aplicación iMovie. Ahora puede enviar su archivo comprimido a su correo electrónico y compartirlo con quien quiera.
Parte 4. Preguntas frecuentes sobre cómo comprimir video con QuickTime
¿Puedo reproducir videos MP4 en QuickTime?
Sí. Los archivos MP4 son compatibles con Mac OS y Windows OS. Además, QuickTime admite archivos MP4 debido a la presencia del formato MPEG-4.
¿Puedo agregar subtítulos en QuickTime Player Pro?
Sí. Con QuickTime Player Pro, puede agregar subtítulos y subtítulos a su video. Siga los sencillos pasos a continuación para agregar subtítulos con QuickTime Player Pro.
1. Localice el archivo en su computadora, luego haga clic derecho en el archivo y haga clic en Abrir con > QuickTime Pro.
2. Y luego, abrirá las diferentes ventanas de QuickTime mostrando sus subtítulos sin el video.
3.Por último, copie los subtítulos en el portapapeles. Hacer clic Editar > Seleccionar todo > Editar > Copiar.
¿QuickTime arruina la calidad del video al comprimir?
Al comprimir archivos con QuickTime, debe cambiar la resolución de su video. Por lo tanto, cuando reduzca la resolución de su video, la calidad y el tamaño también se reducirán.
Conclusión
¡Finalmente! Has llegado al final del artículo. Esperamos que ahora sepas cómo comprimir videos en QuickTime. Al hacer o seguir esos métodos simples y fáciles, puede comprimir los videos que está tratando de reducir. Pero si prefiere usar la herramienta más ventajosa con muchas funciones de edición avanzadas, descargue Tipard Video Converter Ultimate.







