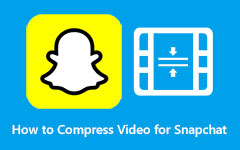Comprima fácilmente cualquier video con Final Cut Pro Compressor
Final Cut Pro es una de las aplicaciones de edición de video más utilizadas para dispositivos Apple. Apple lanzó oficialmente Final Cut Pro el 21 de junio de 2011 y se considera el mejor software de edición de video de Apple. Se ha lanzado una nueva versión de Final Cut Pro, Final Cut Pro X. Pero en el tema de hoy hablaremos de Final Cut Pro. Aunque Final Cut Pro es un poco caro, seguramente lo ayudará a producir resultados excelentes y de alta calidad. Con sus funciones de edición avanzadas, puede comparar, agregar transiciones, agregar efectos e incluso agregar transiciones al video que está tratando de editar.
¿Comprimir un video? ¡Sí, lo leiste bien! Final Cut Pro también tiene una función en la que puede comprimir su video para tener un tamaño de video más pequeño. Al ajustar la configuración de su archivo, puede modificar la configuración maestra para reducir el tamaño de su video. Depende del tipo de configuración que prefiera para su salida. Así que hoy, te enseñaremos cómo comprimir videos usando Final Cut Pro Compressor.

Parte 1. Cómo comprimir un video en Final Cut Pro
Final Cut Pro solo puede comprimir videos solo uno a la vez. Este excelente compresor de video puede reducir el tamaño del archivo de su video sin perder su calidad. Aunque es posible que la nitidez de su video no se parezca al original, así es como funciona la compresión de video. Entonces, si tiene curiosidad sobre el uso de Final Cut Pro, aquí hay una instrucción detallada sobre el uso de Final Cut Pro para comprimir videos.
Hay dos formas de importar videos en Final Cut Pro: primero, agregándolos desde el mismo Final Cut Pro o agregándolos directamente desde sus archivos.
Cómo comprimir videos usando Final Cut Pro:
Paso 1Primero, descargue el Final Cut Pro en su dispositivo Apple. Siga el proceso de instalación, luego ejecute la aplicación en su dispositivo. Una vez abierto, importe el video abriendo el Proyecto listo para exportar.
Paso 2Luego, seleccione el Archive Opción de la Menú panel y haga clic en el Enviar a compresor botón. Y luego, el compresor se iniciará.
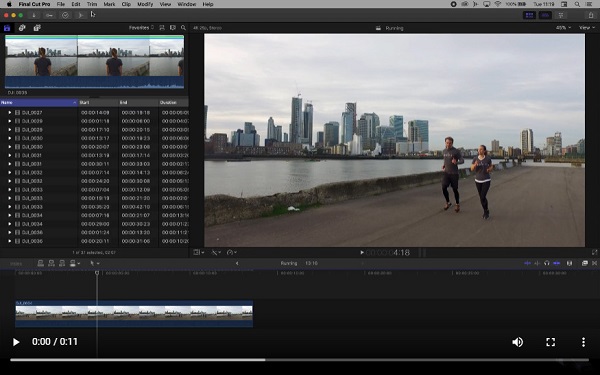
Opcional. También puede cargar videos marcando el Compresor, luego haga clic en Agregar Archivo en la ventana de lotes o Archive > Agregar Archivo.
Paso 3Antes de que su video aparezca en el Compresor, aparecerá una ventana que contiene la lista de ajustes preestablecidos en la interfaz. En el triángulo desplegable, aparecerán las subopciones para cada destino.
Paso 4Puede seleccionar entre configuraciones únicas o múltiples haciendo clic en el botón + Comando.
Y en el resultado desplegable del desplegable Destino, seleccione dónde se guardará su salida. Cuando eliges el Predeterminado (Fuente), Final Cut Pro lo guardará en la ubicación del archivo original.
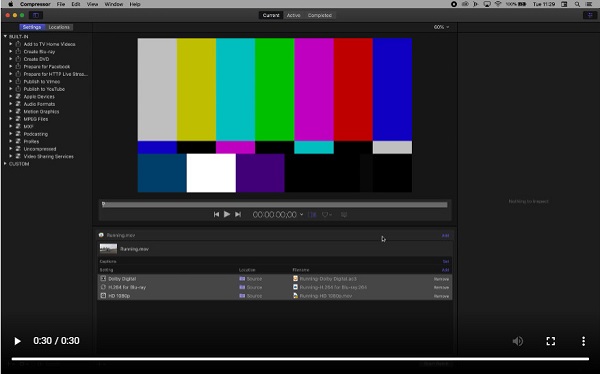
Paso 5 A continuación, cuando se ingresa el preajuste inicial, puede agregar más haciendo clic en el Añada botón en el lado derecho de la columna.
Paso 6Y luego, abra la barra lateral para abrir las plantillas y ajustes preestablecidos. Y debajo de cada encabezado, verá configuraciones específicas, luego arrastrar y soltar el ajuste en el clip en el Lista de lotes.
Paso 7Abierto Inspector para abrir la especificación detallada de cada plantilla. Cada conjunto tendrá ciertos elementos que se pueden cambiar. En esta guía, comprimiremos un video utilizando la compatibilidad con Blu-ray.
Paso 8Luego, puede ajustar el tamaño del cuadro, la velocidad y la calidad de la tasa de bits. Después de que se hayan realizado los cambios en el Inspector, cambie el nombre del video. Y entonces, drag and drop el icono de la lista de lotes en la barra lateral, debajo del encabezado Personalizado.
Paso 9Finalmente, haz clic en Iniciar lote en la esquina inferior derecha, o elija Expediente > Iniciar lote.
¡Y eso es! Siguiendo estas instrucciones, puede comprimir el tamaño del video usando Final Cut Pro. Aunque es un desafío comprimir videos con Final Cut Pro, sigue siendo una de las mejores herramientas de compresión de video. Pero lea la siguiente parte si busca una forma más fácil de comprimir videos. Haga clic aquí para aprender cómo comprimir videos usando Premiere.
Parte 2. La mejor alternativa a Final Cut Pro
Es posible que Final Cut Pro no sea tu herramienta si eres nuevo en la compresión de videos. Como se mencionó anteriormente, Final Cut Pro tiene una interfaz de usuario compleja que es difícil de navegar para muchos usuarios. Pero si eres un profesional, Final Cut Pro es la mejor opción. Por lo tanto, presentaremos otro método para comprimir sus videos en esta parte. Entonces, mejor lea esta parte de manera integral.
Tipard Video Converter Ultimate fue originalmente una aplicación de conversión de video. Pero esta herramienta también tiene muchas funciones de edición avanzadas, que incluyen un compresor de video, un recortador de video, una marca de agua de video y más desde la Caja de herramientas. Además, al usar su función de compresor de video, puede ajustar el tamaño, el formato y la resolución de su video. Al ajustar estos factores, el tamaño de su video se reducirá drásticamente. Además, admite casi todos los formatos de video y audio, como MP4, AVI, MKV, MOV, WMV, MP3 y más de 500 formatos. Además, tiene una interfaz de software fácil de usar, lo que la convierte en una herramienta fácil de usar para principiantes. Entonces, si es un principiante, Tipard Video Converter Ultimate es la mejor opción que puede tener.
Cómo comprimir videos usando Tipard Video Converter Ultimate:
Paso 1Primero, descargar Tipard Video Converter Ultimate haciendo clic en Descargar boton de abajo. Y luego, siga el proceso de instalación y luego abra la aplicación en su dispositivo.
Paso 2Y en la interfaz de usuario principal del software, vaya a la Herramientas panel y haga clic en el Compresor de vídeo .
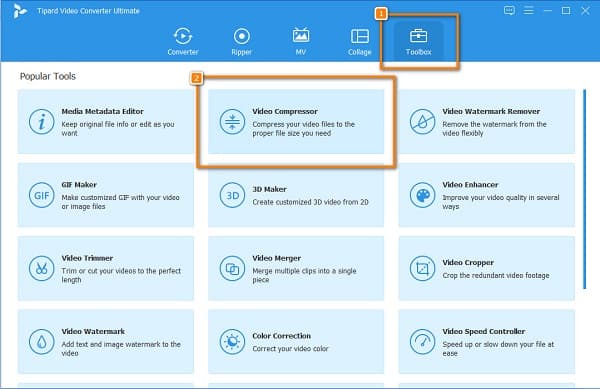
Paso 3Haga clic en el + botón de inicio de sesión en la siguiente interfaz para cargar el video que desea comprimir. Tú también puedes arrastrar y soltar sus videos desde los archivos de su computadora para importar un video.
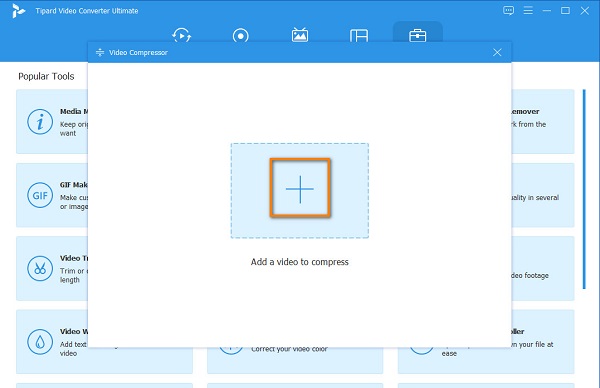
Paso 4Luego, en la siguiente interfaz del compresor de video, puede ajustar el tamaño, el formato y la resolución de su video. Pero en esta guía, ajustaremos el tamaño para reducir el tamaño de su video. Para ello, haga clic en el flecha arriba / abajo o mueva el control deslizante al porcentaje que prefiera.
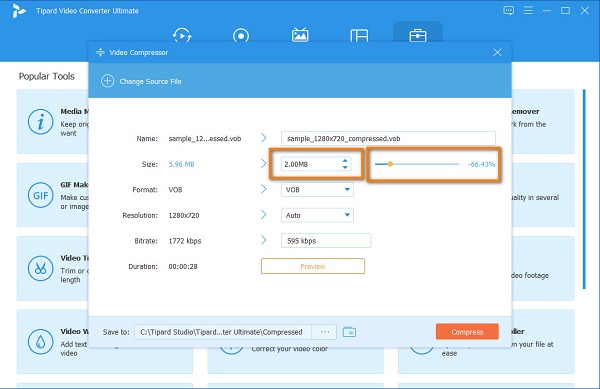
Paso 5Y, por último, puede obtener una vista previa de su video antes de comprimirlo. Una vez que esté satisfecho con su resultado, haga clic en el botón Comprimir botón para comprimir su video rápidamente.
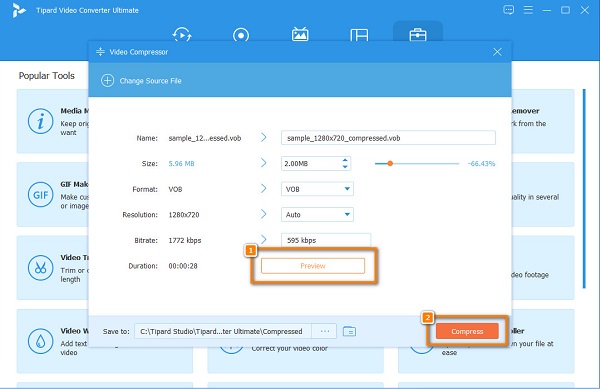
¿Fácil verdad? Es más fácil comprimir su video usando Tipard Video Converter Ultimate. Con su interfaz simple y limpia, de hecho comprimirá fácilmente sus videos.
Parte 3. Preguntas frecuentes sobre el uso de Final Cut Pro para comprimir videos
¿Final Cut Pro es mejor que Premiere Pro?
Comparar estas dos aplicaciones de edición de video es difícil porque ambas tienen excelentes funciones y producen resultados de alta calidad. Pero si quieres una herramienta más profesional con un diseño increíblemente personalizable.
¿Puedes conseguir Final Cut Pro en Windows?
Desafortunadamente, no puedes obtener Final Cut Pro en Windows. Final Cut Pro solo funciona en dispositivos Mac y no puede descargar Final Cut Pro en PC con Windows.
¿Cuánto cuesta Final Cut Pro?
Este fantástico editor de video para Apple cuesta $299.99. Tiene una oferta mucho mejor que Adobe Premiere Pro.
Conclusión
La Compresor Final Cut Pro es realmente una poderosa aplicación de edición de video. Esta aplicación seguramente cumplirá con sus expectativas, especialmente con su precio. Además, Final Cut Pro te asegura que puedes comprimir tus videos con gran calidad. Por lo tanto, si desea utilizar una herramienta que tenga una interfaz fácil de usar, le recomendamos que utilice Tipard Video Converter Ultimate.