Eliminar contraseña en Windows 10: los mejores métodos de 5 que debe conocer
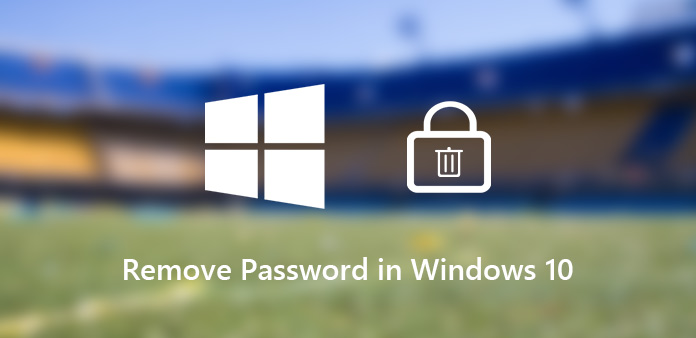
A diferencia de Windows 7 / 8, la contraseña de inicio de sesión de Windows 10 también incluye la contraseña de la imagen y el PIN. Si su computadora es lo suficientemente segura sin que otros accedan físicamente, puede eliminar la contraseña en Windows 10 para iniciar sesión en Windows 10 cuando su computadora se inicie.
Es fácil eliminar las opciones de inicio de sesión en Windows 10 para la contraseña de usuario, el PIN y la contraseña de la imagen. Simplemente puede seguir el proceso detallado como el artículo para eliminar la contraseña de inicio de sesión de Windows 10. Pero si olvidó o perdió la contraseña de administrador, ¿hay algún método para desactivar la contraseña de Windows 10? Aquí está la respuesta que debes saber.
- Parte 1: Cómo quitar la contraseña de Windows 10 de la configuración
- Parte 2: Cómo deshabilitar la contraseña de Windows 10 a través del Panel de control
- Parte 3: Cómo desactivar la contraseña en Windows 10 con símbolo del sistema
- Parte 4: Cómo deshabilitar la contraseña en Windows 10 a través de netplwiz
- Parte 5: Cómo eliminar la contraseña en Windows 10 con restablecimiento de contraseña
Parte 1: Cómo quitar la contraseña de Windows 10 de la configuración
Simplemente eliminar la contraseña de Windows 10 de la Configuración es el método más fácil. Si necesita eliminar la contraseña de administrador, la contraseña de la imagen o el PIN, puede seguir el proceso para desactivar la contraseña con facilidad.
Cómo desactivar la contraseña en Windows 10
Paso 1: Una vez que inicie su Windows 10, haga clic en el botón "Inicio" en la esquina inferior izquierda. Elija la opción "Configuración" en el menú de la izquierda.
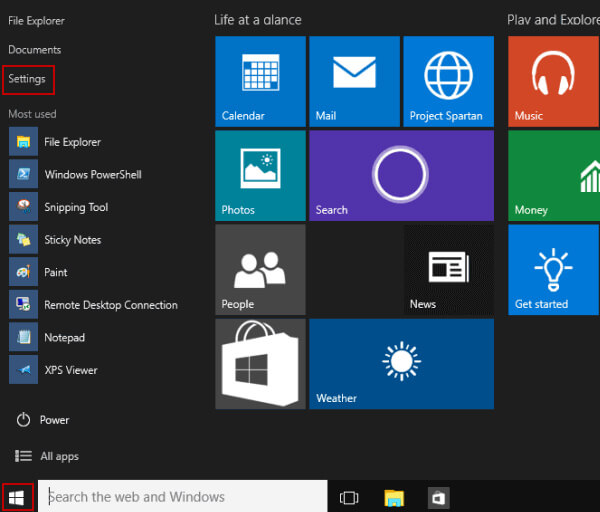
Paso 2: Elija la opción "Usuarios y cuentas", que puede encontrar las opciones para eliminar la contraseña de Windows 10 en "Opciones de inicio de sesión".

Paso 3: Haga clic en el botón "Cambiar", luego ingrese la contraseña actual y haga clic en el botón "Siguiente" para ingresar uno en blanco para eliminar la contraseña de Windows 10.
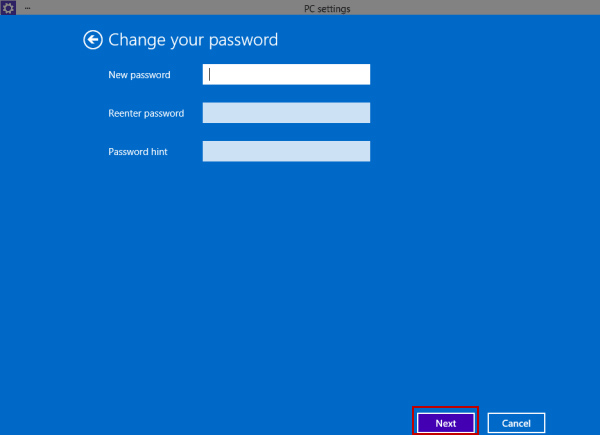
Cómo deshabilitar la contraseña de imagen en Windows 10
Paso 1: Simplemente siga los pasos similares para ir a "Configuración de PC". Elija "Usuarios y cuentas" y busque la contraseña de la imagen en "Opciones de inicio de sesión".

Paso 2: Haga clic en la opción "Eliminar" debajo de la contraseña de la imagen para eliminar la contraseña de la imagen original en Windows 10.
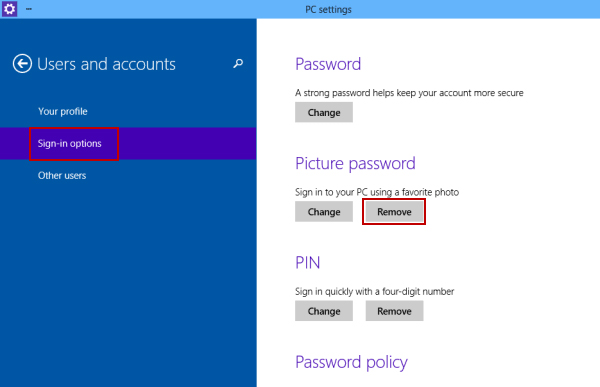
Cómo quitar el PIN en el inicio de Windows 10
Paso 1: Vaya a "Inicio" > "Configuración" > "Usuarios y cuentas" > "Opciones de inicio de sesión". Luego busque el método de contraseña para el PIN.

Paso 2: Puede hacer clic en el botón "Cambiar" para cambiar por uno nuevo, o hacer clic en el botón "Eliminar" para desactivar la contraseña PIN de Windows 10.
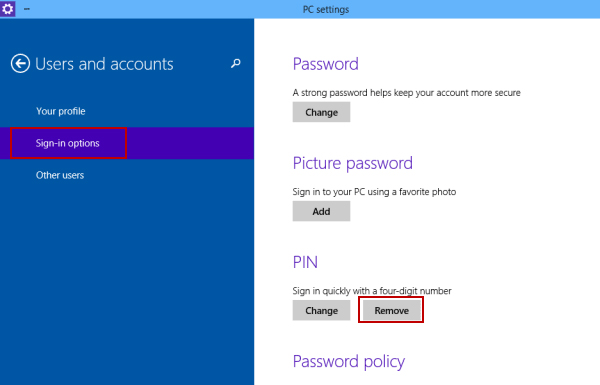
Parte 2: Cómo deshabilitar la contraseña de Windows 10 a través del Panel de control
Cuando necesite administrar contraseñas para todas las cuentas, el Panel de control es un método directo para deshabilitar la contraseña en Windows 10. Siga los pasos para borrar la contraseña de inicio de sesión para la cuenta de administrador.
Paso 1: Cuando inicia Windows 10, puede hacer clic en la opción "Panel de control" de la lista desplegable y luego puede encontrar los elementos enumerados.
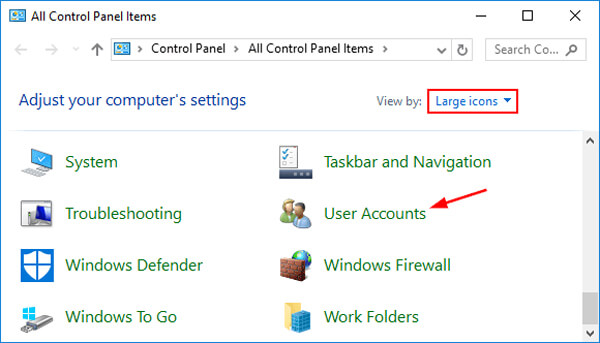
Paso 2: Haga clic en la opción "Cuentas de usuario" para administrar todas las cuentas de usuario dentro de Windows 10. Después de eso, haga clic en "Administrar otra cuenta".
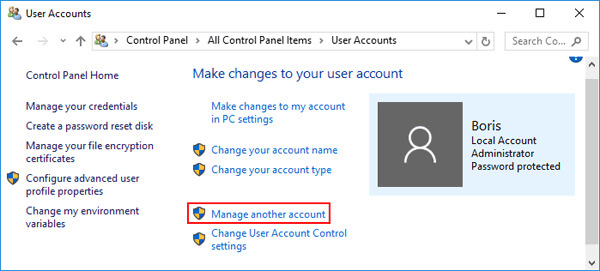
Paso 3: Elija la cuenta deseada de la que desea eliminar la contraseña en Windows 10 y luego haga clic en la opción "Cambiar la contraseña".
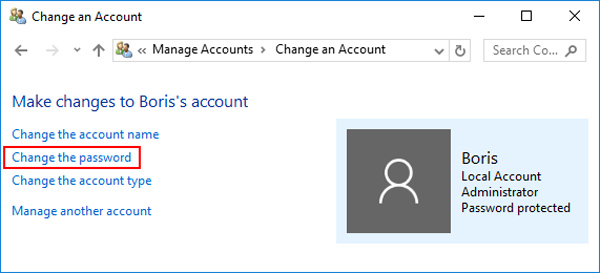
Paso 4: Simplemente ingrese la contraseña original. Deje las casillas "Nueva contraseña" y "Confirmar nueva contraseña" en blanco para eliminar la contraseña de Windows 10. Luego haga clic en el botón "Cambiar contraseña" para aplicar.
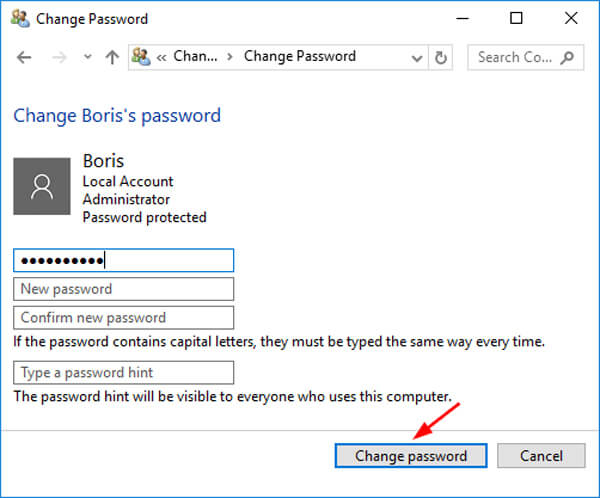
Parte 3: Cómo desactivar la contraseña en Windows 10 con símbolo del sistema
¿Cómo desactivar la contraseña de la cuenta de administrador de Windows 10 si solo tiene la cuenta de usuario con privilegio de administrador? Símbolo del sistema es un método para eliminar la contraseña en el caso.
Paso 1: Si puede iniciar sesión en Windows 10, simplemente puede ejecutar el símbolo del sistema presionando Windows + R para abrir el cuadro de diálogo Ejecutar y escribir cmd y presiona la tecla "Enter". O bien, tienes que usar el disco de instalación.
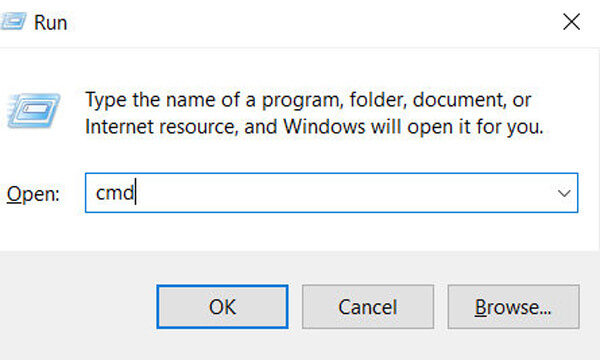
Paso 2: Una vez que ingrese el símbolo del sistema, puede ingresar la siguiente línea de comando usuario de red para obtener toda la cuenta para Windows 10.
Paso 3: Elija la que desee para eliminar la contraseña de Windows 10. Entonces reemplace con el nombre de su cuenta de administrador y reemplace con la nueva contraseña que desee.
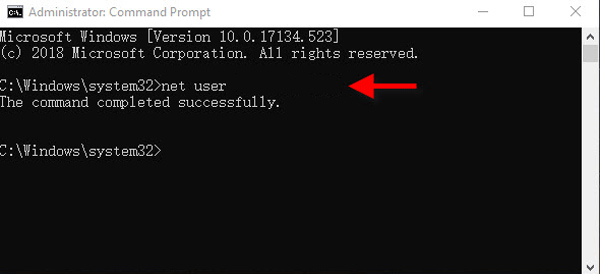
Parte 4: Cómo deshabilitar la contraseña en Windows 10 a través de netplwiz
Netplwiz es otro asistente para administrar el sistema operativo de Windows 10, incluida la función para deshabilitar la contraseña de la cuenta de administrador de Windows 10.
Paso 1: Inicie el menú "Inicio" en Windows 10 y busque netplwiz en cuadro de comando. A continuación, puede hacer clic en el partido netplwiz para iniciar el asistente en su computadora.
Paso 2: Elija los "Usuarios" en la ventana emergente Cuenta de usuario. Asegúrese de que "Los usuarios deben ingresar un nombre de usuario y una contraseña para usar esta computadora". desmarque la opción y finalmente haga clic en el botón "Aceptar".
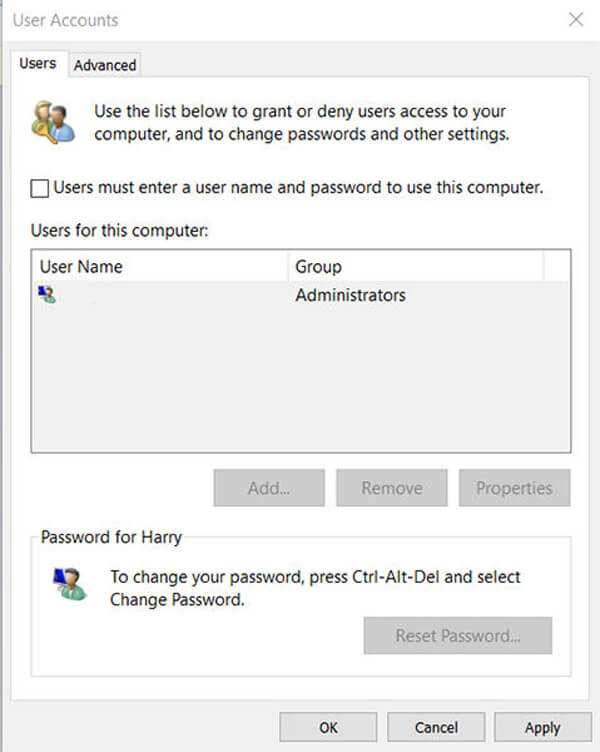
Paso 3: Para eliminar la contraseña de Windows 10, debe ingresar el nombre de usuario, la contraseña y confirmar la contraseña. Luego haga clic en el botón "Aceptar" para omitir la contraseña de Windows 10 con iniciar sesión automáticamente.
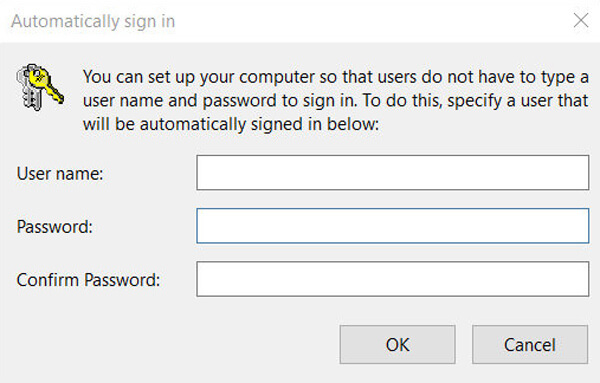
Parte 5: Cómo eliminar la contraseña en Windows 10 con restablecimiento de contraseña
¿Qué debe hacer si no ha utilizado Windows 10 durante un período de tiempo y ha perdido la contraseña de inicio de sesión del administrador? En el caso, no tiene los privilegios de administrador para eliminar la contraseña en Windows 10, Tipard Restablecimiento de contraseña de Windows es la mejor solución y alternativa a iSumsoft Windows Password Refixer si solo tiene una cuenta para Windows 10.
- 1. Restablecer y eliminar la contraseña para administrador y cuenta de usuario.
- 2 Grabe un disco de restablecimiento de contraseña con el disco CD / DVD y la unidad USB.
- 3 Cree y agregue una nueva cuenta de administrador o usuario a Windows 10.
- 4 Admite todos los sistemas operativos de Windows 7 / 8 / 8.1 / 10.
Descargue e instale el Restablecimiento de contraseña de Windows en una computadora accesible. Si necesita recuperar el sistema bloqueado con una nueva cuenta, puede elegir la versión Ultimate.
Inserte un DVD/CD en la unidad de DVD o una memoria USB en la computadora para crear un disco de restablecimiento de contraseña. Haga clic en la opción "Grabar CD/DVD" o en la opción "Grabar USB" para el dispositivo correspondiente.

Una vez que obtenga el disco de restablecimiento de contraseña deseado, puede insertar el dispositivo en la computadora bloqueada. Puede ingresar al "Entorno de preinstalación de Windows" para elegir la "Unidad de CD-ROM".

El programa se iniciará automáticamente, puede seleccionar el sistema operativo y elegir la cuenta de la que desea eliminar la contraseña en Windows 10 del programa.

Luego puede hacer clic en el botón "Restablecer contraseña" para desactivar la contraseña en Windows 10. El software le recordará que expulse el disco de arranque y reinicie la computadora.

Conclusión
Cuando no desee iniciar sesión en Windows 10 con una contraseña, o incluso necesite eliminar una contraseña olvidada en Windows 10, puede encontrar las soluciones viables del artículo. Si pudo iniciar sesión en la cuenta de administrador, vaya a la configuración de PC para configurar la cuenta. Por supuesto, también puede aprovechar el privilegio de administrador para deshabilitar la contraseña en Windows 10. Si perdió la contraseña de la única cuenta o cambiar el administrador en Windows 10, Tipard Windows Password Reset debería ser la solución definitiva.







