Cómo cambiar la cuenta de administrador en Windows 10 con facilidad
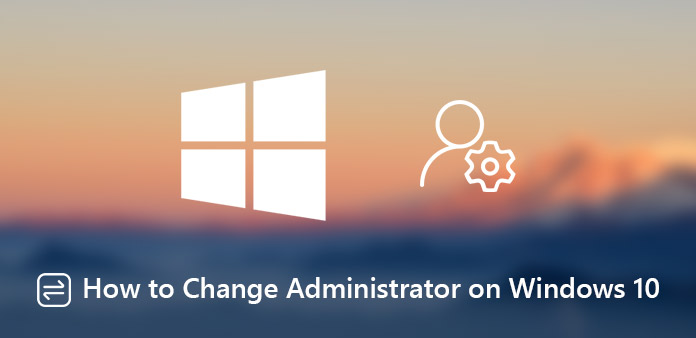
¿Cómo cambiar la cuenta de administrador en Windows 10? Windows proporciona dos tipos de cuentas, incluidas la cuenta de administrador y la cuenta de usuario estándar. Cada uno incluye un conjunto diferente de privilegios. La cuenta de administrador, por ejemplo, le permite controlar el sistema operativo por completo, como cambiar la configuración, instalar software y más. Mientras que las cuentas estándar son más restrictivas.
Si desea saber más sobre las diferencias entre los dos tipos de cuentas, o cambiar el nombre del administrador en Windows 10, el artículo comparte la información detallada que debe conocer. Simplemente lea el artículo y elija el que mejor se adapte a sus necesidades.
- Parte 1: Cómo cambiar el administrador de Windows 10 a través del control de cuenta de usuario
- Parte 2: Cómo cambiar el administrador de Windows 10 desde la administración de usuarios y grupos locales
- Parte 3: Cómo cambiar el administrador de Windows 10 en la configuración de la PC
- Parte 4: el mejor método para cambiar la cuenta de administrador de Windows 10
- Parte 5: diferencias entre la cuenta de administrador y la cuenta de usuario
Parte 1: Cómo cambiar el administrador de Windows 10 a través del control de cuenta de usuario
Paso 1: Puede presionar las teclas Windows + R en su teclado para abrir el cuadro "Ejecutar". Tipo netplwiz en el campo y haga clic en la tecla "Enter" para abrir la ventana "Control de cuentas de usuario".
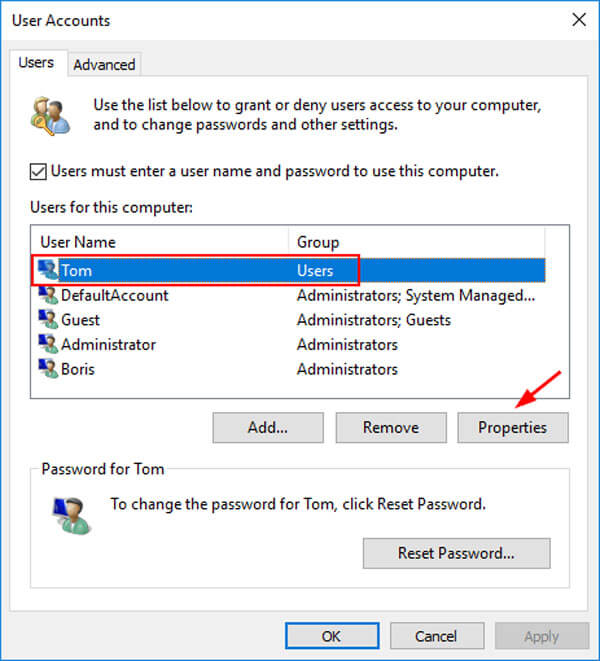
Paso 2: Vaya a la pestaña "Usuarios", seleccione la cuenta de administrador actual en la lista y haga clic en el botón "Propiedades". Luego abra la ventana "Membresía de grupo" para cambiar de administrador en Windows 10.
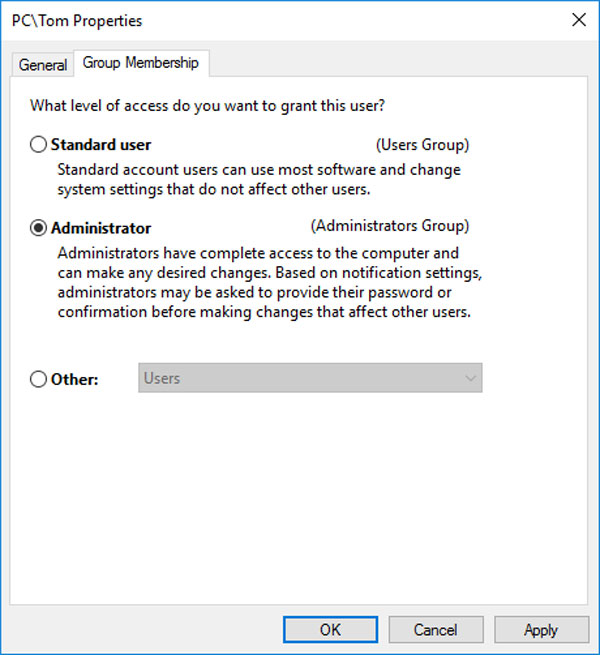
Paso 3: Si desea cambiar la cuenta de administrador en Windows 10 a un usuario estándar, debe convertir a uno de los usuarios en administrador. Una vez que cambie el tipo de cuenta, haga clic en el botón "Aplicar" y confírmelo.
Parte 2: Cómo cambiar el administrador de Windows 10 desde la administración de usuarios y grupos locales
Paso 1: Mantenga presionadas las teclas Windows + X en su teclado y seleccione "Administración de la computadora" para abrir la ventana del administrador de la computadora para cambiar la cuenta de administrador en Windows 10.
Paso 2: Expanda la entidad "Usuarios y grupos locales" en el lado izquierdo y seleccione la subentidad "Grupos". Busque y haga doble clic en la opción Administrador para realizar cambios en las cuentas.
Paso 3: Para agregar una nueva cuenta de administrador, haga clic en el botón "Agregar" e ingrese la información. Si desea eliminar la cuenta de administrador existente, selecciónela y haga clic en el botón "Eliminar".
Nota: Cuando elimine la cuenta de administrador actual, no se eliminará de su PC, sino que simplemente cambiará al grupo estándar. Si desea eliminarlo por completo, debe eliminarlo en el grupo estándar.
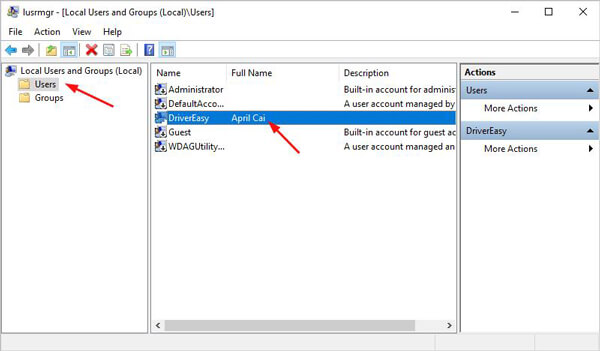
Parte 3: Cómo cambiar el administrador de Windows 10 en la configuración de la PC
Paso 1: Abra la "Configuración" en su computadora. Vaya a "Cuentas" > "Familia y otras personas" para seleccionar la cuenta de usuario que desea editar y haga clic en el botón "Cambiar tipo de cuenta".
Paso 2: Expanda la lista desplegable y seleccione "Administrador" para cambiarlo a cuenta de administrador. Por supuesto, también puede seleccionar la cuenta de administrador existente y elegir "Usuario estándar" de la lista desplegable.
Paso 3: Haga clic en el botón "Aceptar" para cambiar el nombre del administrador en Windows 10. Una vez que restablezca la cuenta de administrador, puede reiniciar la computadora y encontrar la información en la pantalla de inicio.
Nota: La aplicación Configuración se diseñó para ajustar el sistema operativo, incluido el cambio de la cuenta de administrador de Windows 10. La cuenta de usuario obtendrá los derechos y privilegios de la cuenta de administrador.
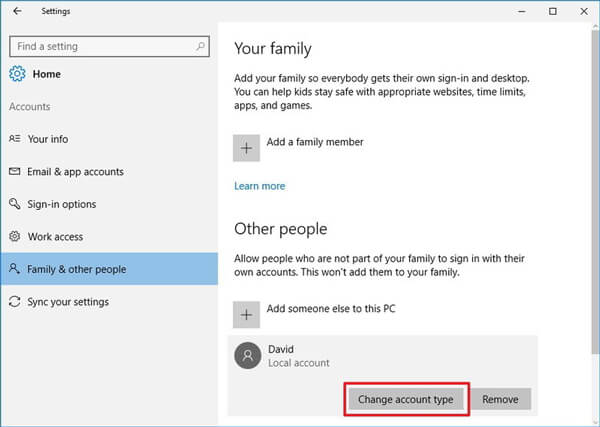
Parte 4: el mejor método para cambiar la cuenta de administrador de Windows 10
¿Qué puede hacer si olvidó su contraseña y no puede acceder a la PC? Al igual que la información de las soluciones anteriores, debe acceder a su PC cuando desee cambiar la cuenta de administrador en Windows 10. Restablecer la contraseña de Windows de Ultimard Ultimate es un método efectivo para ayudarlo si necesita cambiar la cuenta de administrador sin contraseña en Windows 10.
- 1 Restablezca y cambie la contraseña para las cuentas de administrador y usuario.
- 2 Agregue una nueva cuenta de administrador y contraseña sin iniciar sesión en la computadora.
- 3 Cree una unidad de CD / DVD o USB de arranque para restablecer contraseña para Windows 10.
- 4 Admite todas las estaciones de trabajo de Windows y la mayoría de los tipos de discos duros.
Cómo cambiar la cuenta de administrador en Windows 10 sin contraseña
Descargue e instale el programa en una PC accesible. Inserte un DVD o unidad USB en blanco en la computadora. Inicie el programa para grabar un dispositivo de restablecimiento de contraseña para cambiar la cuenta de administrador en Windows 10.

Seleccione su unidad de DVD o unidad USB de la lista desplegable. Haga clic en el botón "Grabar CD/DVD" o en el botón "Grabar USB" para crear el medio de arranque. Cuando termine de grabar, solo necesita hacer clic en "Aceptar" y cerrar la interfaz.

Luego inserte su dispositivo de arranque en su Windows 10 bloqueado y reinicie la computadora desde el dispositivo. Si su PC no arranca en el medio, configúrelo en la pantalla "Menú de arranque" y elija la opción de dispositivo.

Si necesita cambiar la contraseña de la cuenta de administrador, puede seleccionar el sistema operativo y la cuenta de administrador. Haga clic en el botón "Restablecer contraseña" para ingresar una nueva contraseña para la cuenta de administrador.

Una vez que pueda acceder a Windows 10 con la cuenta de administrador, puede elegir cualquier método anterior para cambiar el nombre de la cuenta de administrador, o incluso convertirlo en una cuenta de usuario con facilidad.
Nota: Además, también puede hacer clic en el botón "Agregar usuario" y agregar una nueva cuenta de administrador. Finalmente, haga clic en el botón Reiniciar para acceder a su Windows 10 con la cuenta de administrador modificada.
Parte 5: diferencias entre la cuenta de administrador y la cuenta de usuario
¿Cuáles deberían ser las diferencias entre la cuenta de administrador y la cuenta de usuario estándar? Cuando necesite cambiar de administrador en Windows 10, puede obtener más información sobre las diferencias a continuación.
Accesibilidad
La cuenta de administrador puede acceder a casi todas las configuraciones, documentos y aplicaciones en su Windows 10. Los usuarios estándar solo tienen acceso limitado. Un usuario no puede acceder a los documentos creados por otros usuarios.
Instalar nuevo software
El administrador puede instalar nuevos programas y desinstalar programas en su PC. Pero los usuarios estándar solo pueden usar los programas instalados.
Administrar cuentas de usuario
La cuenta de administrador puede cambiar, eliminar o agregar usuarios estándar. Si inicia sesión en Windows 10 con una cuenta de usuario estándar, no puede modificar la cuenta de administrador u otras cuentas de usuario.
Usar símbolo del sistema
El símbolo del sistema se usa para acceder o cambiar su sistema con líneas de comando. En términos generales, debe ejecutarlo como administrador. De lo contrario, no puede lograr lo que quiere.
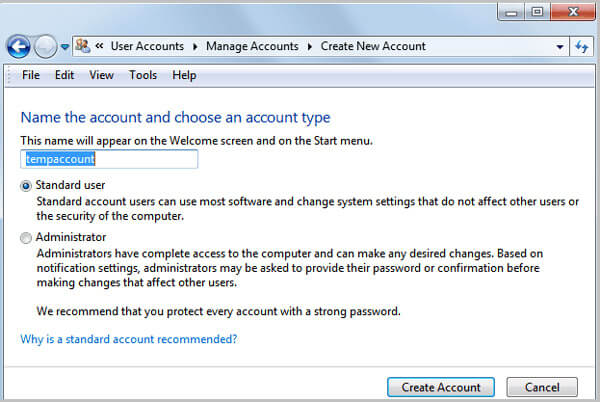
Conclusión
El artículo comparte los conocimientos básicos sobre cómo cambiar la cuenta de administrador de Windows 10. Microsoft ha diseñado varios métodos para cambiar el nombre y la contraseña cuando la contraseña está disponible. Si no tiene los privilegios de la cuenta de administrador, Tipard Windows Password Reset Ultimate debería ser la solución más efectiva para ayudarlo. Si tiene más preguntas sobre cómo cambiar la cuenta de administrador en Windows 10, deje sus mensajes a continuación.







