Eliminar contraseña en Windows 10: los mejores métodos de 5 que debe conocer
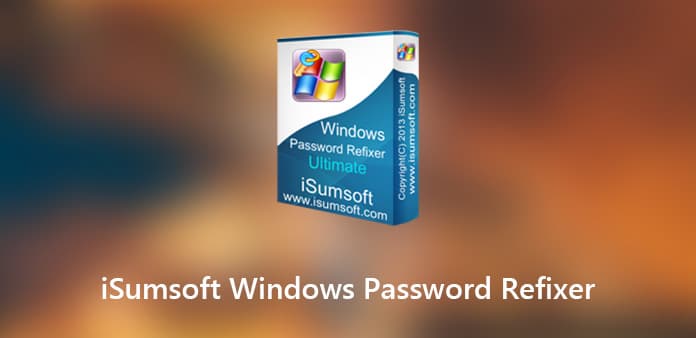
Cuando perdió u olvidó la contraseña de la cuenta de administrador o usuario para Windows 10, iSumsoft Windows Password Refixer Es uno de los programas más populares para restablecer la contraseña sin perder ningún dato. Además, también puede crear una nueva cuenta de administrador sin iniciar sesión en Windows.
El problema de "fallo de los medios de arranque" debería ser un dolor de cabeza si ya probó el programa para acceder a Windows 10. Ocurre cuando el archivo ISO no se graba correctamente durante la creación del disco de reinicio con iSumsoft Windows Password Refixer. ¿Cuál debería ser la alternativa para restablecer la contraseña de la cuenta local de Windows/Microsoft? Aquí está la respuesta para ti.
Parte 1: Revisiones de iSumsoft Windows Password Refixer
¿Merece la pena el software iSumsoft Windows Password Refixer? ¿Qué tan efectivo es el software? Si no ha tomado la decisión, puede obtener más información sobre las funciones, el uso y la revisión del programa.
Características de iSumsoft Windows Password Refixer
1 Restablecer contraseña para Windows 10 / 8 / 7
Al igual que el nombre del programa, iSumsoft Windows Password Refixer le permite restablecer todo tipo de contraseña, incluida la contraseña de administrador, usuario, cuenta de Microsoft y más. Funciona con Windows 10, 8 / 8.1, 2019 y 2016.
2 Desbloquee Windows sin contraseña
Si solo necesita acceder a su computadora para obtener algunos archivos importantes en un corto período de tiempo, puede eliminar la cuenta de administrador o agregar una nueva sin iniciar sesión en Windows.
3 Admite UEFI y BIOS
En cuanto a los usuarios profesionales, es posible que sepa que BIOS pronto estará muerto y será reemplazado por UEFI. Pero cualesquiera que sean las soluciones de arranque para sus chips, iSumsoft Windows Password Refixer puede acceder a la PC con Windows sin problemas.
Cómo usar iSumsoft Windows Password Refixer
Paso 1: Cree una unidad USB para restablecer la contraseña
Inicie sesión en una computadora accesible como administrador, luego descargue e instale el programa en la computadora. Inicie el programa, puede elegir el método para crear un CD / DVD o unidad USB de restablecimiento de contraseña.
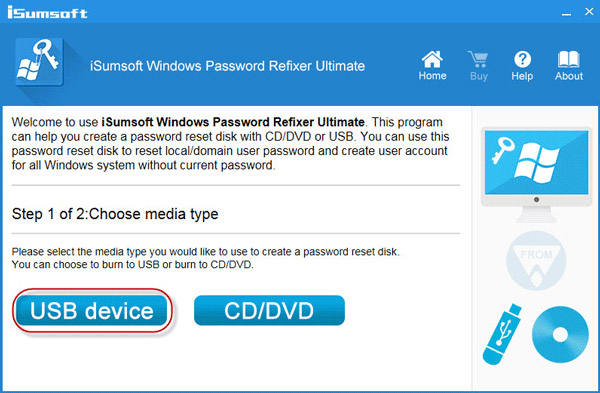
Paso 2: Inicie la computadora desde la unidad USB
Después de eso, puede conectar la unidad USB o DVD a la computadora bloqueada. Inicie su computadora y asegúrese de iniciar la PC desde USB. Luego encontrará el Refijador de contraseña de Windows para restablecer la contraseña.
Paso 3: Desbloquee la cuenta de administrador
Luego puede elegir el sistema operativo y la cuenta de usuario que desea restablecer la contraseña. Haga clic en el botón "Restablecer contraseña" y confirme la información para desbloquear la computadora.
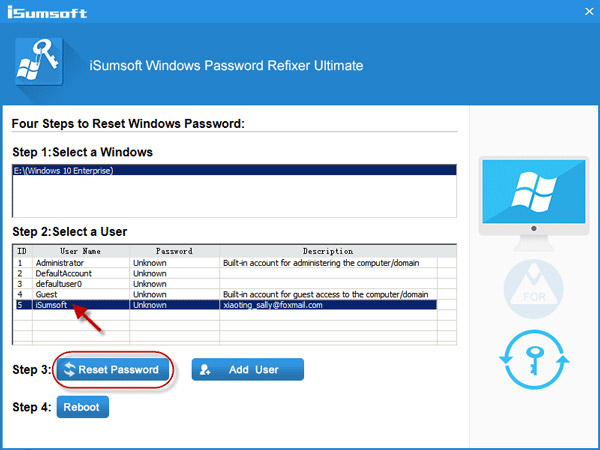
Paso 4: Reiniciar y acceder a la computadora
Después de eso, debe salir de la memoria USB o la unidad de DVD, hacer clic en el botón "Reiniciar" y expulsar el dispositivo. Luego puedes reiniciar la computadora con la nueva contraseña sin problema.
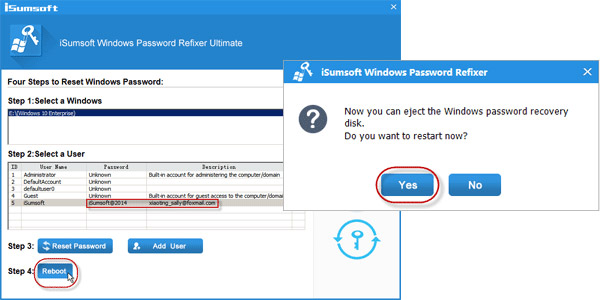
Breve reseña de iSumsoft Windows Password Refixer
Pros:
- 1 Proporcionar diferentes soluciones para acceder a la computadora sin contraseña.
- 2 Restablezca la contraseña e inicie sesión en Windows en unos minutos.
- 3 Compatible con la mayoría de los sistemas operativos de Windows.
Contras:
- 1 Necesita otra computadora accesible para crear un dispositivo de restablecimiento de contraseña.
- 2. Problema "Error en el medio de arranque" y otros problemas informados con frecuencia.
Parte 2: la mejor alternativa de iSumsoft Windows Password Refixer
Tal como se mencionó anteriormente, iSumsoft Windows Password Refixer no siempre funciona como se anuncia. Si obtiene un error desconocido con el programa, ¿cuál debería ser la mejor alternativa para acceder a Windows 10 con facilidad? Tipard Restablecimiento de contraseña de Windows es capaz de restablecer y cambiar la contraseña de usuario y administrador de Windows. Además, el programa tiene un algoritmo de arranque UEFI avanzado y optimizado para acceder a Windows 7 / 8 / 8.1 / 10 en pocos clics.
- 1 Restablecer, eliminar y cambiar la contraseña para diferentes tipos de cuenta.
- 2. Restablezca la contraseña del administrador local y de otro usuario con USB, DVD y CD.
- 3 Cree una nueva cuenta para el administrador con varios clics.
- 4 Algoritmo de arranque avanzado para BIOS, UEFI y más.
Restablecer y cambiar la contraseña del administrador
Descargue e instale el programa en otra computadora accesible con una cuenta de administrador. Si necesita crear una nueva cuenta de administrador, puede elegir la versión definitiva.
Cree un disco de restablecimiento de contraseña o una unidad USB, puede insertar la memoria USB o el disco DVD en la computadora. Haga clic en la opción "Grabar CD/DVD" o "Grabar USB" según haga un dispositivo de restablecimiento de contraseña. Una vez que haya grabado los dispositivos, puede hacer clic en el botón "Aceptar" y cerrar el programa.

Conecte el dispositivo a la computadora bloqueada con la unidad USB o el disco DVD y luego debe ingresar al "Entorno de preinstalación de Windows" para elegir el "Dispositivo extraíble" para una unidad USB o "Unidad de CD-ROM" para el CD/ disco DVD desde el "Menú de arranque".

Cuando la alternativa iSumsoft Windows Password Refixer se inicia automáticamente, puede elegir el sistema operativo de Windows y la cuenta de usuario para restablecer la contraseña. Haga clic en el botón "Restablecer contraseña" e ingrese la nueva contraseña para la cuenta.

Una vez que confirme la contraseña, puede hacer clic en el botón "Reiniciar", que le pedirá que expulse el dispositivo de restablecimiento de contraseña. Después de eso, puede iniciar sesión en el sistema operativo Windows con un Windows 7 / 8 / 10 restablecimiento de contraseña.

Crea un nuevo administrador para tu computadora
Similar al programa anterior, cuando el programa se inicia automáticamente, puede elegir la opción "Agregar usuario" en lugar de "Restablecer contraseña". Aparecerá una ventana emergente, en la que debe ingresar un nuevo nombre de usuario y una nueva contraseña.

Una vez que agregó el nuevo usuario, puede iniciar sesión en Windows con la nueva cuenta agregada con el nombre de usuario y la contraseña que ingresó. En el caso, puede obtener los archivos y privilegios deseados para la computadora con unos pocos clics. Haga clic en el botón "Reiniciar" para iniciar la computadora.

Conclusión
Cuando pierde la cuenta de administrador o necesita acceder a la PC, iSumsoft Windows Password Refixer tiene la tecnología avanzada para eliminar y restablecer la contraseña de inicio de sesión para las cuentas de administrador y las de usuario. Simplemente lea la reseña y encuentre los beneficios del programa. Si el programa no funciona para usted, Tipard Windows Password Reset es la mejor alternativa para iSumsoft Windows Password Refixer con un algoritmo de arranque optimizado que puede crear un disco de recuperación de Windows 7 / 8 / 10 y acceder a la computadora con facilidad.







