Cómo restablecer y cambiar la contraseña de Windows 10

La contraseña de Windows 10 es una de las mejores formas de proteger sus documentos privados almacenados en su PC. Sin embargo, puede causar grandes problemas. Por lo tanto, es necesario que todos dominen cómo restablecer o cambiar la contraseña de Windows 10 En varias situaciones. Olvidar una contraseña, por ejemplo, puede pasarle a cualquiera, incluso si ha configurado una contraseña memorable.
No importa si ha olvidado su contraseña o si Windows 10 se niega repentinamente a aceptarla, el problema puede resolverse restableciendo su contraseña. En esta publicación, le contamos los métodos 7 para restablecer la contraseña de Windows 10. Hemos probado cada método y presentado los detalles.
- Parte 1: Cómo restablecer la contraseña de Windows con el disco de restablecimiento de contraseña
- Parte 2: restablecer la contraseña de Windows 10 a través del símbolo del sistema
- Parte 3: restablecer la contraseña de Windows en el sitio web de Microsoft
- Parte 4: Cómo restablecer la contraseña de Windows por MSDaRT
- Parte 5: restablezca la contraseña de Windows utilizando herramientas de restablecimiento de contraseña de terceros
Parte 1: Cómo restablecer la contraseña de Windows con el disco de restablecimiento de contraseña
El disco de restablecimiento de contraseña es el método oficial de Microsoft para restablecer la contraseña de Windows 10. El requisito es que primero debe preparar un disco de restablecimiento de contraseña de Windows 10. Significa que necesita crear este disco mientras todavía tiene acceso a su cuenta de usuario de Windows 10.
Paso 1: En la pantalla de inicio de sesión de Windows 10, seleccione su cuenta e ingrese la contraseña e intente iniciar sesión. Si la contraseña es incorrecta, recibirá el enlace etiquetado Restablezca su contrasena debajo del cuadro de contraseña. Haga clic en el enlace para continuar.
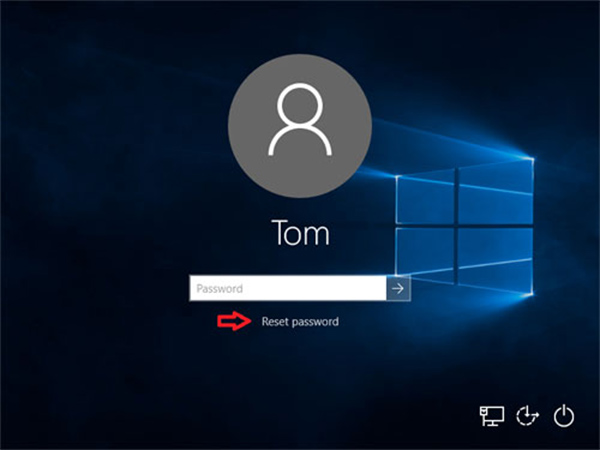
Paso 2: Entonces Windows 10 iniciará el Asistente de restablecimiento de contraseña ventana. Inserte el disco de restablecimiento de contraseña en su unidad de DVD y haga clic en el Siguiente botón en la ventana para comenzar a restablecer la contraseña de Windows 10.
Paso 3: En la siguiente ventana, haga clic y expanda la lista desplegable y seleccione el disco de restablecimiento de contraseña de Windows 10, y haga clic en el Siguiente botón para abrir la ventana de restablecimiento de contraseña.
Paso 4: Ingrese su nueva contraseña en el campo y vuelva a ingresarla nuevamente para confirmarla. Luego escriba una nueva pista de contraseña. Haga clic en el Siguiente del botón.
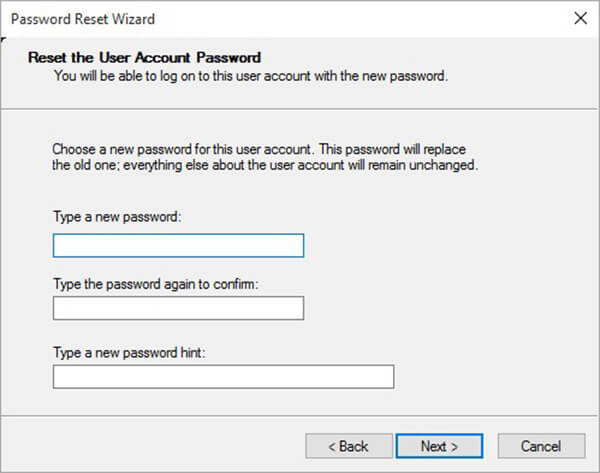
Paso 5: Entonces se te presentará el Completando el Asistente para restablecer contraseña mensaje si tiene éxito. Haga clic en el Acabado para cerrar el asistente.
Paso 6: Eliminar la contraseña reinicie el disco desde su PC y reinícielo. Inicie sesión con su nueva contraseña en la pantalla de inicio de sesión.
Parte 2: restablecer la contraseña de Windows 10 a través del símbolo del sistema
Windows 10 le permite configurar PIN, contraseña de imagen o otra cuenta de administrador. El símbolo del sistema puede restablecer la contraseña local, mientras que la contraseña de administrador no se puede restablecer de esta manera. Además, si ha olvidado su contraseña, necesita el disco de instalación de Windows o el disco de recuperación del sistema.
Cómo cambiar la contraseña de Windows 10 cuando su PC es accesible
Paso 1: Prensa Windows + X botones en su teclado para abrir el menú Inicio y seleccionar Símbolo del sistema (Administrador).
Paso 2: Cuando se le solicite, haga clic en Sí para ejecutar la ventana del símbolo del sistema como administrador.
Paso 3: Ejecute el siguiente comando para restablecer la contraseña de administrador local:
usuario neto [nombre de usuario] [su contraseña].
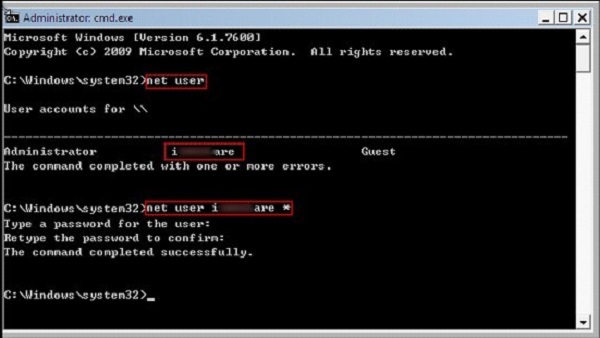
Note: Para crear una nueva cuenta de administrador, ingrese el comando, usuario neto [nombre de usuario] / agregar.
Cómo restablecer la contraseña bloqueada de Windows 10 a través del símbolo del sistema
Paso 1: Cada vez que olvide su contraseña, inserte el disco de instalación de Windows 10 o el disco de recuperación del sistema en su unidad de disco. Si usa la instalación USB, conéctelo a su PC.
Paso 2: Inicie desde el disco de instalación y presione Shift + F10 botones simultáneamente para iniciar una ventana de símbolo del sistema.
Paso 3: Escriba cada comando a continuación y presione el Participar botón en su teclado para ejecutarlos uno por uno:
mover d: \ windows \ system32 \ utilman.exe d: \ windows \ system32 \ utilman.exe.bak
copia d: \ windows \ system32 \ cmd.exe d: \ windows \ system32 \ utilman.exe
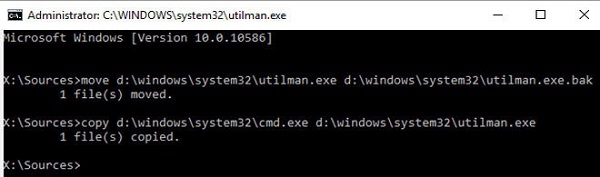
Paso 4: Retire el disco de instalación y reinicie su PC con el comando reinicio de wpeutil.
Paso 5: En la pantalla de inicio de sesión, haga clic en Administrador de utilidades en la esquina inferior derecha para iniciar una ventana de símbolo del sistema. Ahora, puede cambiar la contraseña de Windows 10 agregando una nueva cuenta de administrador. La línea de comando es administradores de grupo local neto [nombre de usuario] / add.
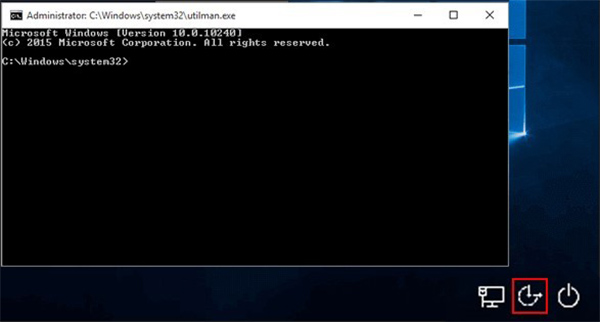
Paso 6: Ahora, puede encontrar la nueva cuenta en la pantalla de inicio de sesión. Selecciónelo e ingrese en su PC.
Paso 7: Ir Mi PC -> Gestiona para abrir la ventana de administración de la computadora. Luego seleccione Usuarios y grupos locales -> Usuarios. Haga clic derecho en la nueva cuenta y elija Configuración de la contraseña. Ingrese su contraseña y haga clic OK botón para terminarlo.
Parte 3: restablecer la contraseña de Windows en el sitio web de Microsoft
Windows 10 puede usar su cuenta de Microsoft para iniciar sesión, por lo que puede acceder a su PC sin una cuenta de administrador. Si olvidó la contraseña de inicio de sesión de la cuenta de Microsoft, puede restablecerla en el sitio web de Microsoft.
Paso 1: Abra un navegador en una PC accesible ya que su PC principal está bloqueada. Entonces accede Sitio web de restablecimiento de contraseña de Windows 10.
Paso 2: Ingrese su cuenta de Microsoft en el campo, haga clic en el Siguiente botón. Luego seleccione Olvidé mi contraseña y haga clic Siguiente para abrir el Recuperar cuenta de la pantalla
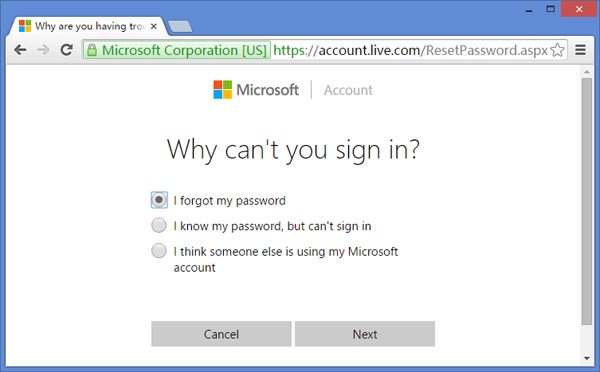
Paso 3: Se mostrarán algunos caracteres y deberá escribir en el cuadro, hacer clic en el botón Siguiente para abrir la pantalla de verificación.
Paso 4: Aquí debe elegir qué canal desea recibir su código de verificación, correo electrónico o mensaje de texto. Si selecciona el mensaje de texto, ingrese los últimos cuatro dígitos de su número de teléfono asociado con su cuenta de Microsoft.
Paso 5: Luego verifique el mensaje de texto o correo electrónico para obtener la verificación. Ingrese en el cuadro y haga clic en Siguiente para abrir la página de restablecimiento de contraseña de Windows 10.
Paso 6: Escriba su nueva contraseña y confírmela. Luego, encienda su PC bloqueada y use la nueva contraseña para iniciar sesión en su computadora.
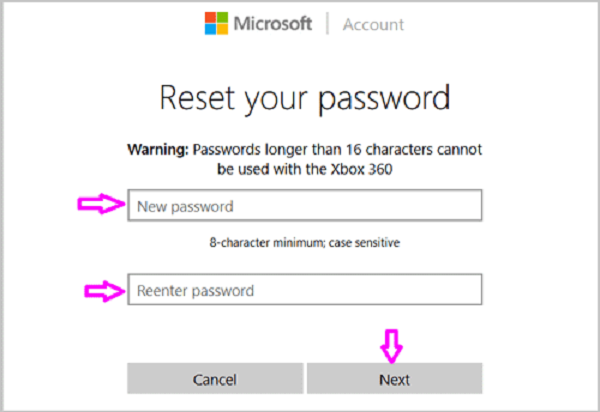
Note: Si olvidó su contraseña y la información de verificación, esta forma no está disponible.
Parte 4: Cómo restablecer la contraseña de Windows por MSDaRT
MSDaRT, que significa Microsoft Diagnostics and Recovery Toolset, es una aplicación de Microsoft para recuperar Windows 10 de varios problemas, incluido el restablecimiento de la contraseña de Windows 10. Tenga en cuenta que MSDaRT no es una herramienta gratuita, pero está disponible para usuarios de Microsoft Volume.
Paso 1: Abra una PC accesible, descargue la aplicación Microsoft Dart del portal de licencias por volumen de Microsoft y cree un DVD o USB de arranque.
Paso 2: Coloque los medios de arranque en su PC bloqueada e inicie en los medios. los Conjunto de herramientas de diagnóstico y recuperación la ventana se abrirá.
Paso 3: Seleccione Cerrajero en la pantalla para activar el diálogo de restablecimiento de contraseña de Windows 10.
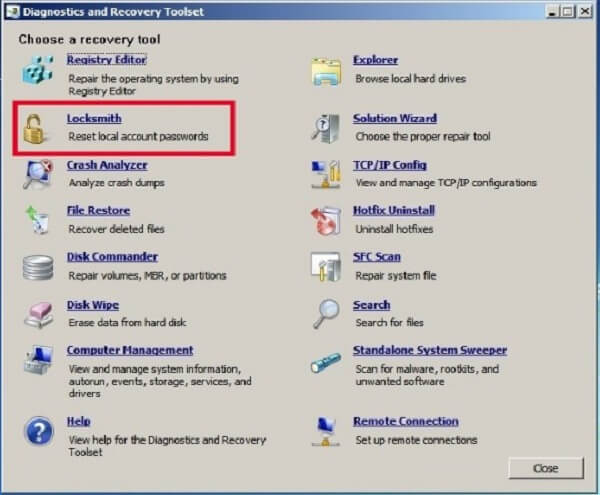
Paso 4: Seleccione la cuenta que desea restablecer de la lista desplegable junto a Mi Cuenta, Tales como Administrador.
Paso 5: Ingrese su contraseña en el Nueva Contraseña cuadro y vuelva a ingresarlo en el Confirmar contraseña caja. Haga clic en el Siguiente botón para restablecer su contraseña de Windows 10.
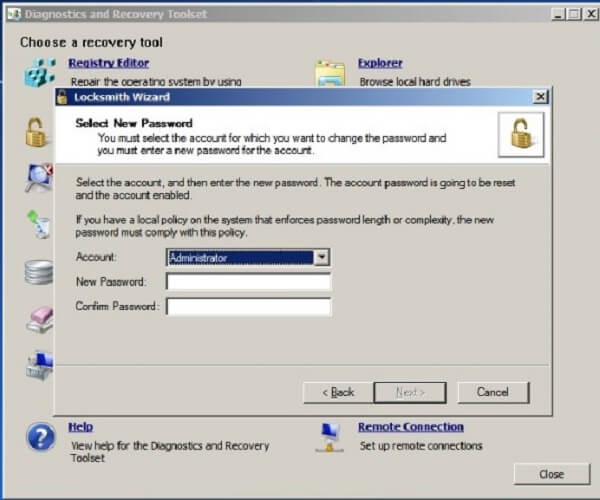
Paso 6: A continuación, elimine los dispositivos de arranque, reinicie su PC e inicie sesión en la cuenta y la nueva contraseña que acaba de restablecer.
Note: MSDaRT no solo está disponible para Windows 10, sino que también es una forma de restablecer la contraseña de Windows 8.
Parte 5: restablezca la contraseña de Windows utilizando herramientas de restablecimiento de contraseña de terceros
Como se mencionó anteriormente, Microsoft ha lanzado varias formas de ayudar a los usuarios a restablecer la contraseña de Windows 10; Sin embargo, todos tienen algunos inconvenientes. El disco de restablecimiento de contraseña, por ejemplo, necesita que lo produzca antes de que su PC se vuelva inaccesible. La forma del símbolo del sistema no está disponible para todas las cuentas en Windows 10. Si desea restablecer la cuenta de Microsoft, su dispositivo de verificación debería estar disponible. El MSDaRT requiere que se suscriba la licencia por volumen de Microsoft. Es por eso que las personas buscan software de terceros para restablecer la contraseña de Windows 10.
Top 1: Tipard Windows Password Reset Ultimate
Restablecer la contraseña de Windows de Ultimard Ultimate es una forma profesional de cambiar la contraseña de Windows 10 sin descifrar su PC o archivos.
- 1 Restablezca y agregue cuenta / contraseña local / de dominio.
- 2 Cambie la contraseña de Windows 10 con dispositivos de arranque.
- 3 Compatible con casi todos los sistemas y máquinas con Windows.
- 4 Mantenga sus archivos y documentos seguros sin daños.
En una palabra, el restablecimiento de contraseña de Windows es la mejor manera de restablecer la contraseña de inicio de sesión para Windows 10 / 8 / 7 o anterior
Cómo restablecer la contraseña de Windows 10 sin pérdida de datos
Paso 1: Obtener restablecimiento de contraseña de Windows
Windows Password Reset es un programa de escritorio, por lo que debe descargarlo e instalarlo en una PC accesible. Luego ejecútalo desde el escritorio.

Paso 2: crea los medios de arranque
Hay dos opciones que puede elegir en la interfaz principal, Crear contraseña restablecer CD / DVD y Crear contraseña Restablecer unidad flash USB. Para crear un DVD de arranque, inserte un disco en blanco en su unidad de DVD, selecciónelo de la lista desplegable y haga clic en Grabar CD / DVD botón. Si no tiene un DVD, conecte un USB a la PC, selecciónelo en el menú desplegable y haga clic en Grabar USB del botón.

Paso 3: cambie la contraseña de Windows 10
Cuando termine, haga clic en OK para cerrar la ventana y eliminar los medios de arranque de la PC. Luego cambie a su Windows bloqueado, inserte el dispositivo de arranque y enciéndalo. Si no se inició en el disco de restablecimiento de contraseña de Windows 10 o USB, configúrelo en su menú de inicio.
Cuando llegue a la ventana Password Reset Ultimate, seleccione la cuenta, haga clic en Restablecer la Contraseña y luego ingrese la nueva contraseña. O puedes hacer clic Agregar Usuario botón para crear una nueva cuenta directamente.
Finalmente, haz clic en reiniciar abotone y quite los medios de arranque.

Top 2: Caín y Abel
Cain & Abel es un descifrador de contraseñas de Windows 10. Hay más de cincuenta a cincuenta posibilidades de que su contraseña sea pirateada. Lo incluimos en esta lista ya que es una utilidad extremadamente popular.
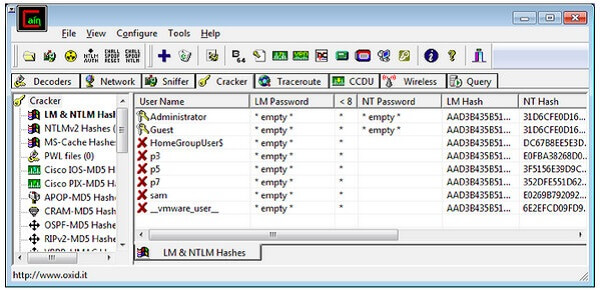
Paso 1: Ejecute la herramienta de cambio de contraseña de Windows 10 después de instalarla en una PC y grabe el archivo ISO en un DVD o una unidad flash USB.
Paso 2: A continuación, inserte el dispositivo de arranque en su PC bloqueada e inícielo normalmente. La interfaz debería aparecer automáticamente.
Paso 3: Abre el Clave de arranque opción y busque la unidad que contiene la instalación de Windows 10. Luego, haga clic derecho en la cuenta en la que ha olvidado la contraseña.
Paso 4: Selecciona el Ataque de fuerza bruta y luego HTLM hashes.
Note: El mayor beneficio de Cain & Abel es gratuito. Sin embargo, la tasa de éxito de cambiar la contraseña de inicio de sesión en Windows 10 depende de la complejidad. No siempre funciona Además, puede llevar varias horas completar el proceso. Después de eso, podrá ver las contraseñas en la pantalla si tiene éxito.
3 superior: PCUnlocker
PCUnlocker es otra herramienta de restablecimiento de contraseña de Windows 10. Tiene la capacidad de restablecer la contraseña de usuario para Windows 10 / 8 / 8.1 / 7 y versiones anteriores. Ofrece tres versiones y cuesta al menos $ 19.95. Sin embargo, debe funcionar con el programa ISO2Disc u otro fabricante de dispositivos de arranque para cambiar la contraseña de la computadora en Windows 10 / 8.
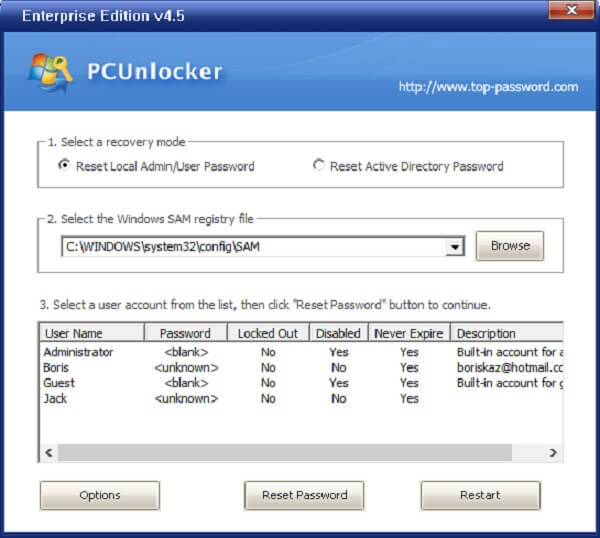
Paso 1: Obtenga la versión completa de la utilidad de restablecimiento de contraseña de Windows 10, que es un archivo ISO. Ponga un CD en blanco o un USB en una computadora. Debe tener al menos 1GB de almacenamiento.
Paso 2: Luego abra ISO2Disc y cree un CD o unidad USB de arranque con el archivo ISO. Luego inserte el medio de arranque en su PC bloqueada y arranque en él.
Paso 3: Detectará la sección del registro SAM de Windows y enumerará todas sus cuentas locales automáticamente.
Paso 4: Seleccione el usuario que desea restablecer la contraseña y haga clic en el botón Restablecer contraseña. Cuando el Cambiar Contraseña aparece un cuadro de diálogo, ingrese su nueva contraseña. Hacer clic OK y luego el Reanudar del botón.
Ahora, elimine los medios de arranque y puede usar la nueva contraseña para iniciar sesión en su Windows 10 en la pantalla de inicio de sesión.
Conclusión
Sin contraseña, no puede iniciar sesión en su Windows 10 / 8 o sus documentos almacenados en su PC. Si alguna vez olvidó su contraseña de usuario en el pasado, sabría muy bien lo frustrante que podría ser. Afortunadamente, el pánico no se requiere en absoluto en la actualidad. Con las soluciones oficiales y las utilidades de terceros, puede cambiar fácilmente la contraseña de Windows 10 sin importar si está bloqueada o no. Cada método tiene sus propias ventajas y beneficios. Creemos que puede tomar la mejor decisión en función de nuestro intercambio y su situación. Si tiene más preguntas o sugerencias, no dude en dejar sus mensajes debajo de esta publicación.







