Pasos simples sobre cómo invertir un video en Sony Vegas
Sony Vegas o Vegas Pro es un paquete de software de edición de video que la mayoría de los profesionales usan para crear contenido de video. Esta aplicación de edición de video tiene todas las herramientas que necesitas para editar tus videos. Además, está disponible en cualquier dispositivo Windows y es fácil de descargar. También puede usar Sony Vegas para invertir sus videos. ¡En efecto! A muchas personas les encanta invertir sus videos y, afortunadamente, con esta aplicación, puede invertir su video de manera profesional y en alta calidad. Por eso, si quieres aprender Cómo revertir un video en Sony Vegas, termina de leer este post hasta el final.
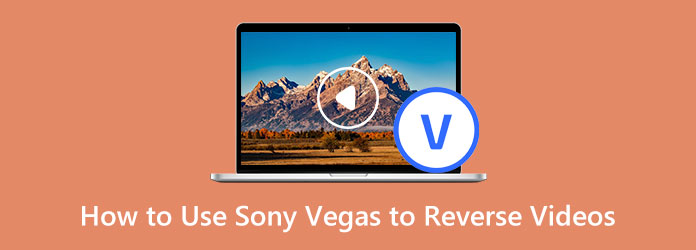
Parte 1. Cómo invertir un archivo de video en Sony Vegas
Vegas Pro se encuentra entre los programas de edición de video con todas las funciones. Es una opción común para los profesionales para un editor de video avanzado. Este programa de edición de video tiene efectos incorporados y puede producir videos de alta calidad que puedes compartir en otras plataformas. Además, Sony Vegas tiene muchas herramientas de edición avanzadas a las que puede acceder para mejorar sus videos, como detección de escenas, agregar transiciones sorprendentes, agregar filtros y efectos especiales y edición Multicam. Tiene la mayoría de las características que necesita en una aplicación profesional. También puede usar su guión gráfico y sincronización de línea de tiempo para editar bien su video. Además, admite los formatos de audio y video más comunes que admiten los dispositivos Windows.
Paso 1Antes que nada, descargue Vegas Pro o Sony Vegas en su dispositivo. Una vez que la aplicación se haya descargado e instalado, inicie la aplicación. Luego, en la interfaz de usuario principal, vaya al menú Archivo y seleccione Importar > Medios. Y luego, el Ventana Importar medios abrirá.
Paso 2Y luego, vaya a la carpeta donde se encuentra su video, luego seleccione el clip de video que desea revertir. Hacer clic Abierto, y luego su video aparecerá en la Medios del proyecto ventana.
Paso 3A continuación, agregue su video a la línea de tiempo arrastrando su archivo de video desde la Proyecto ventana a la Cronograma.
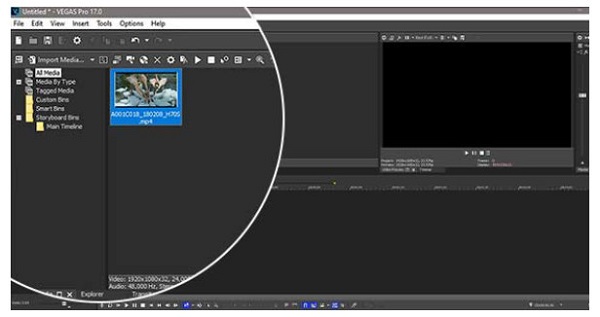
Paso 4Seleccione el evento de video y el evento de audio. Haga clic con el botón derecho en el evento de video y seleccione la opción Elegir inversa. Aparecerá un pequeño icono de flecha en el lado izquierdo del evento de video, lo que indica que el evento de video está invertido.
Cuando invierta un evento de video, aparecerá un subclip en el Medios del proyecto ventana. El nuevo nombre del archivo del clip será el mismo que el del clip original, pero -subclip X (invertido) será añadido. Mientras que X es el número del subclip. Puede agregar el nuevo subclip a la línea de tiempo.
Paso 5Y finalmente, haga doble clic en el evento para crear una región de bucle. Y para guardar su salida, haga clic en el botón Renderizar como en la barra de herramientas. Cuando el Render como aparece la ventana, elija su formato de video preferido de la Formato lista. Elija la plantilla que desea para su video de la Plantilla lista.
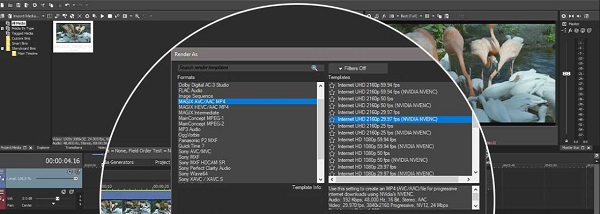
Paso 6Seleccione Explorar, luego vaya a la ubicación del archivo donde desea guardar su video invertido. Hacer clic Guardar; serás devuelto a la Render como ventana. Golpea el hacer , luego Vegas Pro reproducirá su video y ahora tiene la copia permanente de su salida invertida.
Pros y contras de usar Sony Vegas
Pros:
- • Produce videos de alta calidad mientras se enfoca en su historia.
- • Contiene pistas de ajuste.
- • Soporta videos de alta calidad.
- • Contiene muchas funciones de edición avanzadas.
- • Cuenta con flujos de trabajo y accesos directos personalizados.
- • Es compatible con los formatos de archivo de audio y video más estándar.
Contras:
- • Solo está disponible en dispositivos Windows.
- • No es de uso gratuito.
- • La navegación es desafiante.
- • No es una aplicación para principiantes.
Todo un proceso, ¿verdad? A pesar del largo proceso de inversión de videos en Sony Vegas, al final obtendrá una excelente salida invertida. Pero si prefiere una forma más sencilla de invertir videos, lea la siguiente parte.
Parte 2. Forma alternativa de usar Sony Vegas para invertir videos
Muchos editores de video novatos están buscando otras herramientas de inversión de video que sean fáciles de usar. Otros buscan una alternativa porque Sony Vegas es bastante caro para ellos. Por eso, en esta parte te mostraremos la mejor alternativa para Sony Vegas.
Tipard Video Converter Ultimate es la mejor alternativa para Sony Vegas. Los profesionales también usan este software de edición de video debido a las características que ofrece. Tiene una función en la que puede invertir completamente sus videos o seleccionar partes de su video. Además, admite más de 500 formatos de archivo de video, como MP4, AVI, MPEG, MKV, FLV, VOB, WMV, M4V, WebM, etc. También tiene muchas funciones de edición avanzadas que puede usar para editar sus videos, que incluyen un convertidor de video, fusión de video, recortador de video, creador de GIF, creador de 3D y más desde Toolbox. A los principiantes también les encanta usar esta aplicación porque tiene una interfaz fácil de usar.
Además, puede revertir sus videos sin comprometer su calidad. Además, no necesita preocuparse por el dispositivo que usará con esta aplicación porque se puede descargar en todos los sistemas operativos, como Windows, macOS y Linux. Además, puede cargar videos de alta calidad en esta aplicación. Entonces, si está interesado en usar Tipard Video Converter Ultimate para revertir sus videos, siga los pasos a continuación.
Paso 1Primero, descargar Tipard Video Converter Ultimate haciendo clic en Descargar boton de abajo. Siga el proceso de instalación, luego abra la aplicación.
Paso 2Y en la interfaz de usuario principal, navegue por el Herramientas y seleccione el Inversor de video .
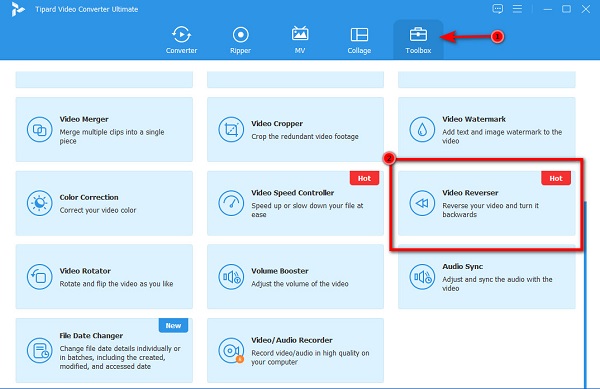
Paso 3A continuación, para cargar el video que desea revertir, haga clic en el icono de signo más or arrastrar y soltar el archivo de video de las carpetas de su computadora al caja de signo más.
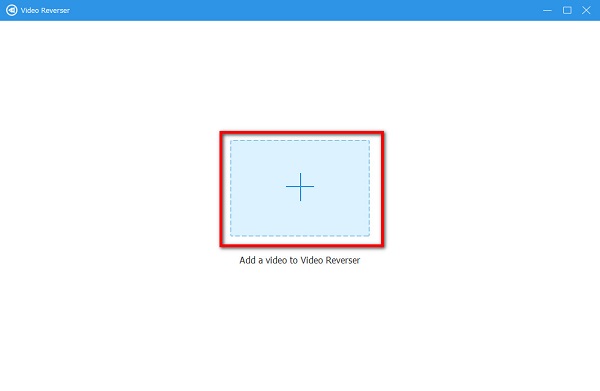
Paso 4Una vez que se cargue su archivo de video, Tipard Video Converter Ultimate revertirá su video por completo. Pero si desea seleccionar una parte para invertirla, mueva el control deslizante desde la línea de tiempo del video y haga clic en el botón Seleccione arranque y del Establecer fin del botón.
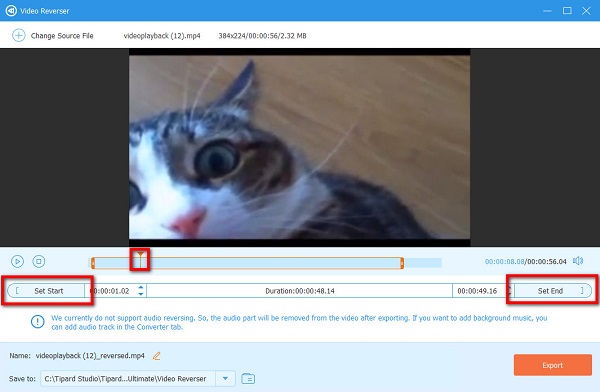
Paso 5Por último, haz clic Exportar en la esquina inferior derecha de la interfaz para guardar su video invertido en las carpetas de su computadora.
¡Y eso es! Esos son los pasos simples en como revertir videos usando Tipard Video Converter Ultimate.
Parte 3. Preguntas frecuentes sobre cómo usar Sony Vegas para invertir videos
¿Sony Vegas está disponible en Mac?
- Desafortunadamente, Sony Vegas no está disponible en Mac y otros sistemas operativos. Solo está disponible en computadoras con Windows.
¿Cuánto cuesta Vegas Pro 365?
- Vegas Pro 365 consta de todas las funciones que ofrece Vegas Pro. El precio de Vegas Pro es de $ 16.67 por mes durante 12 meses. Y por 3 meses, cuesta $19.99 por mes.
¿Vegas Pro coloca una marca de agua?
- Vegas Pro es una aplicación de edición de video profesional para editar videos. Sin embargo, la versión de prueba gratuita de la aplicación coloca un filigrana en sus salidas.
Conclusión
Todos los pasos que necesitas sobre Cómo revertir un video en Sony Vegas están escritos en este artículo. El problema que encuentran muchos usuarios es que la interfaz es bastante compleja. Entonces, si se encuentra entre los usuarios que desean usar un inversor de video fácil de usar, descargue Tipard Video Converter Ultimate ahora.







