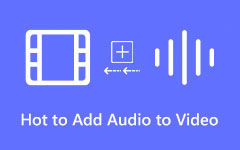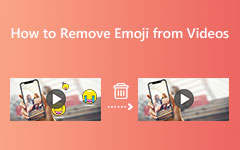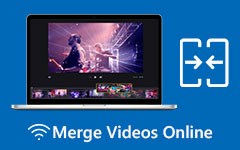5 increíbles programas para voltear un video con pautas integrales
¿Tienes videos que necesitas voltear? Quizás todavía no entiendas por qué otros también quieren voltear videos o por qué es importante hacer este truco. Yes es un truco que puede ayudarlo a corregir un ángulo incorrecto que haya capturado mientras grababa un evento o suceso inesperado. Por esta razón, el flipping también ha sido demandado por quienes se toman selfies pero no están satisfechos con el resultado, por lo que aplican un efecto espejo que es el otro significativo del flip. Sin embargo, si necesita trabajar en videos que son tan queridos para usted, le sugerimos ejecutar el procedimiento de volteo solo con potentes editores de video. Esta es la razón por la que reunimos los cinco asombrosos flippers de video y preparamos pautas completas para ejecutar el truco correctamente.
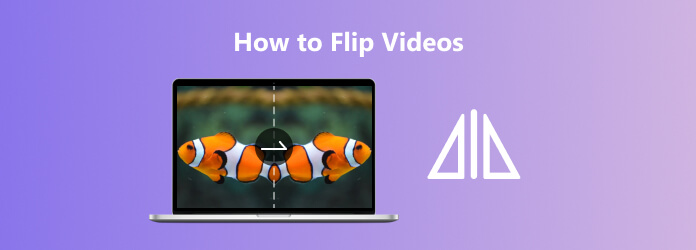
Parte 1. La mejor manera de voltear un video
Entre los programas profesionales que estamos a punto de presentarte, este es el que muchos usuarios consideran el mejor. Dar paso a Tipard Video Converter Ultimate, un software multifuncional y completo. Tiene numerosas funciones y herramientas, y voltear un video ha sido una de las dominantes. Lo bueno de este flipper de video que hace que los usuarios se queden boquiabiertos es su capacidad para trabajar simultáneamente en múltiples archivos de video. Entonces, si tiene videos masivos que necesita voltear, puede apostarlos todos en esta herramienta y realizar su tarea simultáneamente en minutos. ¿Por qué rápido? Es por sus tecnologías de aceleración avanzadas que ayudan a que cada procedimiento se realice en una fase ultrarrápida. Mientras tanto, también puede acceder a su herramienta individual desde su Caja de herramientas, que funciona al voltear. Esta herramienta proporciona ajustes preestablecidos de salida adicionales donde puede modificar el formato, la calidad, la resolución, la tasa de bits, el canal y más de su archivo.
Lo que es más impresionante es que Tipard Video Converter Ultimate le permite mejorar su video hasta 4K a 8K. No solo eso, puede funcionar con más de 500 formatos de medios diferentes, lo que te permite continuar con cualquier tipo de video que tengas. Por otro lado, estos son los pasos a continuación para ayudarlo con esta fantástica herramienta.
Cómo voltear videos a granel
Paso 1Descargue e instale la herramienta
Puede ir al sitio web oficial de este software y descargarlo desde allí. De lo contrario, puede hacer clic en el Descargar a continuación, según corresponda en su dispositivo. Después de una descarga gratuita, ejecute el software.
Paso 2Sube todos los videos
Una vez que ejecuta el software, puede cargar todos los videos que desea voltear. Hazlo haciendo clic en el + en el centro de la interfaz, luego ubique sus videos de destino.
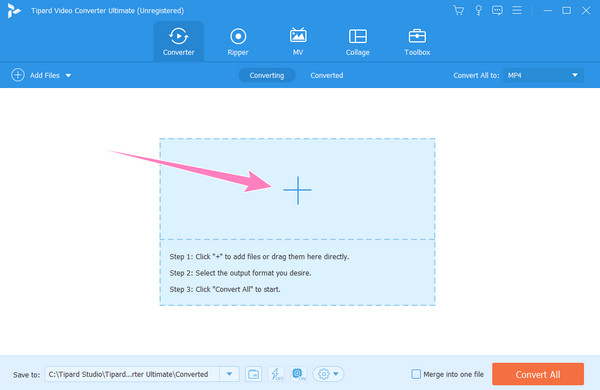
Paso 3Voltear los archivos de video
Cuando todos los videos estén dentro, presione el botón Estrella icono, que indica la función de edición. Luego, en la ventana emergente, permanezca en el Rotar y recortar sección, donde se encuentra la función flip. En el Rotación debajo de la vista previa, haga clic en si desea aplicar un giro vertical u horizontal en su video. Luego, para aplicar el mismo giro a otros videos, haga clic en el Aplicar a todas las botón y el OK pestaña después.
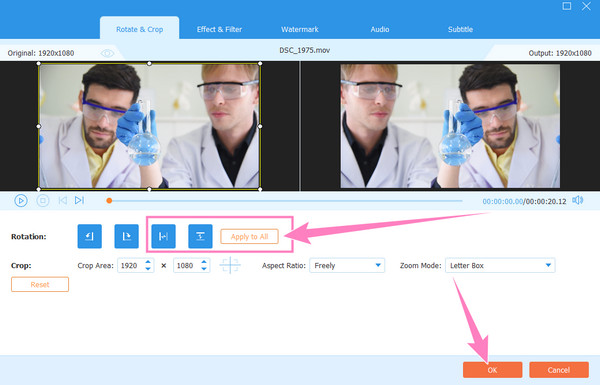
Paso 4Exportar los videos
Después de eso, puede exportar los videos haciendo clic en el Convertir todo botón. Sin embargo, verifique primero el formato de salida para ver si se ajusta al deseado. Si no, puede cambiar el formato haciendo clic en el botón de flecha en el Convertir todo a y eligiendo el formato correcto en la nueva ventana.
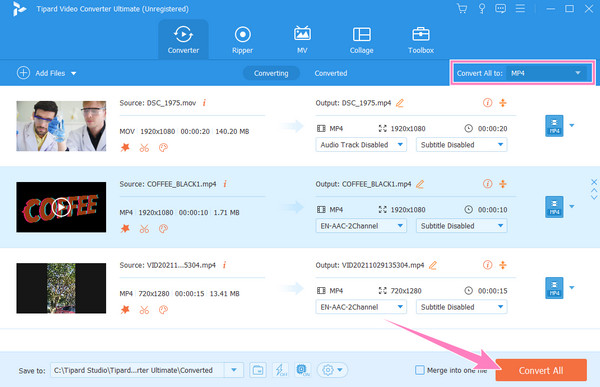
Paso 5Compruebe las salidas
Una vez finalizado el proceso de conversión, podrá acceder fácilmente a la Convertido para acceder a sus resultados recientes. Además, puede compartir sus videos en los sitios de redes sociales disponibles si lo desea.
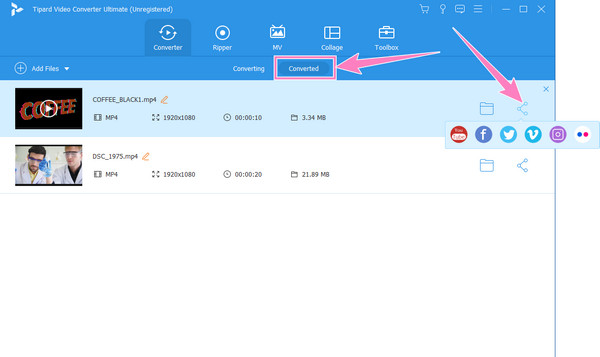
Parte 2. Otras tres formas de voltear un video en una computadora
Aquí están las otras tres formas asombrosas que también te fortalecerán. Estas herramientas le son familiares a sus ojos, ya que también se han ganado un nombre con otras tareas de edición de video.
Cómo voltear video en Premiere Pro
Premiere Pro es un software desarrollado por Adobe. Es uno de los programas de edición de video más populares que muchos editores usan hasta el día de hoy. Además, este Premiere Pro viene con muchas funciones debido a las muchas funciones que ofrece. Algunos de los más utilizados son sus efectos, filtros, rotador de video, potenciador de video y flipper de videoclip. Dicho esto, puede contar con este software si desea editar sus videos, ya que muchos usuarios han demostrado su confiabilidad. Mientras tanto, Premiere Pro te permite voltear tus videos de tres maneras. Sin embargo, solo algunas de estas formas ofrecen procedimientos sencillos, lo que no es sorprendente ya que Premiere Pro es conocido por su intimidante procedimiento e interfaz. Por lo tanto, le enseñaremos la forma más fácil de voltear su video horizontalmente con este software.
Paso 1Instale con cuidado el software en su dispositivo y ejecútelo. Luego, para cargar el video que necesita voltear, vaya a la Archive pestaña, seguida de la Importa del botón.
Paso 2Una vez que el video esté dentro, arrástrelo a la línea de tiempo. Luego, haga clic en el Efectos de vídeo menú y elija el Transformar selección que aparecerá.
Paso 3Ahora, haga clic en el giro vertical u horizontal que desea aplicar. Luego, debe arrastrar su elección de voltear a su video para aplicarlo. Después de eso, verifique si la configuración se aplica a su video y guarde y exporte su video.
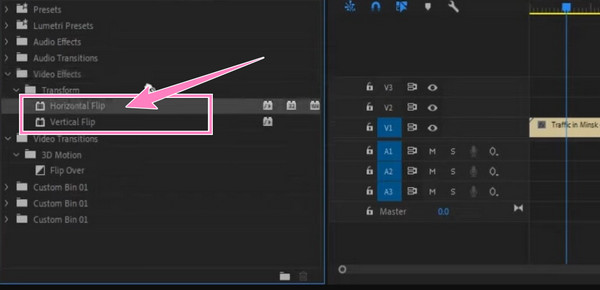
Cómo voltear un video en iMovie
Si usas una Mac y quieres voltear tus videos en ella, entonces iMovie es el indicado para ti. Es un programa de edición de video gratuito que los dispositivos Apple, incluidos iPhones y iPads, pueden usar libremente. Además, hay muchas razones para que te guste iMovie, aparte del hecho de que no necesitarás instalarlo. También puede disfrutar de sus increíbles funciones, como sus geniales efectos y otras herramientas para convertir, rotar, recortar y voltear sus videos. Sin embargo, este software solo está disponible en Mac y no se puede disfrutar con Windows.
Paso 1Ejecute iMovie en su computadora Mac e importe el archivo de video que necesita voltear. Para hacerlo, haga clic en el botón + icono, seleccione Películay continúe con los siguientes pasos para duplicar un video.
Paso 2Una vez subido el video, haga clic en el botón Cultivo icono para abrir la función de volteo de la herramienta. Luego, si desea voltear el video verticalmente, presione el Girar pestaña dos veces. Y para voltear el video horizontalmente, debe hacer clic en el video en la línea de tiempo y presionar el Filtro de clip y efecto de audio lengüeta. Luego, haga clic en el Filtro de clip y elige Flipped.
Paso 3Después de eso, ahora puede hacer clic en el Exportar en la esquina superior derecha de la interfaz. Luego, proceda a guardar el video. También puedes usar iMovie para cortar videos.
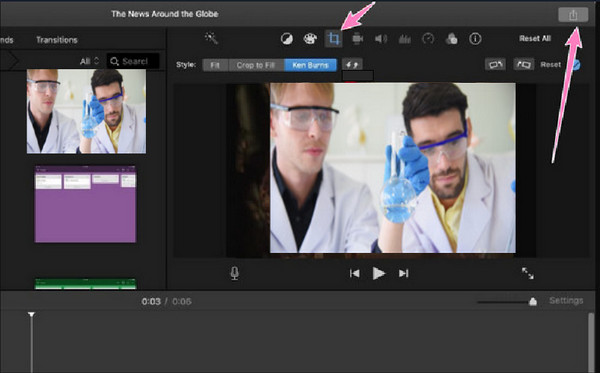
Cómo voltear un video en Final Cut Pro
Otro software de edición de video que puedes usar en Mac es este Final Cut Pro. Es una de las herramientas populares que todo profesional espera en la edición de video. Muchos eligen Final Cut Pro sobre otros porque todos pueden manejar fácilmente su interfaz fácil de usar. Aparte de eso, tiene casi las mismas características que se mencionaron con los demás, incluido el volteo de videos. Sin embargo, cuando se trata de su procedimiento de volteo de video, Final Cut Pro es bastante exigente. Consulte los pasos a continuación para obtener más información.
Paso 1Inicie la herramienta en su Mac y cargue el video presionando el botón Comando+I teclas como acceso directo. Luego, elige tu video y haz clic en el Importar seleccionado .
Paso 2Ahora haz clic en el menú desplegable y elige el Transformar opción. Luego, navegue por las barras azules para rotar y cambiar el tamaño de su video.
Paso 3Después de eso, haga clic en el video en la línea de tiempo para resaltarlo. Luego, golpea el Inspector Panel para acceder a la Transformar Preajustes. En esta opción, escriba 100 en X or Y secciones. Verifique el video, luego expórtelo después. Haga clic aquí para aprender cómo editar videos 3D en Final Cut Pro.
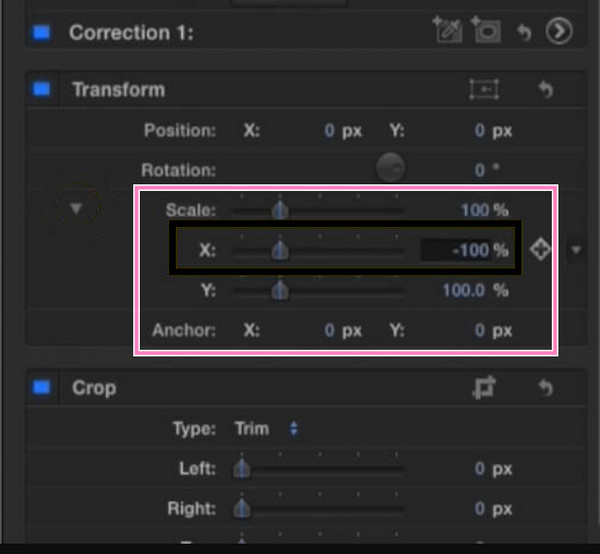
Parte 3. Fantástica manera de voltear videos en línea
Si desea voltear videos en línea, debe intentar usar Kapwing. Es una herramienta en línea gratuita con una fantástica función de volteo que le permite voltear sus videos vertical y horizontalmente. Sin embargo, dado que es una herramienta gratuita, espere tener salidas con marca de agua a menos que actualice a su cuenta premium. Por lo tanto, aquí están los pasos simplificados a seguir con Kapwing.
Paso 1Visite la página de videos flip de Kapwing y presione el botón Elige un video botón para subir tu clip.
Paso 2Luego, puede comenzar a ajustar el Girar opción a la derecha para voltear el video.
Paso 3Después de lograr el giro correcto, ahora puede golpear el Exportar video para guardar el video que se volteó horizontal o verticalmente.
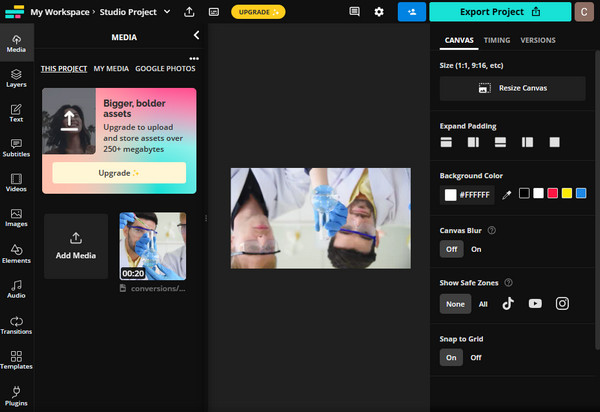
Parte 4. Preguntas frecuentes sobre Video Flipping
¿Es lo mismo voltear que duplicar?
Sí. Voltear funciona más sobre la posición mientras que el reflejo funciona en el eje.
¿Dónde está la herramienta para voltear video en VLC?
Lo verás en los efectos de video en la pestaña de Geometría.
¿Qué debería usar mejor para voltear videos, en línea o fuera de línea?
Es mejor usar herramientas fuera de línea. Tómelo de los profesionales y opte por la herramienta fuera de línea para que nada pueda molestarlo con su trabajo.
Conclusión
Con los métodos fantásticos que hemos impartido a través de esta publicación, ahora puede voltear videos sin preocupaciones Nos aseguramos de que sus queridos videos estén protegidos cuando los use, especialmente los Tipard Video Converter último.