Aprende a editar video 3D en Final Cut Pro en Mac
Mucha gente quiere aprender Cómo editar videos 3D en Final Cut Pro. Y si eres uno de ellos, estás leyendo el artículo correcto. Probablemente sepa qué es Final Cut Pro si es un usuario de macOS. Final Cut Pro es un famoso software de edición creado por Apple. Le permite editar videos complejos, trabajando con tamaños de cuadro más grandes, altas velocidades de cuadro y efectos. Lee este artículo hasta el final si quieres saber más sobre Final Cut Pro y editar videos en 3D.

Parte 1. Cómo editar video 3D en Final Cut Pro
Se sabe que Final Cut Pro tiene un rendimiento inmenso; muchos editores profesionales usan esta aplicación. Y si te preguntas si Final Cut Pro y Final Cut Pro X son lo mismo, no lo son. Pero, no tienen tanta diferencia. Final Cut Pro X es más avanzado que Final Cut Pro. Final Cut Pro X o FPX es la última versión de Final Cut Pro. No tienen muchas diferencias; algunos de ellos son las diferencias técnicas, el diseño de la interfaz de usuario y la ubicación de las funciones. Entonces, si está interesado en hacer un video en 3D, Final Cut Pro lo ayudará con eso.
Pros:
- 1. Te permite manejar proyectos complejos.
- 2. Le permite realizar la edición Multicam.
- 3. Puede organizar su audio y video detalladamente.
- 4. Tiene muchas funciones de edición avanzadas para usar.
- 5. Puedes editar videos sin conexión.
Contras:
- 1. Tiene una interfaz de usuario difícil de operar.
- 2. Solo funciona en computadoras Mac.
Como se indicó anteriormente, Final Cut Pro es una famosa aplicación de software para Mac para la edición de videos. Y si no lo sabes, Final Cut Pro también te permite editar videos en 3D. Con las funciones integradas de esta herramienta, puede crear sus efectos 3D. Conocerá los pasos de edición 3D de Final Cut Pro en esta parte.
Con la ayuda de Dibujar efecto de máscara de Final Cut Pro, los efectos estimularán las imágenes en 3D usando un cuadro congelado de video plano. Usar el efecto de máscara de dibujo requerirá que hagas un contorno manual para diferenciarlo de tu fondo. Entonces, en este proceso, necesita un video con un fondo claramente definido.
Paso 1Agrega tu video a la línea de tiempo. Luego, usando el atajo de teclado, capturará un cuadro fijo.
- 1. Cree un proyecto haciendo clic en Archivo>Nuevo>Proyecto ubicado en la barra de menú superior.
- 2. presione el Importa botón arriba del navegador, o presione Comando+I en su teclado.
- 3. Luego, selecciona tu video y aumenta el Escala propiedad de su video al 110%.
- 4. Y luego, arrastre su video a la línea de tiempo y desplácese hasta donde desea congelar el cuadro.
- 5. Prensa Opción+F para capturar el cuadro congelado.
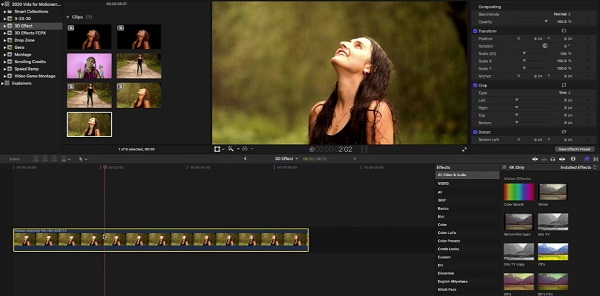
Paso 2A continuación, agregaremos el efecto de máscara de dibujo a su video. Ve a la Navegador de efectos existentes Máscara .
- 1. Atravez de Navegador de efectos, haga clic en el Dibujar máscara y arrástrelo a la línea de tiempo en su cuadro congelado.
- 2. Seleccione el cuadro congelado, luego en el Viewer, presione el Haga clic para agregar un punto de control.
- 3. Suba la propiedad Pluma en el panel Inspector para que parezca más un video 3D.
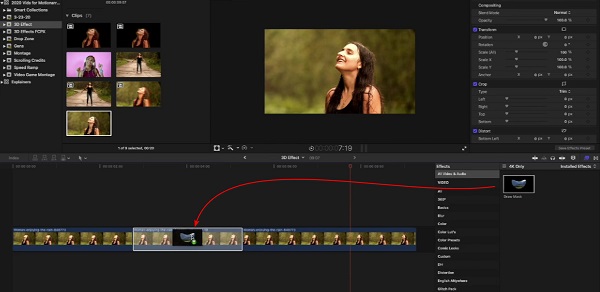
Paso 3Debe crear copias del cuadro fijo y moverlas de forma independiente para crear un fondo en movimiento.
- 1. Tienes que hacer un fotograma clave al comienzo de su cuadro fijo. Para ello, haga clic en el rombo situado a la derecha de la Puesto de trabajo propiedad.
- 2. Y luego, encuentra el fotograma clave medio Y póngalo en -10.
- 3. Sostener el Optión y arrástrelo hacia arriba para copiar su cuadro fijo.
- 4. A continuación, invierta la posición X del clip central. El -10 se convertirá en 10.
- 5. Debajo de la línea de tiempo, seleccione el clip de cuadro congelado, luego desactive el efecto Dibujar máscara. Observarás que aparecerá el fondo.
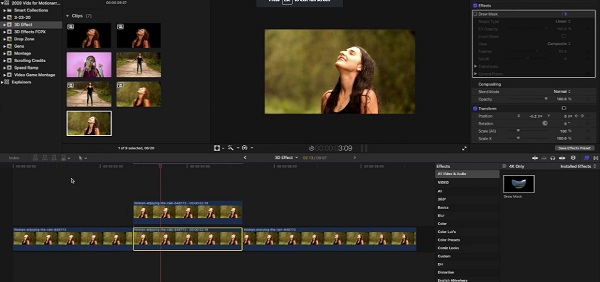
Paso 4Ahora, agreguemos el Efecto estereoscópico a tu video.
- 1. Haga una copia de su video manteniendo presionado el Optión y arrastrándolo hacia arriba.
- 2. Reducir el nuevo clip opacidad Y póngalo en 50%.
- 3. Y luego, vaya al Inspector de color y ajuste el Control total, haciendo que el rojo sea el más alto.
- 4. Cree dos copias de su video y cambie el control maestro a azul y verde.
- 5. Atravez de Efecto navegador, movimiento de búsqueda. Agrega un agitar efecto en cada uno de tus videos coloreados.
- 6. Por último, ve a la Transición navegador y agregar Disolución cruzada a cada clip de vídeo en color.
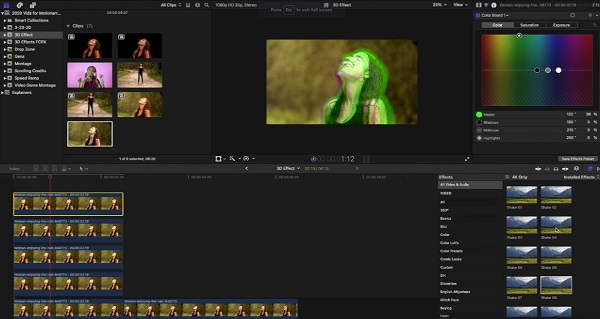
¿Bastante complicado? Después de un poco de práctica, creará fácilmente un video 3D con Final Cut Pro. También puede usar el efecto 3D en Final Cut Pro X para tener funciones de edición 3D más avanzadas.
Parte 2. La mejor alternativa a Final Cut Pro
Final Cut Pro solo está disponible en computadoras Mac. Entonces, si está utilizando una computadora con Windows, es posible que desee probar esta herramienta.
Tipard Video Converter Ultimate es una aplicación de software disponible en todas las plataformas multimedia, incluidas Windows y Mac. Además, es un software de edición que tiene muchas funciones. Puede hacer videos 3D, GIF, convertir videos y más. Además, admite numerosos formatos de archivo, como AVI, MKV, FLV, AVI, MP4, WMV y más de 500 formatos. Además, puede elegir qué tipo de video 3D desea que tenga su video (Anaglifo o Pantalla dividida).
Pros:
- 1. Tiene una interfaz de software fácil de usar.
- 2. Admite resoluciones de video 8K, 5K, 4K y HD.
- 3. Tiene un extractor de DVD incorporado.
- 4. Descargable en todas las plataformas de medios.
Contras:
- Primero compre la aplicación antes de acceder a sus funciones especiales.
Cómo hacer un video 3D en Tipard Video Converter Ultimate:
Paso 1Descargar Tipard Video Converter en su computadora, luego abra la aplicación. Vaya al panel Caja de herramientas, luego haga clic en 3D Maker.
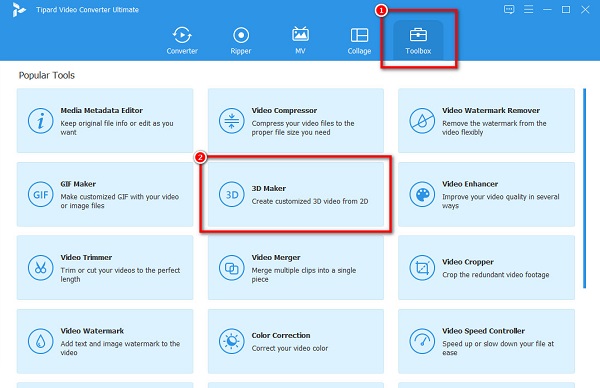
Paso 2Haga clic en el más (+) botón de firmar para cargar un video en la siguiente interfaz.
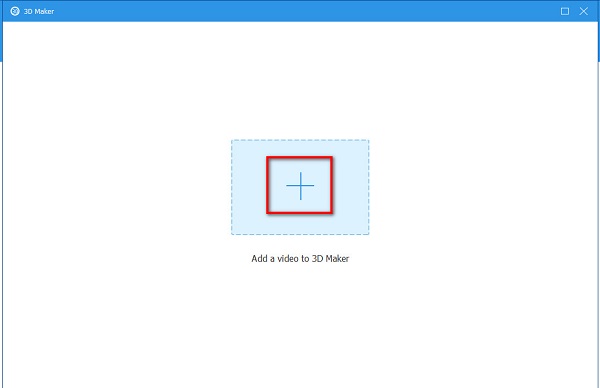
Paso 3Después de cargar un video, seleccione qué tipo de video 3D desea tener entre Anaglifo 3D o Pantalla dividida 3D.
Paso 4Finalmente, haz clic en Generar 3D botón para aplicar el efecto 3D a su video.
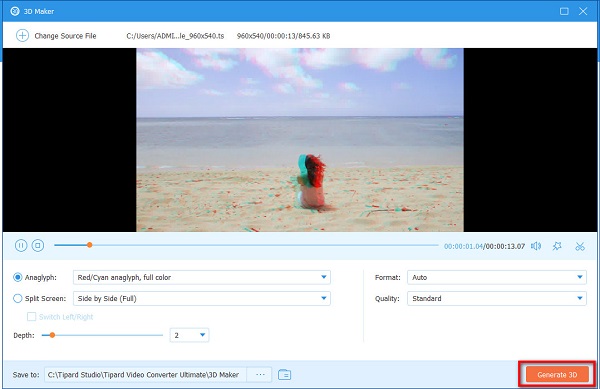
Lectura extendida:
Movavi Video Converter 3D 2.0 - Reseñas y alternativa
Los 3 creadores de videos musicales en 3D más destacados para Windows y Mac
Parte 3. Preguntas frecuentes sobre la edición de videos 3D en Final Cut Pro
¿Cómo hacer un efecto de foto 3D en Final Cut Pro?
Crea un cuadro de espera.
Dibujar máscara.
Añadir batido.
Añadir efecto de batido horizontal.
Agregue un movimiento de lado a lado.
Copie y pegue el segundo videoclip.
Ajuste la cantidad de batido.
Añade el efecto de velocidad de fotogramas.
¿Se puede animar una imagen en Final Cut Pro?
Sí. Final Cut Pro tiene muchas funciones de edición que puede usar. También puede usar esta herramienta para animar imágenes y videos.
¿Final Cut Pro X es gratis?
No. Muchos editores profesionales usan Final Cut Pro X para hacer películas y transmitir contenido multimedia. Y Final Cut Pro X cuesta $299.99 en la Mac App Store.
Conclusión
Ahora que sabes Cómo editar videos 3D en Final Cut Pro, esperamos que ahora puedas crear tu video 3D. Final Cut Pro seguramente te ayudará a crear un video en 3D. Muchos profesionales usan esto debido a sus increíbles funciones de edición. Sin embargo, si desea un creador 3D disponible en Windows y más fácil de usar, descargue Tipard Video Converter Ultimate ¡ahora!







