Pasos sencillos sobre cómo recortar un video en iMovie y una alternativa
Al cortar un video, iMovie es una de las aplicaciones de edición de video más utilizadas en dispositivos Apple, como Mac y iPhone. iMovie es el programa de edición de video más estándar que tiene muchas funciones, como recortar videos, agregar transiciones, agregar subtítulos y más. Además, muchos editores profesionales también usan esta aplicación para editar videos. Sin embargo, algunos usuarios no saben cómo usar la función de recorte de video de iMovie. Entonces, si usted también es una de las personas que está buscando una guía para cortar un video en iMovie usando su dispositivo Mac y iPhone, mejor revise esta publicación.
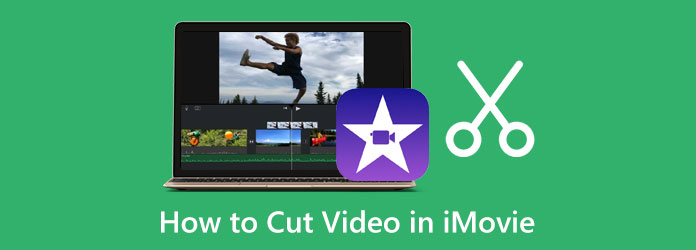
Parte 1. Cómo recortar videos en iMovie en Mac
Usar iMovie para cortar videos es una forma conveniente para muchos usuarios. Con la interfaz simple de iMovie, los principiantes también pueden usar esta aplicación para editar videos. Además, iMovie tiene muchas funciones de edición, que incluyen un recortador de video, corrección de color, reducción de ruido y ecualizador, filtros de clip y más. Al ajustar los marcadores de reproducción y reproducción en la línea de tiempo, puede cortar fácilmente las partes que desea eliminar. Además, admite los formatos de archivo estándar para Mac, como MOV y MKV. Lo que es aún más impresionante de iMovie es que cuando exporta su archivo, puede cambiar la resolución y el formato de su video. ¿Increíble verdad? Con iMovie, puede hacer casi todo lo que necesita para editar videos. Para cortar videos usando iMovie, siga la guía a continuación.
Cómo dividir videos en iMovie en Mac:
Paso 1 Accede a la aplicación
Si iMovie aún no se ha descargado en su dispositivo Mac, descargue la aplicación e instálela. Una vez que haya terminado de instalarlo, abra iMovie en su dispositivo.
Paso 2 Importa tu video
En la primera interfaz de la aplicación, haga clic en el Crear nuevo formulario opción, donde aparecerán dos opciones: Película y Tráiler. Selecciona el Película opción para recortar su video. Y luego, importe su video haciendo clic en el Importa icono en el lado izquierdo de la interfaz.
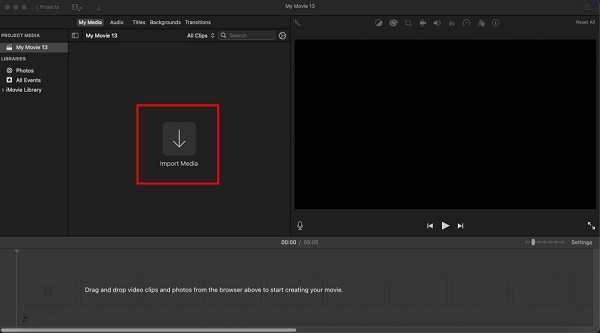
Paso 3 Arrastra el video a la línea de tiempo
Después de subir tu video, sostener y arrastrar el archivo de vídeo a la Cronograma. La línea de tiempo se encuentra debajo de la interfaz.
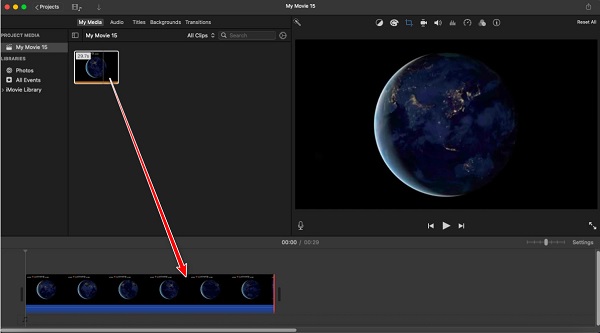
Paso 4 Recortar video
Para recortar su video, seleccione el video en su Cronograma. Luego, arrastre el cursor al principio o al final de su video para que el flechas de recorte le pedirá. Luego, arrastre el punto inicial y final de su video para recortar su video.
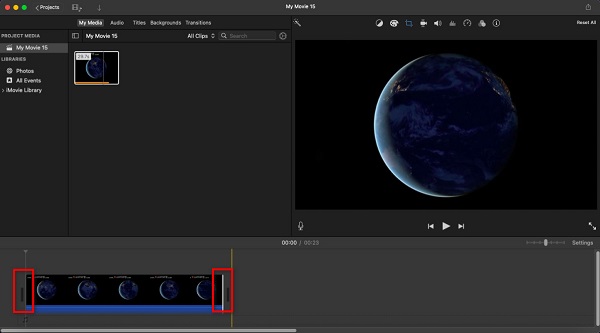
Paso 5 Exporta tu video
Ahora que seleccionó la parte que desea guardar de su video, haga clic en el Icono de exportación ubicado en la parte superior derecha de la interfaz. Y luego, en el menú emergente, seleccione el Exportar archivo botón. Luego, haga clic en el Siguiente botón. En la siguiente interfaz, asigne un nombre a su archivo y haga clic en Guardar.
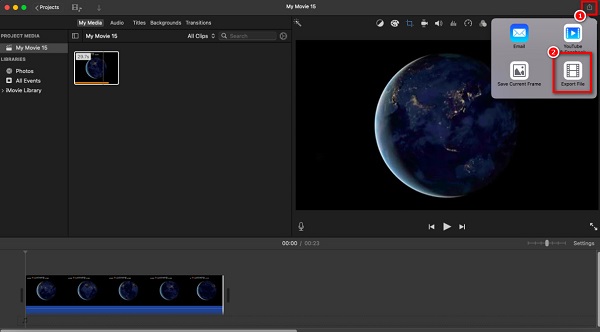
Y esos son los pasos sobre cómo recortar videos en iMovie en Mac. Sigue estos pasos; Eventualmente, puedes recortar los videos que quieras.
Parte 2. La mejor alternativa a iMovie en Mac
iMovie es una gran herramienta para recortar videos. Sin embargo, solo admite algunos formatos de archivo que los dispositivos Apple, como MOV, MKV y MP4. Además, no puede descargar Mac en dispositivos Windows. Por lo tanto, tenemos la mejor alternativa para usar si desea una aplicación más compatible para recortar videos.
Tipard Video Converter Ultimate es la alternativa más destacada para iMovie porque está disponible en todas las plataformas de medios, incluidas Windows, Mac y Linux. Este recortador de video le permite recortar sus videos moviendo el manillar a su ubicación preferida para cortar su video. Además, admite casi todos los formatos de archivo, como MKV, MOV, MP4, AVI, VOB, WebM, WMV, FLV, M4V y más de 500. Tiene muchas funciones de edición avanzadas, como un recortador de video, fusión de video, compresor de audio, marca de agua de video, etc. Además, puede cortar ciertas partes de diferentes clips y luego fusionarlos en uno. Lo que es aún mejor con Tipard Video Converter Ultimate es que puede usar su función Fast Split para cortar sus videos automáticamente configurando las opciones de división para su video. Si desea utilizar este software para recortar videos, siga las sencillas instrucciones a continuación.
Cómo cortar un video en Mac usando Tipard Video Converter Ultimate:
Paso 1 Descargar la aplicación
Para comenzar, descargue e instale Tipard Video Converter Ultimate haciendo clic en Descargar boton de abajo. Luego abra la aplicación una vez que haya terminado de instalarla en su dispositivo.
Paso 2 Luego, en la interfaz principal del software, vaya a la Herramientas panel, luego seleccione el Video Trimmer .
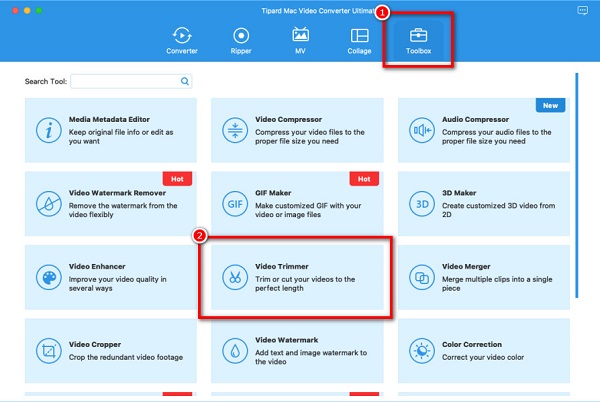
Paso 3 A continuación, marque la más en el medio de la interfaz para importar el video que desea recortar. Luego, ubique su video en sus carpetas. Hacer clic Abierto para importar el video seleccionado.
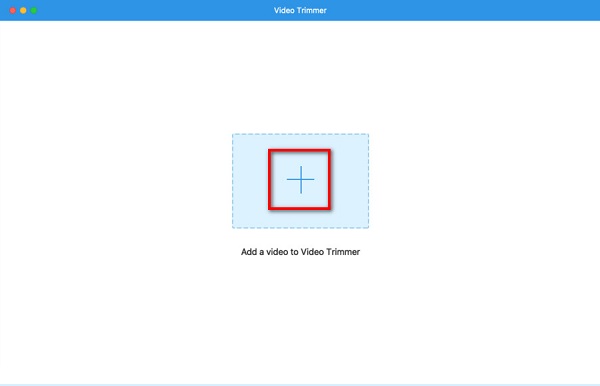
Paso 4 Una vez que se importe su archivo de video, verá la vista previa de su video. Y debajo, verás el Cronograma de tu vídeo. Mueve el manillar a donde quieras comienzo y final tu salida
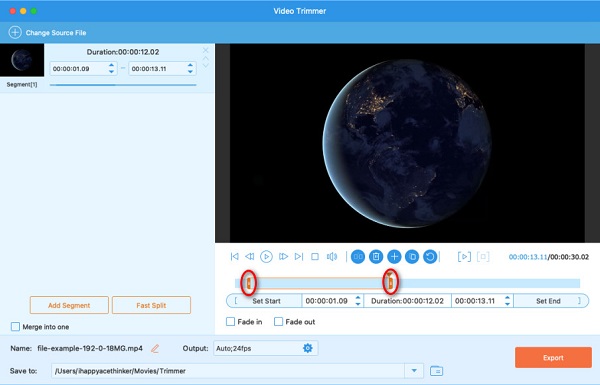
Paso 5 Por último, haga clic en el Exportar botón para guardar su salida en su dispositivo. Espere unos segundos; luego, puede ubicar su video de salida en sus archivos.
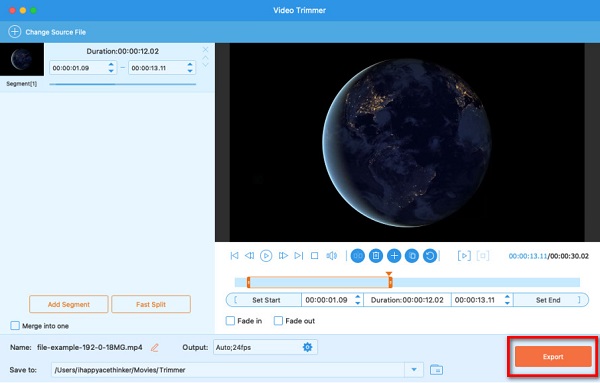
Parte 3. Cómo cortar videos usando iMovie en iPhone
iMovie está disponible en dispositivos Apple, como iPhone, iPad y iPod. Y si desea cortar videos de su aplicación Fotos en su dispositivo iPhone, iMovie es la mejor aplicación para usar. Puede ver algunas diferencias entre iMovie en Mac y Apple, como la interfaz y las funciones de edición. Y si desea recortar videos en iMovie en su dispositivo iPhone, siga los pasos a continuación.
Cómo cortar un video en iMovie en iPhone dispositivo:
Paso 1 Instale iMovie en su dispositivo y abra la aplicación. En la interfaz principal, toque el botón Iniciar nuevo proyecto y seleccione el Película .
Paso 2 Luego, elige el video que deseas recortar. Luego, toca el Crear película del botón.
Paso 3 En la siguiente interfaz, toque su video, luego mueva el manillar hasta donde quieras recortar tu video.
Paso 4 Finalmente, toque Terminado para guardar su proyecto.
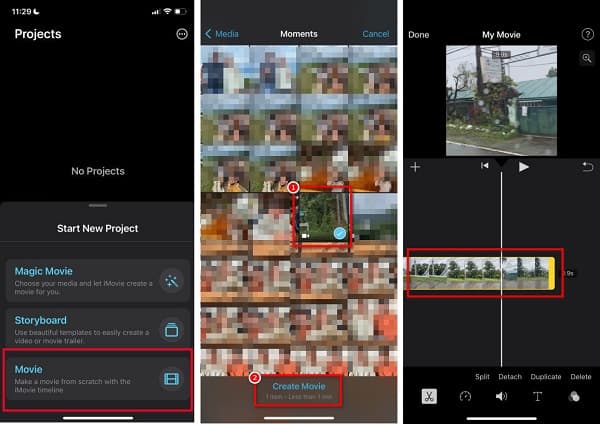
Parte 4. Preguntas frecuentes sobre cómo cortar un video en iMovie
¿Qué formato de archivo exporta iMovie?
iMovie exporta sus videos en un MP4 formato de archivo. Pero puede cambiar el formato de salida de su video seleccionando Archivo> Compartir y luego cambie el formato de salida de su video.
¿Puedo exportar videos de iMovie a Facebook?
Sí. En su proyecto, haga clic en el Exportar icono, luego seleccione YouTube y Facebook de las opciones de resolución.
¿La descarga de iMovie es gratuita?
iMovie se puede descargar gratis en todos los dispositivos Apple, como iPhones, iPad y iPods. Aunque es una herramienta fantástica para editar videos, es de uso gratuito.
Conclusión
Con la ayuda de esta guía, aprenderá cómo recortar un video en iMovie. Cortar un video será fácil si tiene la mejor herramienta en su dispositivo. Y afortunadamente, iMovie es una gran herramienta que te permite recortar tus videos. Sin embargo, no admite otros formatos de video y solo es compatible con dispositivos Apple. Entonces, si desea usar una aplicación que admita numerosos formatos de archivo, descargue Tipard Video Converter Ultimate .







