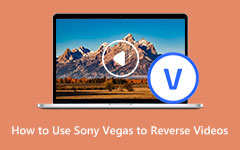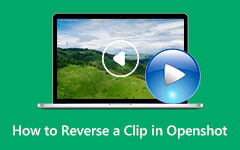Pasos simples sobre cómo agregar sonido a un video [Guía completa]
Los editores de video a menudo buscan aplicaciones que los ayuden a agregar audio a sus videos. Agregar música a un video puede animar las cosas y agregar más interés a sus videos. Agregar audio también puede hacer que su video sea más atractivo y entretenido. Imagina tener un video que no tiene ningún sonido. Bastante aburrido, ¿no? Es por eso que en este artículo no necesitas buscar otras aplicaciones o páginas que puedan ayudarte a agregar audio a tu video. En esta publicación, presentaremos los pasos completos y más fáciles sobre cómo agregar audio a un video.
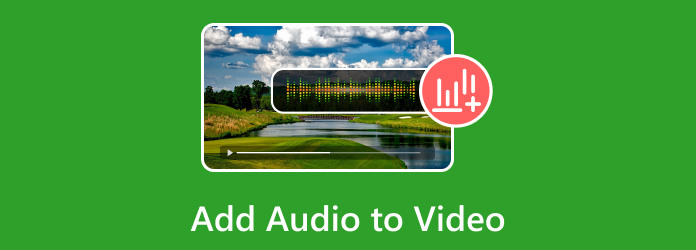
Parte 1. Cómo agregar audio a video en última instancia
Es fácil agregar audio a su video. Solo necesitas la mejor aplicación; usted está listo para ir. Sin embargo, existe un software descargable que le permite agregar audio a los videos pero les coloca una marca de agua. Afortunadamente, encontramos las mejores aplicaciones para agregar audio que puede usar para agregar audio a sus videos sin una marca de agua. Por lo tanto, lea esta sección de manera integral para aprender cómo agregar audio a un video sin una marca de agua.
1. Cómo poner audio sobre un video usando Tipard Video Converter Ultimate
Tipard Video Converter Ultimate es la mejor aplicación sin conexión para agregar audio a su video. Esta aplicación de edición de video sin conexión puede agregar audio a video usando su convertidor o función MV. Tipard Video Converter Ultimate tiene una interfaz limpia y fácil de usar, lo que permite a los principiantes agregar fácilmente audio a sus videos. Además, admite casi todos los formatos de archivos de video y audio, como AAC, MAV, MP3, MP4, MOV, MKV, FLV, VOB, WMV y más de 500 formatos. Además, este software de edición de video tiene muchas funciones de edición avanzadas que puede usar, incluido un eliminador de marcas de agua de video, un amplificador de volumen, un editor de metadatos de video, un creador de 3D y más desde la caja de herramientas.
Además, agregar audio a tus videos con esta aplicación no afectará la calidad de tu archivo original. Además, está disponible para descargar en todos los principales sistemas operativos, como Windows, Mac y Linux. Entonces, si desea que esta aplicación agregue audio a su video, siga las sencillas instrucciones a continuación.
Uso de la función Convertidor
Paso 1Para comenzar, descargue e instale Tipard Video Converter Ultimate haciendo clic en el Descargar boton de abajo. Siga el proceso de instalación, luego abra la aplicación.
Paso 2Y en la interfaz de usuario principal de la aplicación, vaya al panel Convertidor. Marque la icono de signo más (+) para importar el video que desea agregar audio. También puede hacer clic en el agregar archivos en la esquina superior izquierda de la interfaz.
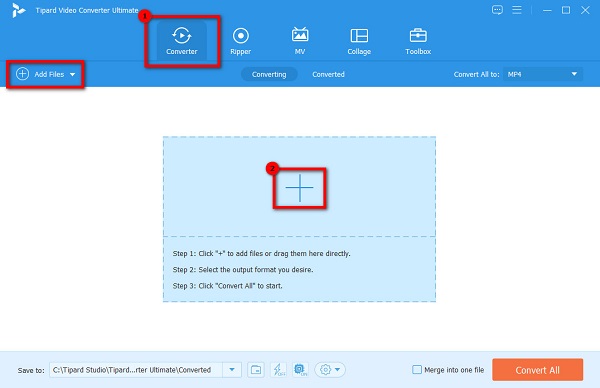
Paso 3 Una vez que se cargue su video, haga clic en la opción desplegable en su video debajo del formato de archivo. Selecciona el Agregar pista de audio opción, luego seleccione el audio de la biblioteca de su computadora.
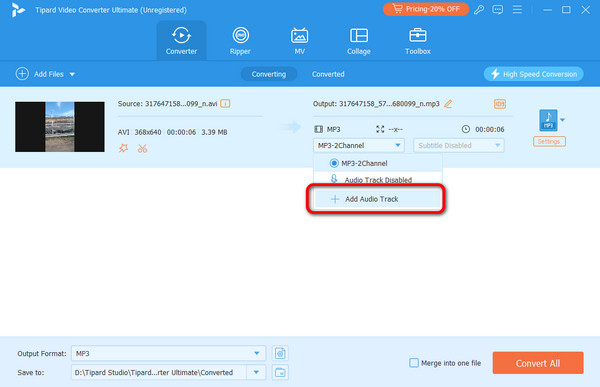
Paso 4Aparecerá una ventana de advertencia. Puede elegir editar el audio o editarlo más tarde. En este tutorial, elegiremos Editar más tarde y agrega el audio al video.
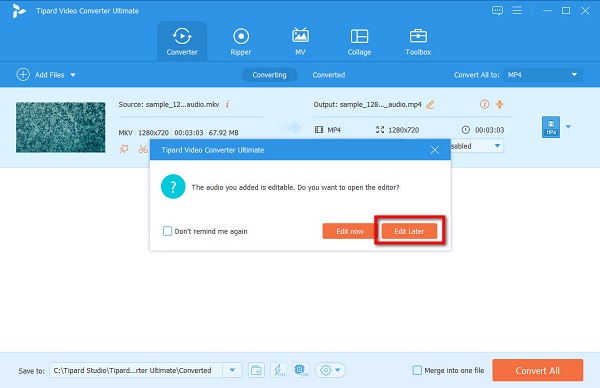
Opcional. También puede ingresar subtítulos a su video ya que ahora tiene audio. Haga clic en la flecha desplegable junto al menú desplegable de audio, luego haga clic en Añadir subtítulo. Elija la carpeta de subtítulos en la biblioteca de su computadora; entonces, usted está listo para ir.
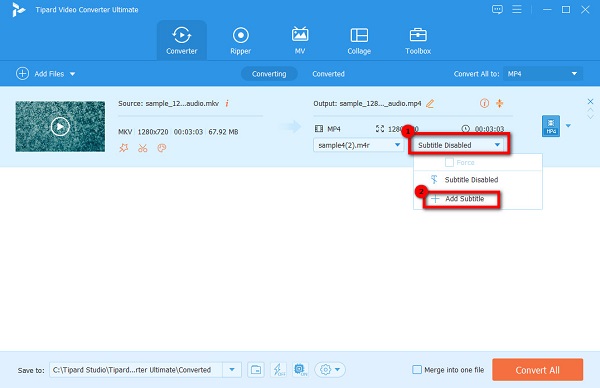
Paso 5Y finalmente, haga clic en el botón Convertir todo en la esquina inferior derecha de la interfaz para agregar el audio a su video. Tipard Video Converter Ultimate procesará su video y lo guardará automáticamente en su dispositivo.
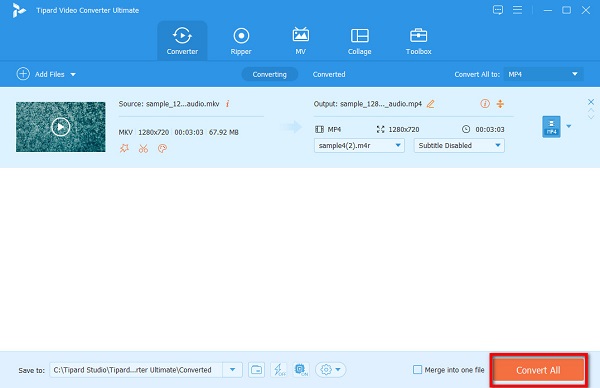
Uso de la función MV
Paso 1Abra Tipard Video Converter Ultimate y vaya a la MV .
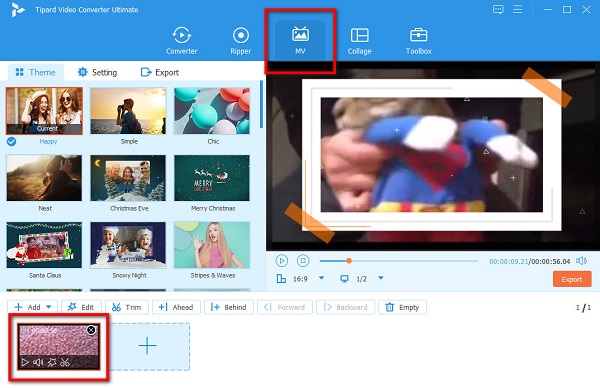
Paso 2Y luego, seleccione el tema que le guste, o puede cargar un archivo de video que desee crear como un video musical, haciendo clic en el botón botón de signo más.
Paso 3A continuación, vaya a la Fijar panel. Allí verás las opciones para editar tu video.
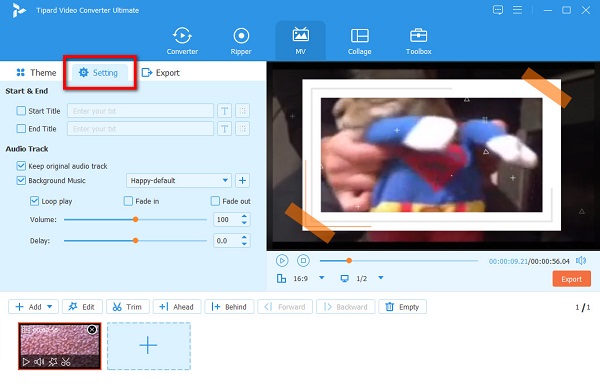
Paso 4Luego en el Pista de audio opción, marque la botón más para agregar sonido. Las carpetas de su computadora aparecerán donde ubique el archivo de audio y haga clic en Abierto.
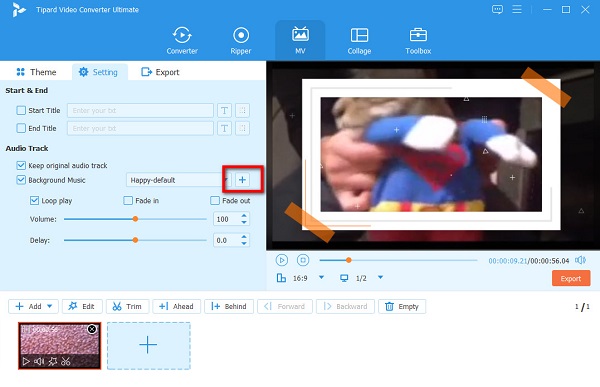
Paso 5Haga clic en el Exportar botón. Accederá a una nueva interfaz donde podrá modificar el formato de salida. Una vez que esté listo para guardar su salida, haga clic en el Iniciar exportación botón. Si desea obtener una mayor calidad de sonido, también puede convertir MP3 a OGG por adelantado.
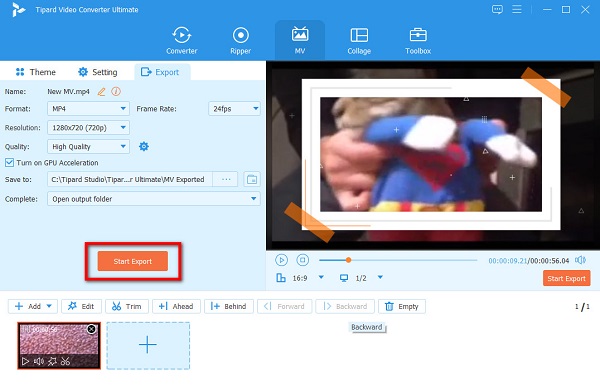
¡Y voilá! Esos son los pasos simples sobre cómo poner sonido sobre un video usando Tipard Video Converter UItimate. Es tan fácil como 1-2-3, pero seguramente puede producir un resultado fantástico.
2. Cómo usar FFmpeg para agregar audio a video
FFmpeg significa Fast Forward Moving Pictures Experts Group. Es una aplicación de código abierto que le permite editar su audio y videos. Utiliza una interfaz de línea de comandos para procesar y editar videos. Además, puede utilizar este software de forma gratuita y segura. Muchos profesionales usan este software porque no afecta la calidad original de tus videos cuando los editas. Además, tiene muchas bibliotecas de audio y videos que puedes usar para manipular tus archivos. Además, al usar FFmpeg, puede codificar, decodificar, transcodificar, mux, demux, transmitir y filtrar la mayoría de su audio y videos. La desventaja de usar FFmpeg es que no es fácil de usar.
Puede hacer muchas opciones para agregar audio a su video. Puede agregar varias pistas a un video simultáneamente, agregar audio a un video en un momento específico o incluso fusionar el audio y el video. Pero esta guía le mostrará cómo agregar audio a un video en un momento específico.
Para agregar audio en un momento específico en su video, puede usar el un retraso filtrar.
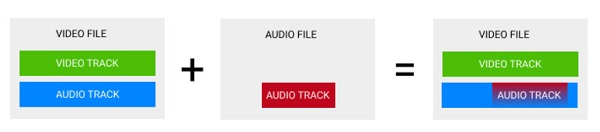
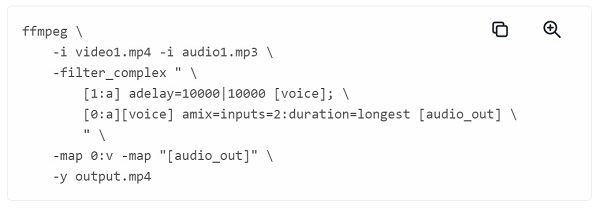
El audio se agrega en el décimo segundo del archivo de video usando los comandos dados anteriormente.
También puede fusionar su audio con el video. Para hacer esto, use el filtro de opciones amix para fusionar audio y video. La opción amix mezclará las dos pistas de audio, haciendo que la voz en off se sincronice con la música de fondo. Por otro lado, fusionar y unir le permite combinar dos pistas de audio en una pista multicanal.
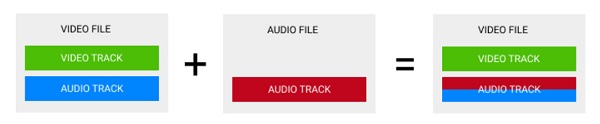
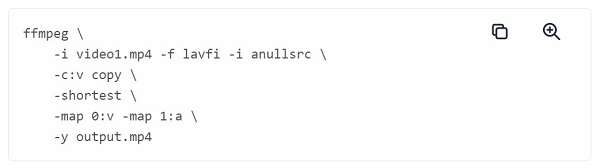
Parte 2. Cómo agregar audio a video en línea
Muchas personas hoy en día prefieren usar aplicaciones en línea para agregar audio a sus videos. Y afortunadamente, es un software en línea accesible que puede usar para agregar audio. Lea esta parte continuamente para aprender cómo agregar audio a video en línea.
Kapwing es una aplicación en línea que puede usar para agregar audio a su video. Esta aplicación en línea es popular entre muchos principiantes porque es fácil de usar, con su sencilla interfaz de usuario. Además, admite formatos estándar de audio y video, como MP3, OGG, WAV, MP4, WMV y más. También puedes usar Kapwing para recortar videos. Lo bueno de esta aplicación es que es segura y de uso gratuito. Kapwing también está disponible en todos los navegadores web, como Google, Mozilla Firefox y Safari. Pero dado que es una aplicación en línea, a veces tiene un proceso de carga lento cuando la conexión a Internet es lenta.
Cómo usar Kapwing para agregar audio a videos
Paso 1En su navegador, busque Kapwing en su barra de búsqueda. Luego, haga clic en el Subir video o audio botón en la interfaz de usuario principal.
Paso 2A continuación, haga clic en el Haga clic para cargar o arrastre y suelte su archivo de video en la interfaz del software. Una vez que haya subido su archivo de video, vaya a la Audio panel en el lado izquierdo de la interfaz.
Paso 3Y luego, marque la Click para subir audio para importar el archivo de audio que desea agregar a su video.
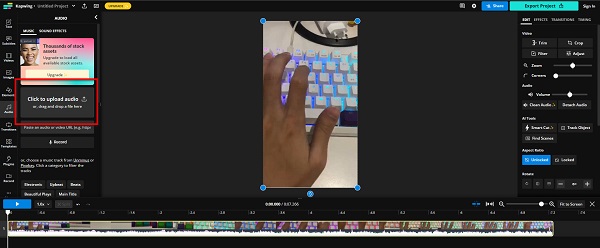
Paso 4Puede ajustar la sincronización de su audio y video en el Cronograma, y puedes modificar tu audio en el Editar panel.
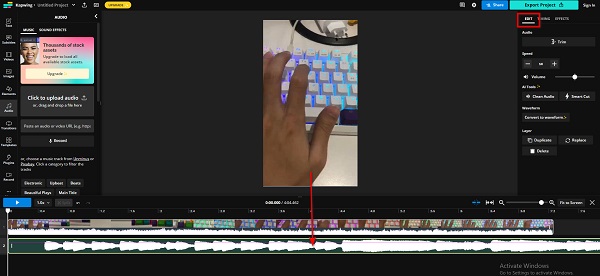
Paso 5Y cuando haya terminado de editar su audio y video, haga clic en el Exportar proyecto botón para guardar su salida en su dispositivo.
Parte 3. Agregar sonido a video en iPhone
Si está utilizando un dispositivo iPhone y desea agregar audio al video guardado en su aplicación Fotos, entonces tenemos la mejor solución para usted.
iMovie es probablemente la aplicación de edición de vídeo para iPhone más conocida. iMovie es una aplicación fácil de usar debido a su interfaz intuitiva. Además de eso, tiene muchas herramientas de edición de video que puedes usar. Puede usar esta aplicación para fusionar videos, agregar texto a videos, ajustar la velocidad de su video y más. Además, iMovie también te permite agregar audio a tu video. Y también puedes usar iMovie para vídeos inversos en el iPhone. El inconveniente de iMovie es que su tamaño es cercano a 1 GB, lo que hace que la plataforma sea un poco más lenta.
Cómo agregar audio a video en iPhone usando iMovie
Paso 1Instale iMovie en su dispositivo iPhone e inicie la aplicación. Y luego, toca el Iniciar nuevo proyecto botón y seleccione la Película .
Paso 2Seleccione el video al que desea agregar audio, luego toque el Crear película botón. Y en la siguiente interfaz, toque el video en su línea de tiempo y toque el icono de signo más.
Paso 3Toque en el Audio opción y seleccione la carpeta donde desea obtener su audio. Toque el audio que desea agregar y presione el botón botón de signo más para agregar el audio al video.
Paso 4Prensa Terminado una vez que esté listo para guardar su salida.
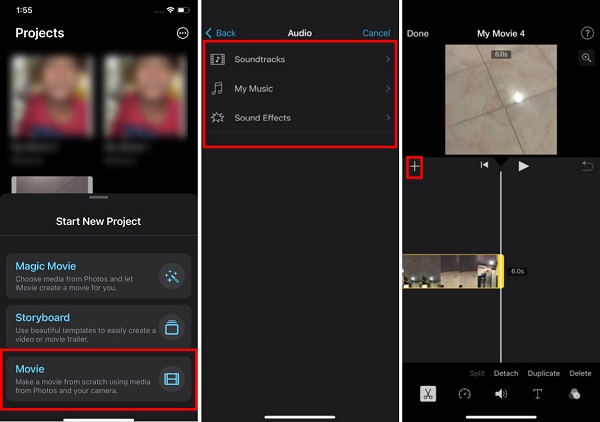
Parte 4. Preguntas frecuentes sobre cómo agregar audio a video
¿Puedo agregar audio al video en Mac?
Sí. También puede usar la versión para Mac de iMovie para agregar audio a su video.
¿Cuál es el mejor formato de archivo de audio?
MP3 se considera el mejor formato de archivo de audio porque es el formato de audio más popular y es compatible con casi todos los dispositivos.
¿Puedo reproducir un archivo MP3 en mi iPhone?
Sí. El archivo MP3 es frecuente. Es compatible con casi todas las plataformas y dispositivos. Dicho esto, puede reproducir archivos MP3 en su dispositivo iPhone.
Conclusión
En este artículo, hay muchos métodos excelentes que puede usar para superponer audio a video. Ya sea que elija cualquier dispositivo para agregar audio a video, existen soluciones en las que siempre puede confiar. Pero suponga que prefiere usar una herramienta fuera de línea para agrega audio a tu video. En ese caso, recomendamos utilizar Tipard Video Converter Ultimate, que puede ayudarlo a agregar audio a los videos sin afectar la calidad de sus archivos.