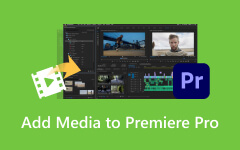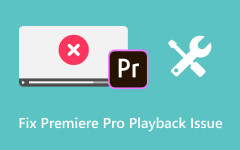Cómo recortar un vídeo en Premiere Pro sin degradar la calidad del vídeo
Liberar todo el potencial de su metraje de vídeo requiere precisión y delicadeza. Ya sea eliminando distracciones, centrándose en elementos clave o ajustando las proporciones para diferentes plataformas, el recorte de vídeo es fundamental para perfeccionar la narración visual. Adobe Premiere Pro es una opción líder para la edición de vídeo especializada, ya que ofrece potentes herramientas que permiten a los creadores manipular sus imágenes sin problemas. En este artículo, profundizaremos en el arte de recortar videos usando Adobe Editor, explorando tutoriales paso a paso sobre cómo recortar un vídeo en Premiere.
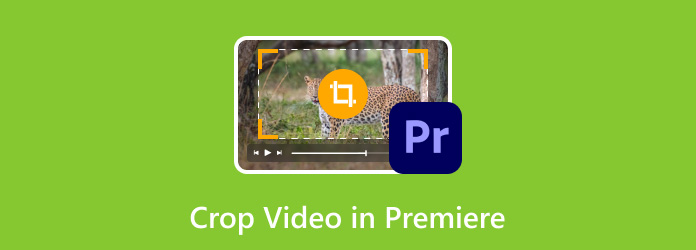
- Parte 1: Cómo recortar un vídeo en Premiere Pro
- Parte 2: La mejor alternativa de Promiere para recortar un vídeo: más fácil de usar que Premiere Pro
- Parte 3: 5 excelentes consejos para recortar videos sin comprometer la calidad o el contenido
- Parte 4: Preguntas frecuentes sobre recortar vídeos en Premiere Pro
Parte 1: Cómo recortar un vídeo en Premiere Pro
Adobe Premiere Pro es visto como uno de los mejores programas de edición de video dentro de la suite Adobe Creative Cloud. Es el favorito de los profesionales, cineastas y creadores de contenido por sus funciones versátiles y su interfaz fácil de usar. El software ofrece un conjunto de herramientas sólido que abarca desde la edición básica de video hasta complejas tareas de posproducción, y también puede mejorar la calidad de video en Premiere. Con su sistema intuitivo basado en una línea de tiempo, efectos integrales, transiciones y herramientas de edición, Premiere Pro permite a los usuarios manipular contenido de video y audio con precisión, logrando visiones creativas en diversas industrias.
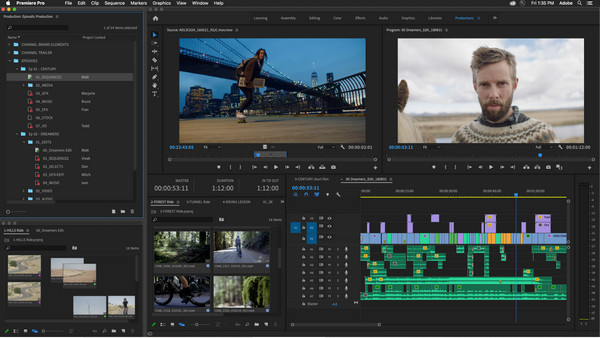
El siguiente tutorial le enseñará cómo utilizar el recorte de vídeo de Premiere Pro:
Paso 1Arrastre (Resistencia) y caer el clip que desea recortar en su línea de tiempo en Premiere Pro. Navega hasta el Efectos espacio de trabajo y abra el Efectos panel.
Paso 2En el panel Efectos, utilice la barra de búsqueda para encontrar Cultivo o ubíquelo manualmente debajo del Transformar carpeta dentro del menú Efectos.
Paso 3Visite la Control de efectos panel una vez que haya aplicado el efecto Recortar a su videoclip. La función de recorte realmente ayuda cuando convertir MOV y MP3 y quieres agregar imágenes o videos con diferentes resoluciones. Este panel muestra todos los efectos aplicados al clip seleccionado.
Paso 4Localice el Cultivo efecto en el panel de control de efectos. Debajo del menú desplegable, encontrará opciones para ajustar los valores izquierdo, derecho, superior e inferior. Utilice estos parámetros para recortar su videoclip al tamaño o dimensiones deseadas.
Paso 5Obtenga una vista previa del video en el Monitor de programa para ver cómo el recorte afecta su clip. Si se necesitan más ajustes, regrese al panel de Control de efectos y refine los valores de recorte hasta que esté satisfecho con el resultado.
Con eso, has aprendido a recortar un vídeo utilizando el mejor editor de vídeo que Adobe jamás haya creado. Sin embargo, el proceso de recorte en Premiere Pro a veces puede resultar confuso para los nuevos usuarios, por lo que agregamos la mejor alternativa en la siguiente parte.
Parte 2: La mejor alternativa de Promiere para recortar un vídeo: más fácil de usar que Premiere Pro
Tipard Video Converter Ultimate es un software de edición de vídeo adaptable que ofrece potentes funciones de recorte, lo que lo convierte en una alternativa sólida a Premiere Pro específicamente para recortar vídeos. Su interfaz fácil de usar, sus herramientas de recorte precisas y su compatibilidad con varios formatos de vídeo permiten a los usuarios recortar y cambiar el tamaño de los fotogramas de vídeo, eliminar secciones no deseadas y ajustar las relaciones de aspecto fácilmente. Este software simplifica el proceso de recorte y al mismo tiempo mantiene resultados de alta calidad, lo que lo convierte en una excelente opción para quienes se centran en tareas de recorte de vídeo eficientes y efectivas. Si el tamaño del vídeo recortado de Premiere Pro es complicado, intenta replicar los pasos siguientes.
Paso 1Obtenga la versión más reciente de Tipard Video Converter Ultimate hoy haciendo clic en el botón de descarga, instalando el programa y configurándolo. Después de todo, haga clic Empezar ahora para comenzar a usar la aplicación de software.
Paso 2Visite la Herramientas y encuentra la opción Video Cropper de las herramientas clave que presenta.
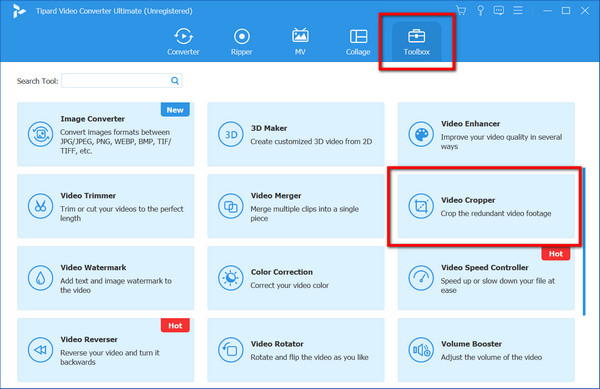
Paso 3En la siguiente ventana, haga clic en el + , sube el vídeo que deseas recortar y haz clic en Abierto para confirmar el que seleccione.
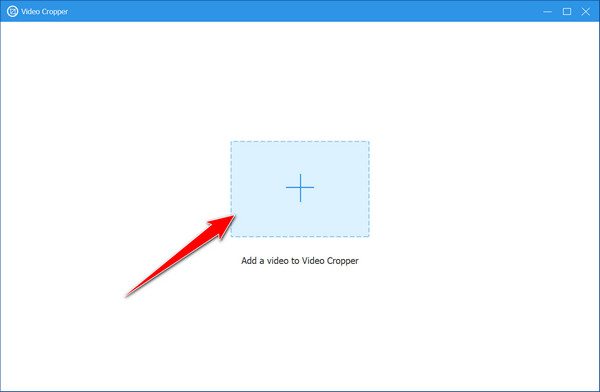
Paso 4Para recortarlo, mantener y movimiento Los puntos los podrás ver en la pantalla de vista previa según tus necesidades. Aquí, puede moverlos libremente según la relación de aspecto que desee conservar o cuánto desee recortar.
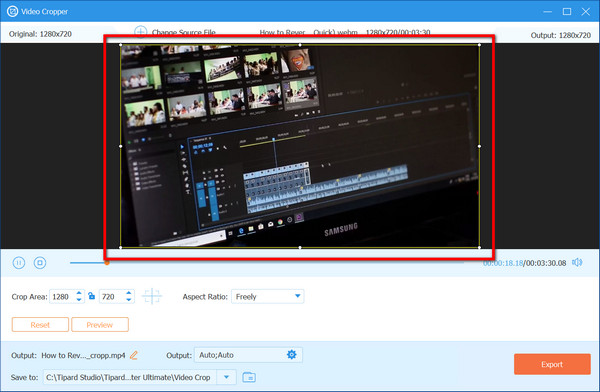
Paso 5Cuando termine, haga clic en Exportar para guardar el video recortado en su PC. Como puede ver, el método de recorte aquí es mucho más simple en comparación con Premiere Pro.
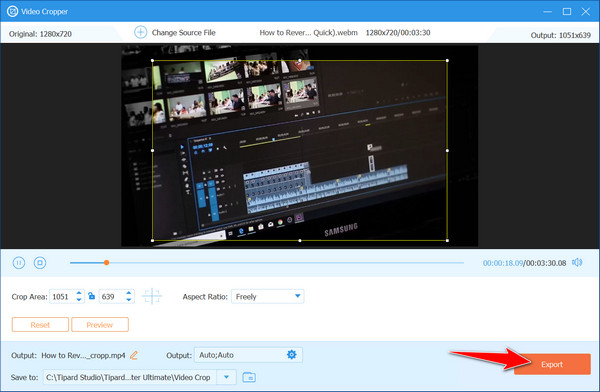
Parte 3: 5 excelentes consejos para recortar videos sin comprometer la calidad o el contenido
Tenga siempre cuidado cuando recortar videos, incluso con el uso de Premiere Pro, porque puede afectar la calidad general del resultado final. Por eso, para evitar estas complicaciones, hemos enumerado cinco excelentes consejos a los que debes prestar atención.
Centrarse en la composición: preste atención a la composición al recortar un video. Elimine distracciones o elementos innecesarios mientras garantiza que el tema clave permanezca destacado dentro del encuadre.
Mantener relaciones de aspecto: Considere siempre la relación de aspecto. Ajuste el recorte para que se ajuste a las proporciones estándar de varias plataformas, por ejemplo, 16:9 para YouTube, para evitar distorsiones o pérdida de calidad.
Utilice fotogramas clave para recorte dinámico: Para crear cambios dinámicos, utilice fotogramas clave. Recorta o reencuadra gradualmente secciones a lo largo del vídeo para guiar la atención del espectador.
Tenga en cuenta la resolución: Tenga cuidado al recortar para evitar reducir la resolución. Comience con imágenes de alta calidad y recórtelas de manera conservadora para mantener la nitidez.
Vista previa antes de finalizar: Siempre obtenga una vista previa de su video recortado. Asegúrese de que se vea coherente y mantenga la integridad visual antes de exportar la versión final.
Parte 4: Preguntas frecuentes sobre recortar vídeos en Premiere Pro
¿Puedo recortar vídeos sin perder calidad en Premiere Pro?
Sí, Premiere Pro permite el recorte no destructivo, lo que le permite recortar o cambiar el tamaño de los vídeos sin comprometer su calidad original si se hace correctamente.
¿Recortar un vídeo afecta su resolución o claridad?
Un recorte excesivo puede reducir la resolución o la claridad al eliminar partes del fotograma del vídeo. Es aconsejable realizar un cultivo conservador para mantener la calidad.
¿Puedo recortar varios vídeos simultáneamente en Premiere Pro?
No, Premiere Pro no tiene una función de recorte simultáneo para varios videos. Cada video necesita ajustes de recorte individuales.
Después de guardar el proyecto, ¿puedo deshacer o revertir los cambios de recorte en Premiere Pro?
Si aún necesita renderizar o exportar el video, puede revertir o modificar los efectos de recorte aplicados durante la edición.
¿Existe alguna limitación en cuanto a cuánto puedo recortar un vídeo en Premiere Pro?
El alcance del recorte depende de la resolución y calidad del video original. Un recorte excesivo puede reducir significativamente la fidelidad visual del vídeo. Se recomienda cosechar con prudencia.
Conclusión
Cómo recortar un clip en el estreno? No es una pregunta más que te volverás a hacer después de leer este artículo ya que te hemos enseñado cómo se puede hacer. Si Premiere Pro no es su fuerte, intente usar Tipard Video Converter Ultimate porque la función de recorte aquí es mucho más fácil y el resultado es el mismo.