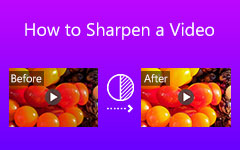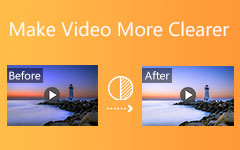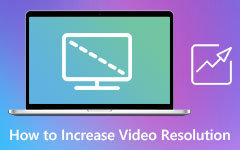Cómo mejorar la calidad de su video en Premiere Pro
Suponga que ya no le gusta usar un programa de edición de video regular porque no obtiene un resultado excelente. Este artículo te enseñará cómo mejorar la calidad de video en Premiere Pro. Además, le presentará sus ofertas, funciones y características principales para que conozca sus capacidades junto con los pasos básicos sobre cómo maniobrarlo de manera efectiva.
Además, este artículo presentará la mejor alternativa a Adobe Premiere Pro, Tipard Video Converter Ultimate. Este software viene con excelentes funciones, especialmente para mejorar la calidad de sus videos mediante el uso de la función Video Enhancer. No se preocupe porque también lo guiará a lo largo del proceso de mejora de la calidad del video utilizando este programa de conversión y edición de video.
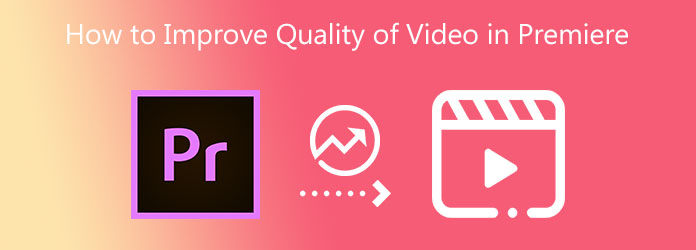
Parte 1. Cómo mejorar la calidad de video en Premiere Pro
Adobe Premiere Pro es uno de los programas de edición de video más excelentes del mercado. La buena noticia es que le permitirá mejorar la calidad de sus archivos de video y películas. También tiene una versión de prueba gratuita que le permite utilizar sus funciones, características y mucho más. Este artículo le brindará las capacidades específicas de Adobe Premiere Pro, por ejemplo, cómo corregir imágenes desenfocadas, estabilizar imágenes inestables y cómo corregir imágenes sobreexpuestas. Por lo tanto, siga los pasos a continuación de cada función.
Arreglar metraje fuera de foco
Paso 1Importe un archivo de video haciendo clic en el Archive botón seleccionando el Importa para elegir un archivo de video de su carpeta.
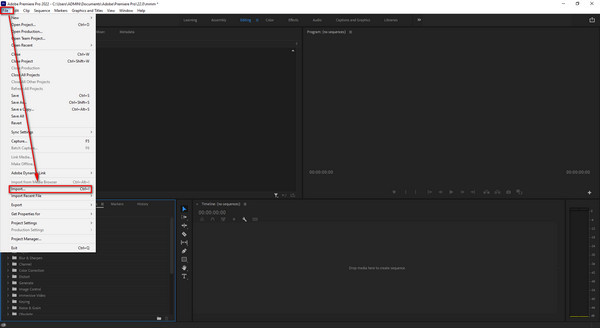
Paso 2Luego haz clic en Efecto e ir directamente a Efectos de vídeo. Después de eso, presione el Desenfocar y Enfocar herramienta, luego haga clic en la opción Enfocar.
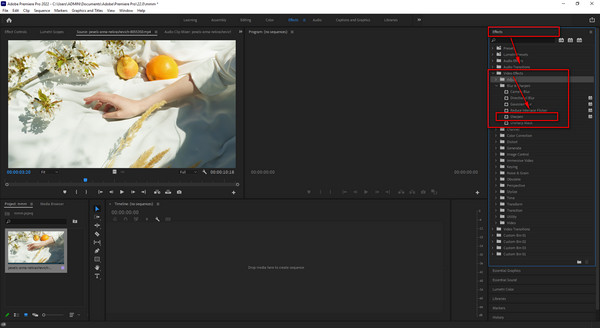
Paso 3Por último, haga clic en el Exportar en el extremo izquierdo de la interfaz para guardar el archivo de video.
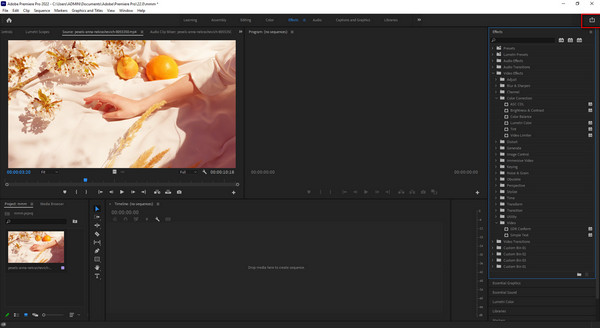
Estabilizar el metraje inestable
Paso 1Después de cargar un archivo. Ve a la Efectos ajuste, pulse el Efectos de vídeo, Haga click en el botón Desenfocar y Enfocar, A continuación, elija Desenfoque de cámara para estabilizar material de archivo inestable.
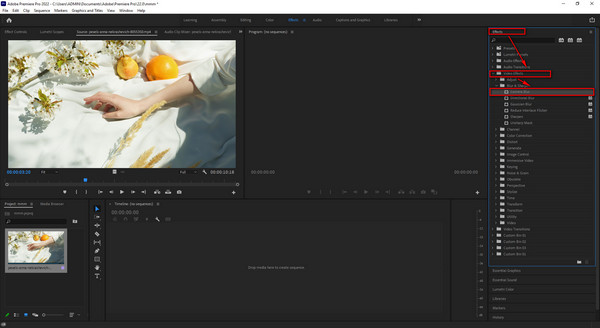
Paso 2Por fin, ahora puede exportar su archivo de video a la carpeta de archivos de su computadora haciendo clic en el Exportar en la esquina superior izquierda de la pantalla.
Arreglar metraje sobreexpuesto
Paso 1Una vez que cargue un archivo, puede hacer clic en el Efectos opción en el lado izquierdo de la interfaz. Luego, seleccione el Efectos de vídeo y ve directamente al Corrección de color ajuste. Finalmente, haga clic en el Brillo y contraste configuración para corregir imágenes sobreexpuestas.
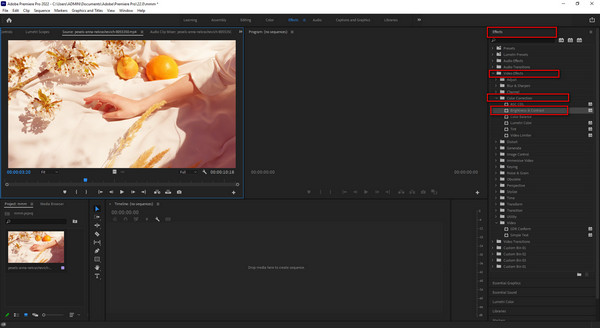
Paso 2Finalmente, puede guardar la nueva salida haciendo clic en el ícono Exportar en el lado superior izquierdo de la pantalla.
Parte 2. Alternativa todo en uno de Premiere Pro para mejorar su video con un solo clic
A continuación, si alguna vez Adobe Premiere Pro no es suficiente para mejorar la calidad de sus archivos de video. Todavía hay una posibilidad pendiente de lograr lo que deseas. Es por eso que también presentamos otra opción además de Adobe Premiere Pro.
Tipard Video Converter Ultimate es la alternativa más confiable a Adobe Premiere Pro. Todos sabemos que usar un programa de edición de video que ofrece herramientas de edición es bueno. Este software posee ese tipo de elemento. Además, tiene una función Video Enhancer que le permite eliminar el ruido del video, reducir la vibración del video, optimizar el brillo y el contraste y mejorar la resolución del video. Por lo tanto, no descuides el uso de este programa porque tus videos mejorarán automáticamente su calidad con solo unos pocos clics.
Además, puede evaluar la eficiencia de Tipard Video Converter Ultimate a medida que le brindamos sus funciones clave. Además, puede realizar todos los procedimientos descritos a continuación para operar el software de manera eficiente.
Características principales de Tipard Video Converter Ultimate:
- 1. Proporciona una caja de herramientas con creador de 3D y GIF, controlador de velocidad de video, editor de metadatos de medios, compresor de video, fusión de video y muchas más opciones.
- 2. Ofrece una versión de descarga gratuita.
- 3. Te permite crear tu video musical con varios temas y plantillas.
- 4. Puede convertir archivos de video en formatos de archivo populares.
- 5. Puede convertir videos regulares a videos 8K/5K/4K/HD.
- 6. Tiene aceleración por GPU.
Paso 1Instale Tipard Video Converter Ultimate y seleccione la herramienta Video Enhancer
Primero, busque Tipard Video Converter Ultimate en la barra de búsqueda de su navegador y vaya al sitio web principal. Luego, haga clic en el descargar botón para iniciar la instalación. Después de eso, ábralo y vaya directamente a la Video Enhancer haciendo clic en Herramientas.

Paso 2Importar un archivo de video desde su carpeta de archivos
Encontrará una nueva pantalla una vez que haga clic en el Video Enhancer característica. Para importar un archivo de video, haga clic en este ícono (+) en el medio de la pantalla.

Paso 3Marque todas las casillas junto a cada opción
Después de importar un video, el software proporcionará otra pantalla con diferentes opciones. Marque todas las casillas junto a cada opción y automáticamente mejorará la calidad de su video.

Paso 4Ver modificaciones finales y guardar video
Si ya ha realizado todos los ajustes, haga clic en el botón Vista previa botón para ver el look final. Si ahora te gusta el video, haz clic en el Guardar en... para encontrar una carpeta para el archivo de video, luego haga clic en el botón Equipo para guardarlo en la carpeta de archivos de su computadora.
Paso 5Reproducir nueva salida de video
Después de guardar el archivo de video mejorado, ahora puede reproducirlo sin problemas con Tipard Video Converter Ultimate.
Parte 3. Preguntas frecuentes sobre cómo mejorar la calidad de video en Premiere Pro
¿Es posible exportar videos de Adobe Premiere Pro a formato MP4?
Buena cosa, si. Usted puede exporta tus videos de Premiere Pro a MP4 formato de archivo simplemente eligiendo el códec H.264 o H.265/HEVC para enviar.
¿Por qué los videos pierden calidad después de guardarlos en Premiere?
Este escenario ocurre no solo en Premiere Pro porque también existen programas de edición que vuelven a comprimir los videos después de guardarlos. En consecuencia, tiene una gran posibilidad de que se produzca una pérdida de calidad.
¿Cómo puedo exportar un archivo de video a Premiere Pro desde Adobe After Effects?
Usando Adobe After Effects, vaya a Composición, luego haga clic en Agregar a la cola de Adobe Media Encoder. Haga clic en el archivo de salida cuando Media Encoder esté abierto. Después de eso, enlace en la cola para cambiar la configuración.
Conclusión
Por fin, ahora puedes entender mejor cómo mejorar la calidad de video en Premiere Pro sin ninguna confusión. Por lo tanto, esperamos que siga todos los procedimientos para abordar sus problemas correctamente. También puede utilizar Tipard Video Converter Ultimate si Adobe Premiere Pro no es tan bueno para usted. Por lo tanto, no olvide hacer todos los pasos para operarlo. De hecho, transmita esta información a sus colegas para ayudarlos a mejorar la calidad del video.
Además, si tiene algún problema adicional, contáctenos y envíenos un mensaje. En consecuencia, puede estar seguro de que no lo ignoraremos.