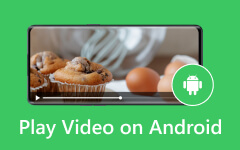Cómo agregar música y otros medios a Premiere Pro [Instrucciones]
Este artículo es un tutorial sobre cómo agregar música y cómo importar MKV y MP4 a Premiere Pro. No debes perderte este método, ya que es el primer paso para una edición multimedia eficaz utilizando dicho programa de edición de vídeo. Como principiante, este Premiere Pro puede resultar un poco desalentador ya que hay mucho que descargar y muchas cosas nuevas a las que aferrarse. Pero no te molestes. Más bien, sigue leyendo, porque esta publicación se creó para ayudarte con tu nueva serie que se centró exclusivamente en Premiere Pro. Como dice el refrán, no prepararse es prepararse para fracasar, así que trabajemos en esta preparación para que usted tenga éxito en su tarea de edición de medios.
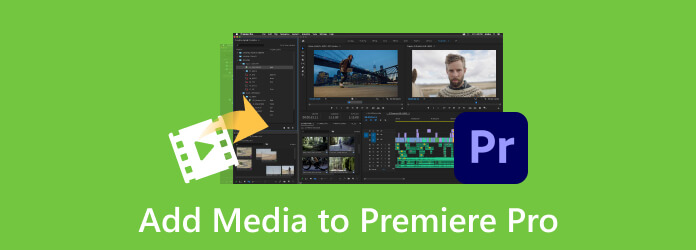
Parte 1. Qué hacer antes de importar archivos en Premiere Pro
Antes de aprender a importar medios a Premiere Pro, es mejor conocer las mejores prácticas antes de importar los archivos, tal como se describen a continuación.
1. Usa el formato correcto
Lo primero que debe verificar es el formato adecuado de los datos antes de cargarlos. Asegúrese de que sea compatible con el software que está a punto de utilizar. Por ejemplo, Premiere Pro admite MP4, por lo que no tendrás problemas para importar MP4 a Premiere Pro.
2. Limpiar y organizar los archivos
Organice y limpie los datos, incluida la corrección de errores de formato, la eliminación de duplicados y el manejo de valores faltantes en el origen de su archivo. Por lo tanto, asegúrese de que los tipos de archivos de datos sean adecuados y consistentes para su uso.
3. Haga una copia de seguridad del archivo
Antes de importar el archivo y realizar modificaciones, sería prudente crear copias de seguridad de su archivo existente para evitar perder los datos en caso de que algo salga mal mientras lo importa.
4. Pruebas y Validaciones
Haga una prueba para importar usando otros archivos de muestra. Debe verificar si pueden surgir errores o problemas durante el proceso de importación real. Luego, realice una validación para asegurarse de que los datos importados previstos aparecerán correctamente en el sistema de destino. De esta manera, también puede evitar un formato de archivo no compatible con Premiere Pro.
Parte 2. Guía paso a paso para importar archivos a Premiere Pro
Aquí están las instrucciones paso a paso para guiarlo en la importación de sus archivos multimedia en Premiere.
Paso 1Encienda Premiere Pro y comience creando un nuevo proyecto. Para hacerlo, vaya a Archivo>Nuevo>Proyecto opciones, luego asigne un nombre a su proyecto y presione el botón Aceptar.

Paso 2Ahora abra el Panel de proyecto haciendo clic en el botón Ventana, luego elija el Proyecto opción. Puede ignorar el valor preestablecido del proyecto. Por ejemplo, cuando usted convertir MOV y MP3, puede agregar videos con diferentes resoluciones, luego aún deberá ajustar la resolución de cada clip de video. Después de eso, haga clic en el menú de la pestaña Archivo del menú Panel y seleccione el Importa .
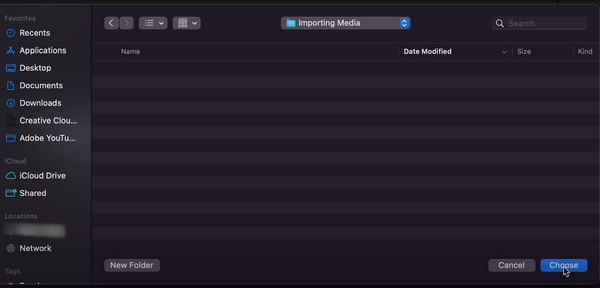
Paso 3Esta vez, localice el archivo multimedia que desea importar y presione el botón Abierto botón. Luego, verá un cuadro de diálogo donde podrá configurar los ajustes para la importación o, mejor dicho, dejarlo en su estado predeterminado y simplemente hacer clic en Crear botón, que también es una buena opción. Así es como se importa MP4 a Premiere Pro también.
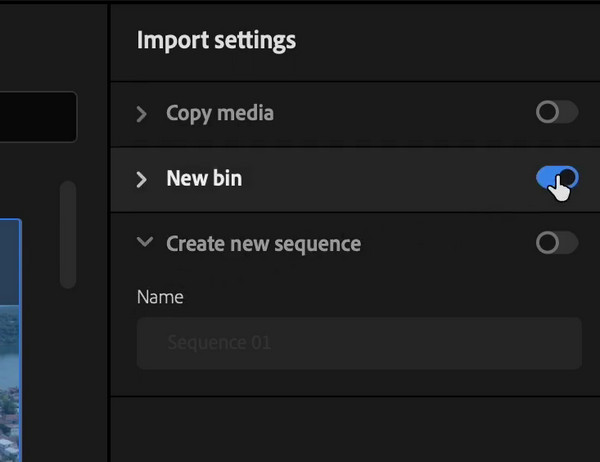
Parte 3. Una alternativa mucho más sencilla para Premiere Pro
Premiere Pro de Adobe es de hecho un potente software de edición de vídeo, pero recuerde que su curva de aprendizaje es casi aplicable a profesionales y no a principiantes. Por esta razón, es habitual que un principiante busque una alternativa a este software. Dicho esto, aquí está el Tipard Video Converter Ultimate para sustituir las soluciones de edición de Premiere Pro. Este software alternativo te permite convertir, editar y mejorar tus archivos de vídeo como un profesional de una manera sencilla y directa. Lo bueno de Tipard Video Converter Ultimate es que está lleno de herramientas de edición a las que puedes acceder fácilmente en su sección Caja de herramientas, donde puedes mejorar la calidad del video, fusionar, recortar, comprimir, corregir el color, rotar, invertir y muchas más. más para mencionar.
Además, suponga que desea convertir sus archivos multimedia. En ese caso, la sección de conversión le proporciona toneladas de efectos, filtros y más kits de herramientas de edición adicionales para modificar el archivo antes de la conversión. Lo que es más sorprendente son las tecnologías de aceleración de hardware y GPU que tiene, donde puedes convertir varios archivos en un solo proceso. No sólo eso, procesa la conversión con un método súper rápido 60 veces más rápido que los programas normales. Su proceso de importación también es increíblemente sencillo. Y comparar con exportar archivos multimedia en Premiere a MP4, MOV, etc., este convertidor ofrece más opciones de exportación. Por lo tanto, vamos a brindarle un recorrido rápido por la mejor alternativa de Premiere Pro observando los pasos a continuación.
Paso 1Instale Tipard Video Converter Ultimate en su PC y ábralo. Ahora, cuando llegue a su interfaz, puede desplazarse primero a sus funciones si lo desea, y eso es pasando el cursor sobre las opciones del menú en la parte superior central de la interfaz.
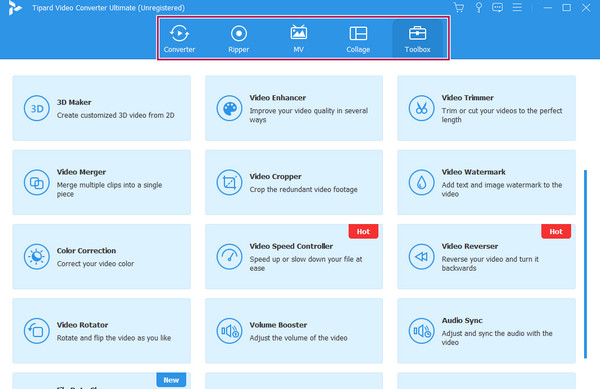
Paso 2Ahora, volvamos a la Convertidor menú y presiona el + O el botón Agregar Archivo para importar todos los archivos de vídeo y audio con los que desea trabajar. Tenga en cuenta que no hay límite para este proceso de importación.
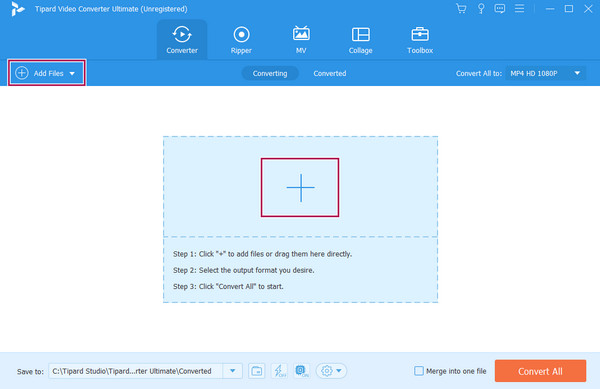
Paso 3Cuando todos los archivos multimedia estén cargados, puede comenzar a editarlos utilizando las miniaturas de edición debajo de cada archivo. Además, puede seleccionar un formato para ellos según desee convertirlos, y eso es yendo a la Convertir todo a sección. Después de eso, para guardarlos y exportarlos, deberá hacer clic en el Convertir todo del botón.
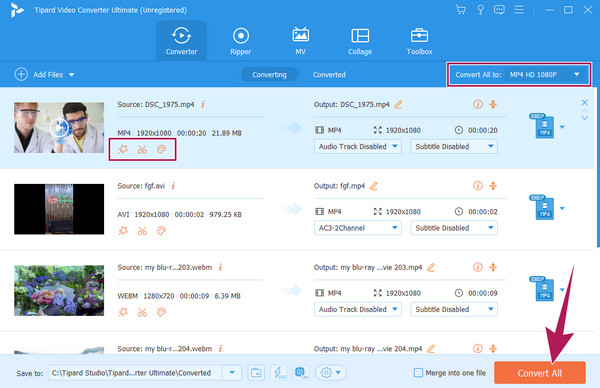
Parte 4. Preguntas frecuentes sobre Premiere Pro
¿Por qué no puedo importar medios a Premiere Pro?
Puede haber varias razones por las que no puede importar su archivo multimedia a Premiere Pro. La razón más común se debe a un formato no compatible. Premiere Pro no admite todos los formatos multimedia, por lo que es mejor verificar el formato de su archivo y ver si es uno de los compatibles con PR.
¿Qué formatos de archivo no se pueden importar a Premiere?
Premiere Pro no admite algunos formatos de archivo, ni siquiera para importación. Dichos archivos son FLAC, WebM, algunos MKV, 3GP y otros formatos más antiguos o raros.
¿Cómo exporto en Premiere Pro?
Exportar sus proyectos desde Premiere Pro solo requiere varios pasos. El proyecto debe estar completo y, cuando lo abras, ve a la pestaña del menú Archivo y selecciona el botón Exportar. Después de eso, debe configurar los ajustes de exportación según lo que necesita y luego hacer clic en el botón Exportar cuando esté listo para la cola.
Conclusión
Para concluir, antes de aprender cómo agregar música y otros medios a Premiere Pro, se deben considerar las mejores prácticas antes de hacerlo. Existe la tendencia a experimentar algunos errores de importación, especialmente si es nuevo en Premiere Pro. Por otro lado, si tienes la opción de tener un editor alternativo, tómalo. En cuanto a este artículo, el Tipard Video Converter Ultimate es muy recomendable ya que es tan potente como Premiere Pro pero con una forma de edición más fácil y rápida.