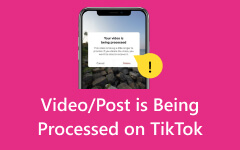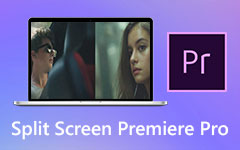Cómo estabilizar video en Premiere: mejore sus habilidades de edición de video
¿Por qué querrías aprender sobre Estabilización de vídeo de Premiere Pro? Bueno, en el campo de la mejora de vídeo, mantener la estabilidad y la suavidad del metraje es importante para crear una atmósfera visualmente atractiva. Sin embargo, aunque utilices las mejores herramientas y habilidades de trabajo con la cámara, todavía hay situaciones en las que capturas vídeos inestables o inestables, y aquí es donde entra en juego la función de estabilización de vídeo. Esta estabilización es una técnica de posproducción que ayuda a corregir o rectificar videos inestables, brindándole un resultado más profesional y pulido.
Por otro lado, Adobe Premiere Pro es un famoso programa de edición de video que ofrece métodos poderosos para estabilizar videos inestables y mejorar su experiencia de visualización con ellos. Ya sea que esté trabajando con videos grabados en movimiento o cualquier otra toma con inestabilidad, Premiere Pro brinda opciones de estabilización para que su video vuelva a un estado estable. Por lo tanto, permita que este artículo lo ayude a adquirir las mejores formas de Premiere Pro para estabilizar videos inestables.
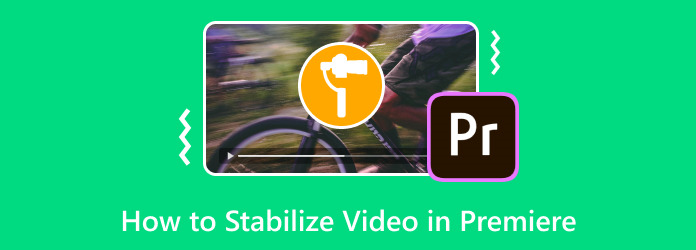
Parte 1. Cómo estabilizar vídeo en Premiere Pro usando Warp
Esta guía profundizará en el sencillo efecto Warp Stabilizer de un solo clic de Premiere Pro, que implica ajustes manuales utilizando los puntos necesarios. Esta función de estabilización está diseñada para ayudarlo a corregir videos inestables o inestables. Es una opción popular y fácil de usar para editar videos, hacer películas, crear contenido y mejorando la calidad del vídeo para aquellos que desean mejorar la calidad de su video sin grandes ajustes.
De manera similar, el Warp Stabilizer de Adobe Premiere analiza el movimiento de su video y aplica los ajustes adecuados para minimizar sus temblores, vibraciones y sacudidas. Funciona rastreando los movimientos de los puntos seleccionados o incluso el cuadro completo, luego reposicionando o deformando sus cuadros para hacer que el movimiento fluya más suavemente. Este proceso le ayudará a eliminar los movimientos que distraen de la cámara y crear una reproducción agradable.
Cómo utilizar la mejor manera de estabilizar imágenes en Premiere Pro
Paso 1Comience iniciando Premiere Pro recién instalado. Luego, haga clic en el Nuevo proyecto botón para hacer su nuevo proyecto. Después de eso, sube el video que deseas editar haciendo clic Archive>Importa, luego busque el video de su Navegador de medios, haga clic derecho en él y haga clic en el Importa selección.
Paso 2Ahora haga clic en el video importado y vaya a Efectos>Distorsionar>Estabilizador de distorsiones. Después de acceder a estas opciones, Premiere Pro comenzará a analizar su video. Mientras tanto, puedes proceder a la personalización. Ajuste los parámetros de estabilización para mejorar el video en general, así que haga clic en el Resultado botón seguido del Sin movimiento botón y seleccione la Movimiento suave opción. Esto eliminará los temblores del movimiento real de la cámara de su archivo de video.
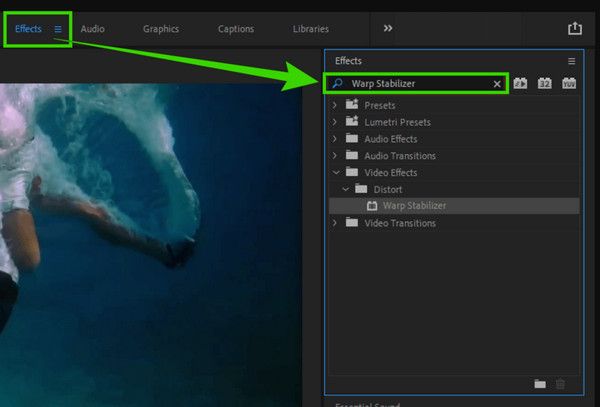
Paso 3Finalmente, haz clic en Analizar botón para aplicar los cambios. Luego, puede verificar el resultado y guardar su video editado después.
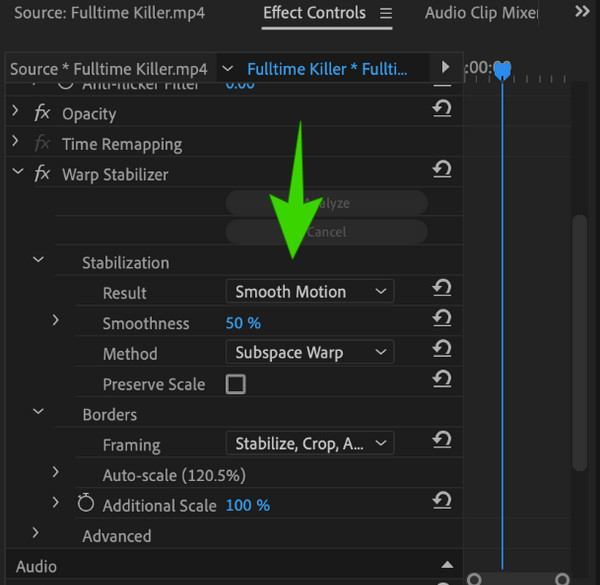
Nota: De alguna manera, los formatos compatibles de Premiere Pro pueden ser limitados y, a veces, sólo puedes importar MP4 a Premiere. Por lo tanto, asegúrese de verificar el formato de su video y hacerlo compatible con el programa de edición.
Parte 2. Cómo estabilizar vídeo sin deformación en Premiere Pro
Muchos usuarios informan que el Warp Stabilizer de Premiere Pro tarda demasiado en procesar su salida. Por este motivo, si crees que esta función no se adapta a tus necesidades, entonces tenemos una forma mucho más rápida y sencilla para ti. Usar Tipard Video Converter Ultimate, otro poderoso programa de edición de video que procesa la estabilización de video con solo unos pocos clics. Gracias a la tecnología avanzada infundida con su utilidad de mejora de video, donde se encuentra el estabilizador de video. Es una herramienta beneficiosa dado que utiliza tecnología de inteligencia artificial ya que podrá estabilizar o reducir la vibración sin ajustar nada más. Por lo tanto, no necesitarás tu experiencia para hacerlo, a diferencia del efecto estabilizador en Premiere Pro.
Lo que es más espléndido del potenciador/estabilizador de video de este Tipard Video Converter Ultimate es que tiene la capacidad de eliminar el ruido, mejorar la resolución y optimizar también el brillo y el contraste de su video. No solo eso, te permite modificar libremente el formato, la resolución y el segmento de tu video exactamente en la misma página, brindándote una personalización personal de tu salida de video. Con esto en mente, estos son los pasos simples pero detallados para estabilizar el video usando Tipard Video Converter Ultimate.
Paso 1Acceder al potenciador de vídeo
Inicie este notable programa de edición de video después de adquirirlo mediante descarga gratuita. Una vez que llegue a su interfaz principal, haga clic en el Herramientas menú de pestañas y busque su Video Enhancer .
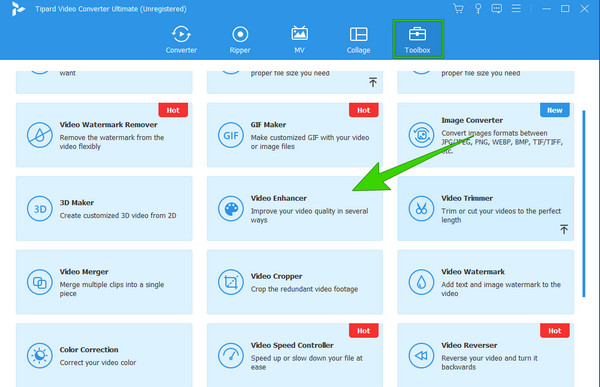
Paso 2Sube el video
Después de hacer clic en su Video Enhancer herramienta, el programa lo llevará a una nueva ventana donde ocurre la importación del video. Haga clic en el + botón que ve en el centro de dicha ventana. Ahora, obtenga el archivo de video de su almacenamiento local.
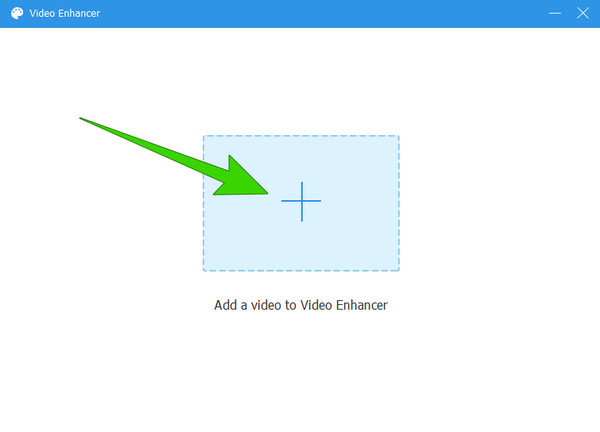
Paso 3Estabilizar el vídeo
Después de eso, serás conducido a la ventana principal, donde sólo tendrás que marcar la casilla Reducir video temblando opción. Además, puede marcar las otras opciones de configuración como Eliminar ruido de video, Resolución de lujoy Optimizar el brillo y el contraste si quieres aplicarlos también.
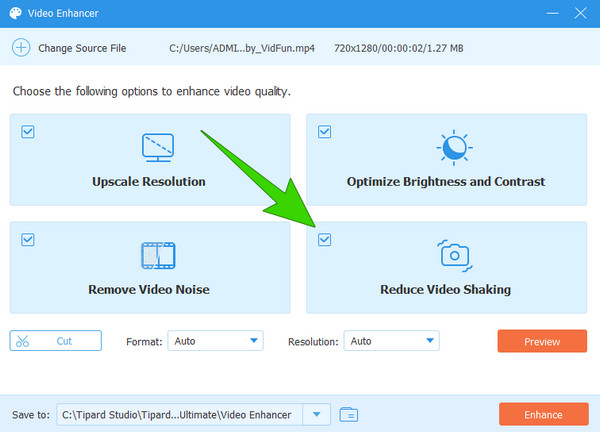
Paso 4Configuración adicional para la resolución (opcional)
Para esta configuración de resolución adicional, vaya a la Resolución sección, elija la opción de resolución que desee y haga clic en ella.
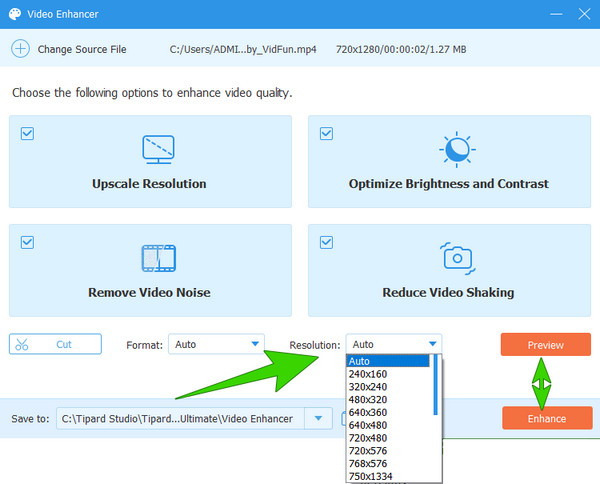
Paso 5Guardar y exportar el video
Finalmente, para guardar y exportar el video, haga clic en Equipo botón. De lo contrario, primero verifica los cambios presionando el botón Vista previa del botón.
Consejo: Si encuentra que los métodos anteriores requieren demasiado esfuerzo, recortando el video También es una solución sólida y sencilla para vídeos inestables. Puede cambiar el tamaño de la imagen del video y recortar la parte temblorosa para lograr la estabilización.
Parte 3. Preguntas frecuentes sobre la estabilización de vídeo
¿Cuánto tiempo llevará el proceso de Warp Stabilizer en Premiere Pro?
El proceso depende de la duración del clip en el que estás trabajando. Por lo tanto, sería útil cortar los clips primero.
¿Por qué no se pueden utilizar Warp Stabilizer y Speed en el mismo clip?
Al momento de escribir este artículo, todavía no existe ninguna razón inherente por la cual las dos funciones no puedan usarse juntas.
¿Por qué mi cámara lenta aparece entrecortada en Premiere Pro?
La reproducción entrecortada en Adobe Premiere, cuando se trabaja con metraje en cámara lenta, suele deberse a diferentes factores como la resolución, la velocidad de fotogramas y otros aspectos técnicos del vídeo.
¿60 fps son suficientes para cámara lenta?
Sí. Sesenta fps se considera suficiente para crear efectos de cámara lenta.
¿Puedo usar After Effects para estabilizar videos?
Sí. Adobe After Effects se puede utilizar cuando necesites estabilizar tus vídeos. De hecho, este programa también ofrece una herramienta Warp Stabilizer, tal como ofrece Premiere Pro.
Conclusión
En conclusión, la única forma de estabilizar un vídeo en Premiere Pro es con la ayuda del Warp Stabilizer. Por lo tanto, si necesitas usar Premiere para eliminar el movimiento de tu video, entonces debes dominar el uso de Warp. Por otro lado, si no se siente cómodo usando Premiere Pro para esta tarea de edición de video, todavía hay Tipard Video Converter Ultimate, una herramienta de edición mucho más fácil de usar y más rápida.