Revisión paso a paso de la herramienta de recorte de Windows
¿Desea estudiar más sobre la herramienta Windows Snipping? Bueno, puedes divertirte leyendo este artículo. El contenido es la discusión sobre la herramienta de recorte. Aquí, aprenderá todo sobre la herramienta de recorte. Incluye sus accesos directos y el proceso de uso. Aparte de eso, también descubrirá una excelente alternativa a la herramienta de recorte. De esta manera, tendrás otra opción para capturar la pantalla de una computadora. Por lo tanto, dedique su valioso tiempo a leer esta publicación y aprenda todo sobre el Herramienta de recorte de Windows.
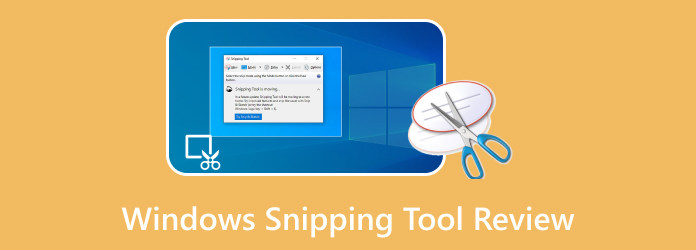
Parte 1. Revisión completa de la herramienta de recorte de Windows
¿Desea capturar una captura de pantalla de la pantalla de su computadora con Windows? A veces, debe tomar o capturar un fragmento de una imagen o texto de su pantalla. ¡En ese caso, la herramienta de recorte es la aplicación ideal para la tarea! La herramienta de recorte de Windows es un programa predeterminado que viene con Windows. Puede tomar capturas de pantalla y agregarles notas. Windows 7 introdujo la herramienta de recorte, ahora en Windows 8 y Windows 10. Además, puede usar la herramienta de recorte en Windows 11. Se puede capturar la pantalla completa, una ventana o una parte rectangular de la pantalla. La captura de pantalla se puede guardar como un archivo de imagen. Además, tiene una función de captura de pantalla que funciona en cualquier sistema operativo. Es un enfoque práctico para realizar un seguimiento de los datos significativos en pantalla. Además, elimina la molestia de buscar papel o comenzar un nuevo documento para conservar algo necesario.
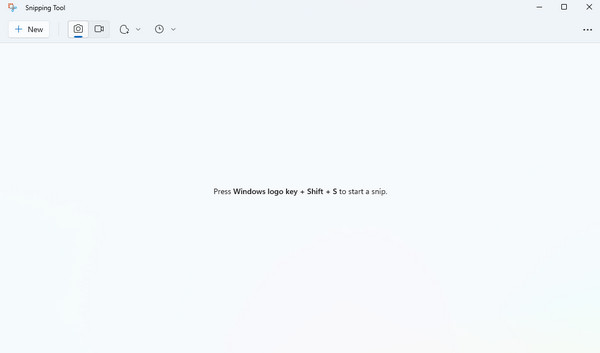
Acceso directo a la herramienta de recorte de Windows
¿No sabes que hay muchos atajos que puedes disfrutar al tomar una captura de pantalla? La herramienta de recorte ofrece varios accesos directos, por lo que no siempre necesita confiar en su mouse. Además, una vez que descubras estos atajos, te será fácil usar la herramienta de recorte. También puede ahorrar más tiempo durante el proceso de captura de imágenes. Consulte los accesos directos a continuación para obtener más información sobre la herramienta de recorte.
Logotipo de Windows + Mayús + S: Si ya desea iniciar un recorte, presione el logotipo de Windows + Shift + S teclas.
Alt+M: Presione las teclas Ctrl + S en su teclado para abrir la herramienta de recorte. Así que puedes elegir el tipo de recorte que prefieres crear.
Control+A: Si prefiere anotar su recorte, presione las teclas CTRL + A.
Control + S: En lugar de hacer clic en la opción Guardar desde la interfaz de la herramienta, presione Ctrl + S. De esta manera, puede guardar la imagen capturada fácilmente.
Ctrl+E: También es posible compartir su recorte presionando las teclas Ctrl + E del teclado.
Ctrl+D: Si prefiere retrasar la captura del recorte, es mejor presionar Ctrl + D. Puede elegir el retraso de 3 segundos, 5 segundos y 10 segundos.
Control+O: Si desea abrir un archivo desde la interfaz de la herramienta, presione las teclas Ctrl + O.
Control+M: Este atajo le permite seleccionar entre varios recortes. Estos recortes son recortes de forma libre, recortes de ventana, recortes de pantalla completa y recortes rectangulares.
Control + Z: Si desea deshacer el último recorte, presione las teclas Ctrl + Z. Si accidentalmente realiza algunos cambios, presionar el acceso directo es la mejor solución.
Ctrl+P: Después de capturar, puede imprimir la salida presionando las teclas Ctrl + P.
Control + Y: Al presionar las teclas Ctrl + Y, puede hacer un recorte en el mismo modo que el último.
Ctrl + Mayús + U: Si desea eliminar la URL del recorte, simplemente puede presionar las teclas Ctrl + Shift + U.
Mayús + Tabulador: Si desea mover el cursor del mouse para seleccionar su tipo de recorte preferido, presione Shift + Tab.
F11: Presione la tecla F11 para activar la ventana.
Cómo utilizar la herramienta de recorte
Usando el Snipping Tool es simple, especialmente al capturar una imagen o texto de la pantalla de la computadora. Puede capturarlos en solo unas pocas pulsaciones. Además, hay cuatro formas de capturar una toma. Estos son los modos Rectangular, Forma libre, Ventana y Pantalla completa. Si desea utilizar la herramienta Recortes de Windows, siga los sencillos pasos que se indican a continuación.
Paso 1Para comenzar a capturar, presione el botón teclas Ventana + Shift + S del teclado. Luego, aparecerá la herramienta de recorte.
Paso 2Los cuatro modos serán la herramienta que puede usar sobre cómo desea capturar la pantalla.
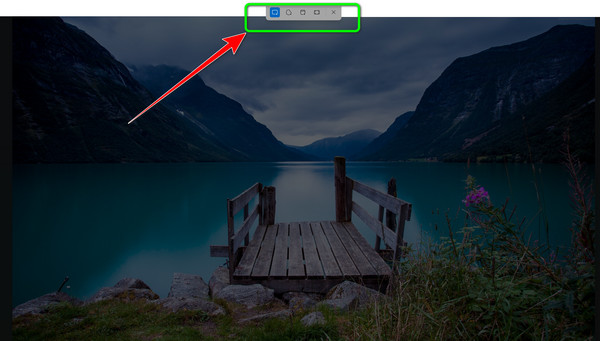
Modo Rectángulo: Cuando elige este modo, la herramienta le permite elegir una parte de la pantalla que desea capturar. El borde tiene una forma rectangular, por lo que puede seleccionar la forma y el tamaño manteniendo presionado y arrastrando el cursor.
Modo de pantalla completa: Este modo es como una captura de pantalla de impresión normal. Al usar este modo, puede capturar toda la pantalla. Entonces, si desea capturar todo desde la pantalla, el modo de pantalla completa es perfecto.
Modo ventana: Este modo le permite elegir una ventana específica que desea capturar. El modo Ventana será útil si tiene muchas aplicaciones pero desea capturar solo una.
Modo de forma libre: el modo de forma libre es uno de los mejores modos que puede experimentar. Es porque puede arrastrar libremente el cursor en la pantalla para capturar una imagen basada en la forma y el resultado deseados. De esta manera, no solo puede obtener capturas de pantalla de forma rectangular.
Paso 3Después de capturar la pantalla, la captura de pantalla aparecerá en la esquina inferior derecha. Luego, haga clic para abrir.
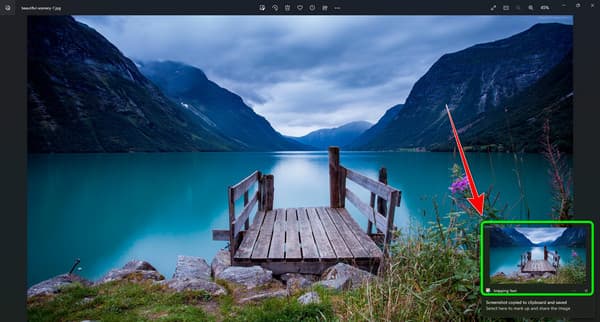
Paso 4Cuando ya aparece la foto que capturaste, también puedes editarla antes de pasar al proceso de guardado. Vaya a la interfaz inferior y use las herramientas de edición.
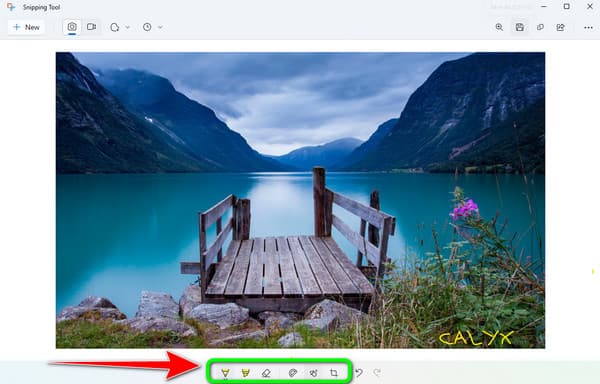
Paso 5Una vez que haya terminado, puede guardar la foto haciendo clic en el Guardar icono. Otra forma de guardarlo es presionando el botón Ctrl + S tecla del teclado.
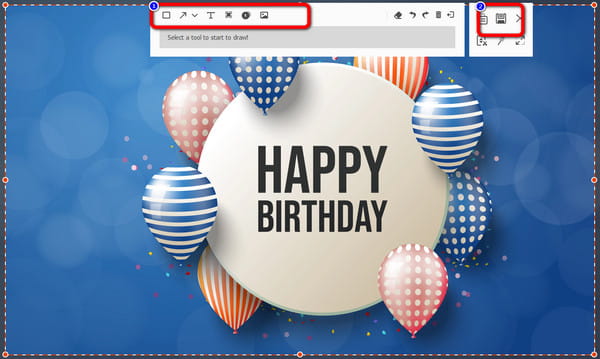
Pros:
- • La herramienta Recortes es fácil de usar.
- • Ofrece varios atajos para facilitar el proceso.
- • Dado que es una herramienta prefabricada, no es necesario un proceso de instalación.
- • Proporciona varios modos para capturar la pantalla de la computadora.
- • Permite a los usuarios editar la imagen capturada antes de guardarla.
Contras:
- • La interfaz no es tan simple.
- • Hay herramientas limitadas para editar la imagen.
Parte 2. Alternativa a la herramienta de recorte de Windows
Capturar la pantalla de una computadora usando un programa descargable es un desafío. Es porque a veces no sabes qué herramienta usar. Si es así, lo guiaremos para encontrar la alternativa perfecta para la herramienta Windows Snipping. Captura de pantalla Tipard es el programa más sugerido para tomar una foto sin conexión. Con este software descargable, puede tomar una captura de pantalla de la pantalla de su computadora. Puede extraer el texto o una imagen de la pantalla según sus necesidades. Debido a que Tipard Screen Capture es tan fácil de usar, es más adecuado para nuevos usuarios. Además, proporciona un diseño simple, haciendo que todos los ajustes sean claros para todos los usuarios.
Además, puede tomar capturas de pantalla en dispositivos móviles además de capturas de pantalla de pantallas de computadora. Vincular su teléfono a su computadora es todo lo que se requiere. Puede conectarse en dispositivos iOS como iPhones además de Android. Con este programa, puede tomar las mejores capturas de pantalla posibles. Además, graba cualquier cosa en tu iPhone o Android. Finalmente, se puede acceder a Tipard Screen Capture tanto en Windows como en Mac. Por lo tanto, acceder al programa no es un problema ya sea que uses Windows o una Mac.
Paso 1Descargar Captura de pantalla Tipard en su Mac o Windows haciendo clic en el Descargar boton de abajo. Luego continúe con el proceso de instalación. Una vez hecho esto, inicie el programa para comenzar el proceso de captura de pantalla.
Paso 2Después de abrir la interfaz, haga clic en el Cámara icono junto a la REC botón. Después de eso, ya puede tomar una captura de pantalla en su pantalla manteniendo presionado y arrastrando el cursor.
Paso 3Después de tomar una captura de pantalla, aparecerá una barra de herramientas flotante en la pantalla con la captura de pantalla. Luego, puede usar algunas herramientas de edición antes de guardar la captura de pantalla. Puede agregar texto, desenfocar algunas partes de la foto y más. Después de eso, haga clic en el Guardar icono para mantener la captura de pantalla en su computadora.
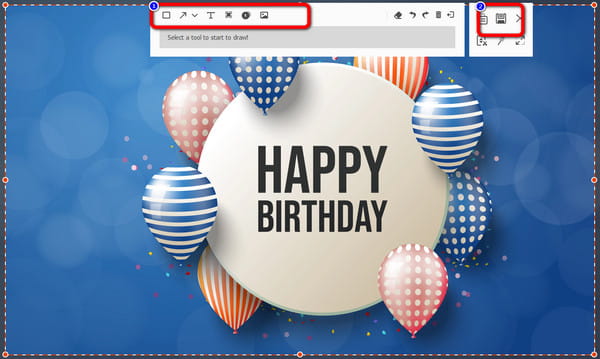
Otras lecturas:
Diferentes métodos sobre cómo tomar una captura de pantalla en Android
Guía definitiva sobre cómo tomar una captura de pantalla en Mac [Probado]
Parte 3. Preguntas frecuentes sobre la herramienta de recorte de Windows
1. ¿Cuáles son las funciones de la herramienta de recorte?
Hay muchas funciones que puede experimentar al usar la herramienta Recortes. Puede utilizar la herramienta para hacer notas o cambios en la captura de pantalla. También ofrece una función para compartir para enviar la salida a otras plataformas. Otra función que puede disfrutar es difuminar la foto y agregarle texto.
2. ¿Cómo compartir un recorte?
Compartir un recorte es simple. Después de capturar un recorte, haga clic en la flecha junto a la opción Enviar recorte. Luego, habilite la opción Compartir en las cercanías para compartir el recorte con otros dispositivos. También puede enviarlo a Feedback Hub, Microsoft Teams y Mail.
3. ¿Cómo abrir la herramienta Recortes en Windows 11?
Solo necesita presionar las teclas para abrir la herramienta de recorte preconstruida en Windows 11. Con eso, presione el atajo de teclas Windows + Shift + S en su teclado. Luego, su pantalla se oscurecerá, lo que indica que la herramienta ya está activada. En la pantalla superior, verá iconos. Estos iconos le permiten seleccionar la forma de su captura de pantalla.
Conclusión
Ahora tienes una idea sobre la libre herramienta de recorte para Windows. También aprendiste a usarlo y sus diversos atajos. Además, has descubierto la mejor alternativa para la herramienta Windows Snipping, que es la Captura de pantalla Tipard. Si está buscando el mejor programa descargable para capturar pantallas de computadora, aproveche la oportunidad de usarlo.







