Enfoques notables sobre cómo grabar video en Mac y Windows
¿Quiere capturar el video de su computadora en un registro? Quizás eres una persona que trabaja y tiene que grabar su pantalla para una presentación en la oficina. Puede ser un maestro haciendo un video instructivo. Hay disponible una gran cantidad de software de captura de pantalla de terceros, pero las funciones integradas en Windows y macOS permiten registrar las actividades de la pantalla. Si ese es el caso, esta guía te será útil. Descubrirás muchas formas de como grabar video en una computadora. El artículo también ofrecerá numerosas herramientas/programas prácticos que puede usar para grabar su video. Lea su publicación completa mientras lo guiamos para aprender los pasos simples que puede seguir.
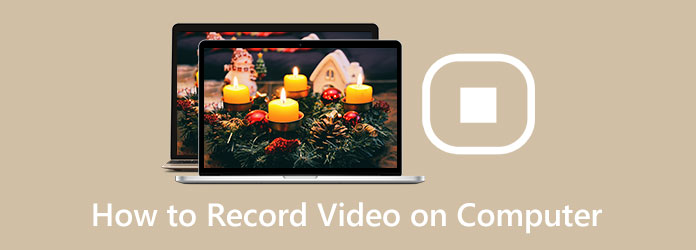
Parte 1. Cómo Grabar Video con Audio en la Computadora
Hoy en día, los usuarios quieren grabar sus videos por muchas razones. Quieren conservar su video, usarlo como medio de instrucción para otras personas y más. Entonces, si está buscando un programa excepcional para grabar su video, use Captura de pantalla Tipard. El programa te permite grabar un video gratis. La mejor parte es que puede hacer un comentario mientras graba un video, especialmente cuando está dando algunas reseñas sobre el video. Además, tiene una interfaz sencilla con opciones comprensibles, lo que la hace perfecta para todos los usuarios. Además, el programa le brindará métodos sin problemas al grabar su video. De esta manera, puede utilizar el programa fuera de línea con facilidad.
Además, se puede acceder a Tipard Screen Capture en computadoras Windows y Mac, lo cual es conveniente para los usuarios. También puede grabar el audio del video durante el proceso de grabación, lo que lo hace más sorprendente de usar. Para que pueda obtener su video con audio claro de manera efectiva. Puede usar las sencillas instrucciones a continuación para grabar su video con audio usando Tipard Screen Capture.
Paso 1Descargar Captura de pantalla Tipard en tu ordenador. Haga clic en el Descargar botón de abajo para acceder al programa. Además, si eres usuario de Mac, selecciona el botón de descarga con la versión para Mac.
Paso 2Inicie Tipard Screen Capture en su computadora después del proceso de instalación. Luego, seleccione el Grabadora de video opción en la interfaz del programa.
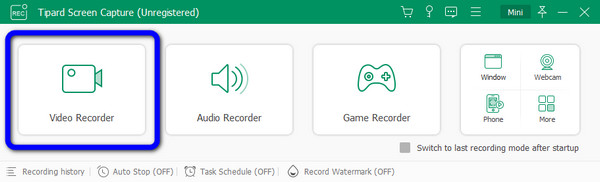
Paso 3Antes de grabar su video, la herramienta le permite elegir si desea grabar una pantalla completa o personalizar el área de grabación.
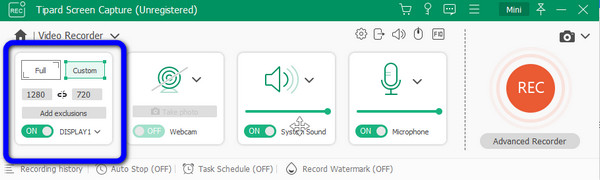
Paso 4Luego, puede ajustar la configuración de video y audio. Después de seleccionar el tamaño del área de grabación, debe decidir si habilitar el cámara web, sistema de sonidoy Micrófono ajustes. Después de eso, puede hacer clic en REC para empezar a grabar.
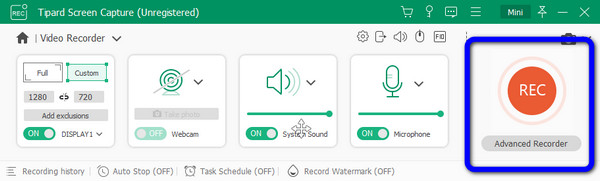
Paso 5Haga clic en el Detener botón de grabación después de que haya terminado de grabar. El video se puede previsualizar automáticamente después de eso. Puede cortar algunos segmentos de video innecesarios si desea eliminarlos. Luego, haga clic en Terminado.
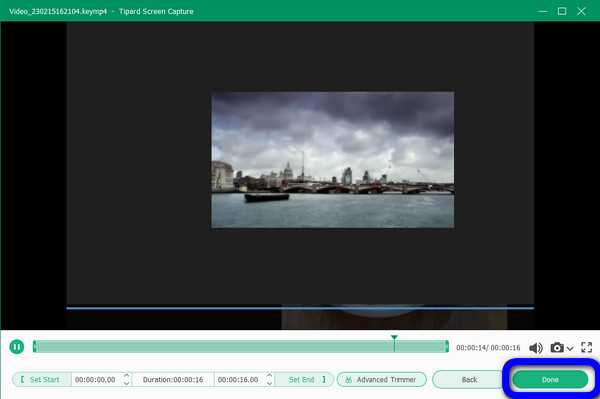
Parte 2. Cómo grabar un video en Windows con Xbox Game Bar
¿Quieres otra forma de grabar un video en tu computadora? Intenta usar la barra de juegos de Xbox. También es la mejor manera de grabar un video en Windows 11/10. Puede utilizar el Game DVR predeterminado de Xbox. Este software no solo es bueno para grabar juegos. Además de grabar juegos, el programa incorporado le permite grabar su video en su computadora sin problemas. Sin embargo, Xbox solo funciona en un programa al grabar. El proceso de grabar un video también es un desafío. Debe tener suficiente conocimiento sobre esta herramienta integrada antes de usarla. Puede seguir el proceso a continuación para tener una idea de cómo grabar su video en su computadora.
Paso 1Navegue hasta la Inicio menú y seleccione la Ajustes menú. Luego, puede alternar en el Barra de juegos. Después de eso, puede configurarlo según sus necesidades. Proceder a la Modo de juego opción y active el modo Juego. Esto le permitirá optimizar el uso de la CPU al grabar.
Paso 2Luego, comienzas a ir a tu video para comenzar la grabación. Puede presionar la tecla de su teclado Windows + G teclas para activar la ventana Game DVR. Si hay un caso en el que se le solicite, debe verificar el Sí opción. Es para capturar el video en su computadora con un Game DVR.
Paso 3Después de eso, haga clic en Record y comience a grabar. Grabará tu video automáticamente. Además, si desea comentar el video, puede hacer clic en el Micrófono icono en la barra de herramientas. Luego, si ha terminado de grabar su video, puede simplemente hacer clic en el Detener del botón.
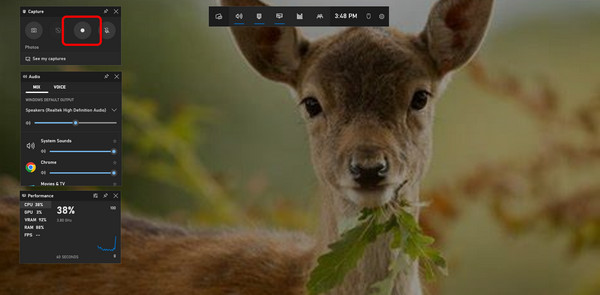
Parte 3. La mejor manera de grabar video en Mac
Hay un momento en el que piensas en usar tu teléfono para grabar un video. Pero, para otra información, también es posible grabar un vídeo en Mac. Hoy en día, todos los modelos de MacBook tienen una cámara web dedicada. Cuando planee grabar, hay cosas que debe considerar. Antes de grabar un video, debe asegurarse de que todo esté preparado. Una de las cosas más esenciales es la cámara web y el video. Entonces, si desea grabar un video en su Mac, use Photo Booth. Esta herramienta es un programa preinstalado en Mac. Permite a los usuarios tomar videos e imágenes usando una cámara web. Una de las principales ventajas del dispositivo es que no voltea el video horizontalmente, a diferencia de otras herramientas. Photo Booth también le permite dar efectos a su grabación de video, haciéndola más conveniente. Sin embargo, la herramienta no puede ofrecer una excelente calidad al grabar un video. Después de grabar un video, verá que está ligeramente borroso. Además, si está utilizando un dispositivo Mac obsoleto, no puede acceder a esta herramienta, por lo que debe comprar una MacBook actualizada y más reciente.
Paso 1Abra su Mac y ejecute el Puesto de fotos programa. Puede encontrar la herramienta prediseñada en Spotlight y Finder.
Paso 2Cuando la herramienta ya esté abierta, asegúrese de que todo esté listo, especialmente el video que desea grabar.
Paso 3Luego, haz clic en Inicio Botón para grabar el video en tu Mac. Y cuando haya terminado, haga clic en el botón Detener O el botón Cuadrado rojo en la pantalla y exportarlo.
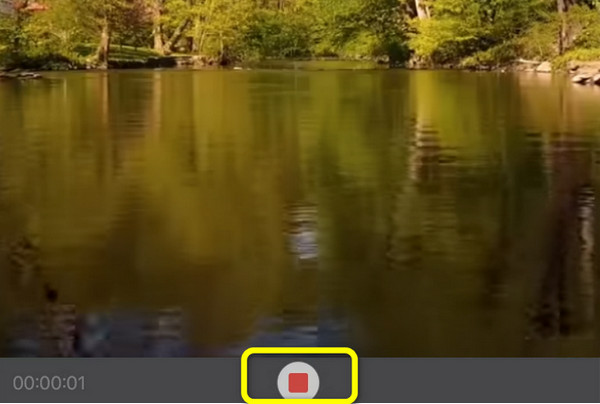
Parte 4. Otros métodos para grabar video en la PC
Grabar un video usando Canva
Si desea grabar un video en línea, puede usar Canva. Este herramienta en línea es accesible en casi todos los navegadores web. Incluye Google, Microsoft, Edge, Explorer y más. Además, el proceso de grabación es sencillo, por lo que es perfecto para todos los usuarios. Además, Canva te permite hacer que tu video sea atractivo usando varias herramientas de edición. Sin embargo, antes de que pueda comenzar a grabar un video usando Canva, primero debe crear su cuenta de Canva. Además, cuando usa la versión gratuita, existen muchas limitaciones. Por lo tanto, si desea disfrutar de más funciones excelentes de la herramienta en línea, debe obtener la versión paga.
Paso 1Visita el Canva sitio web. Después de eso, crea una cuenta. Puedes conectarte a Canva en tu correo electrónico o Facebook. Desde la página web principal, haga clic en el Iniciar grabación del botón.
Paso 2Luego, seleccione el Grábate a ti mismo opción. Puede grabar la pantalla completa, la pestaña de cromo o la ventana desde su computadora. Después de eso, seleccione el Record del botón.
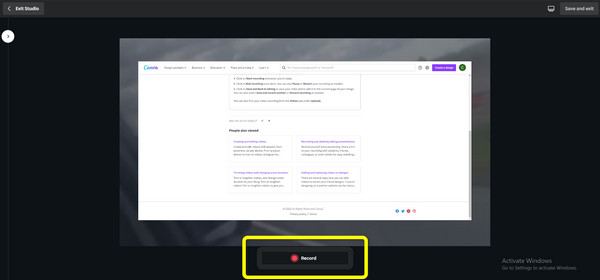
Paso 3Puede hacer clic en el Terminado cuando haya terminado de grabar su video.
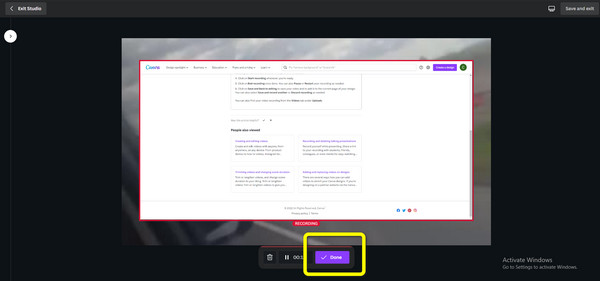
Paso 4Por último, seleccione el Guardar y Salir en la parte superior derecha de la interfaz para guardar el video grabado.
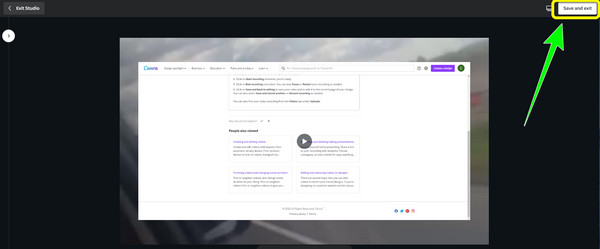
Grabe un video usando Movavi Screen Recorder
Otra forma de grabar un video en su PC es usar Movavi Screen Recorder. Es un programa fuera de línea disponible tanto en Mac como en Windows. Con la ayuda de este programa, puede grabar instantáneamente un video. Además, después de grabar un video, puede cortar el video grabado, especialmente si desea eliminar algunas partes de su video. Además, ofrece una interfaz intuitiva apta para usuarios no profesionales. El programa también se puede descargar gratis. Sin embargo, después de grabar su video, Movavi pondrá una filigrana en él, especialmente cuando se utiliza la versión gratuita. En ese caso, debe comprar un plan de suscripción si no desea obtener elementos perturbadores en su video.
Paso 1Cuando descarga e inicia el software, puede elegir el área para grabar y modificar sus preferencias de grabación.
Paso 2Seleccione Grabación de pantalla del menú. Al usar Movavi Screen Recorder, puede elegir el área de la pantalla que desea grabar usando su configuración simple.
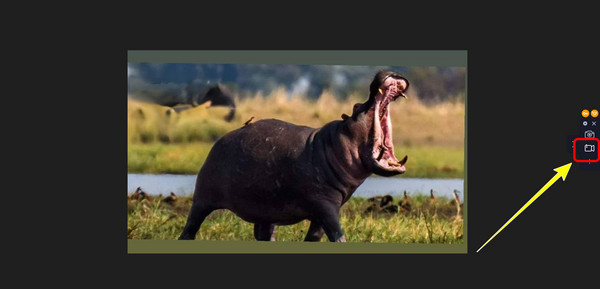
Paso 3Haga clic en el Empezar a grabar para comenzar a grabar el video desde su computadora. Puede ver esto en el lado derecho de la pantalla.
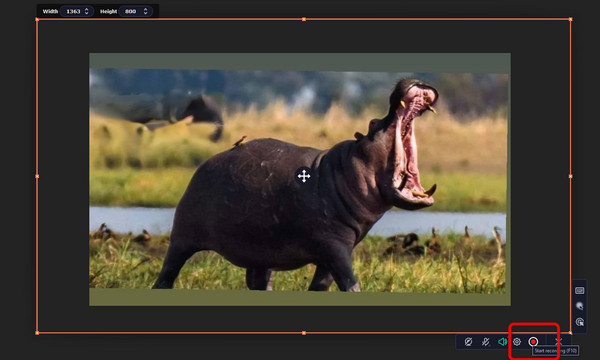
Paso 4Puede hacer clic en el Detener botón si desea finalizar la grabación. Después de eso, haga clic en el Exportar > Guardar para guardar su video grabado en su computadora.
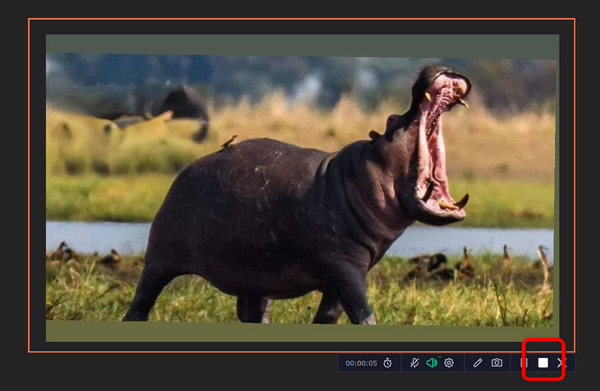
Parte 5. Preguntas frecuentes sobre la grabación de un video en una computadora
1. ¿Cómo grabo video en mi teléfono Android?
- Con un Android, puede usar esta función directamente desde la pantalla de inicio. En la pantalla de inicio, deslice la tecla hasta Cámara. Haga clic en el ícono de la cámara de video en la esquina inferior derecha de la pantalla de la nueva cámara. Apunta hacia tu objetivo deseado. Para que el botón rojo comience a grabar el video, presiónelo.
2. ¿Cómo grabar video de DVD a computadora?
- Lo primero es reproducir el video. Puede usar un reproductor multimedia para abrir un video desde un DVD. Luego, para grabar el video, use Captura de pantalla Tipard. La mejor manera es iniciar el programa. Haga clic en el botón Grabadora de vídeo. Después de eso, seleccione el video en su computadora y haga clic en el botón REC de la interfaz del programa. De esta manera, puede grabar el video desde un DVD fácilmente.
3. ¿Qué factores afectan la calidad de audio de los videos de grabación de pantalla?
- La calidad de los videos de grabación de pantalla puede verse afectada porque los comentarios de audio se capturan con frecuencia con un micrófono. Aunque muchos elementos adicionales pueden afectar la calidad del audio, debe esforzarse por ceñirse a los fundamentos y mantener el micrófono inmóvil, reducir el ruido de fondo y modificar los niveles de audio si puede.
Conclusión
En resumen, estos son los mejores métodos que puede usar cuando planea grabar un video en una computadora. El artículo ofrece varias formas con la ayuda de herramientas en línea y fuera de línea. También aprendió la forma predeterminada de cómo grabar un video en Mac y Windows. Pero, si desea un programa de grabación de video con los métodos más fáciles para grabar un video, use Captura de pantalla Tipard. Tiene una interfaz de usuario amigable y la forma de grabar es perfecta para todos los usuarios.







