Cómo hacer una captura de pantalla en Mac: Directrices fiables que deben seguir los principiantes
Probablemente no conozca el atajo de captura de pantalla de Mac si es nuevo en el uso de una Mac. Al igual que los otros sistemas operativos de computadora, Mac viene con accesos directos o teclas de acceso rápido para sus funciones, incluida esta función de captura de pantalla más utilizada. Quizás se pregunte por qué es la función más utilizada hoy en día. Sin duda es fundamental, especialmente cuando se han introducido el E-learning y los webinars. Para los estudiantes que están haciendo E-learning, es muy importante estar atentos para hacer una captura de pantalla en cualquier momento para capturar el tema más importante que necesitan capturar. Asimismo, aquellos que asistan a seminarios web, en ocasiones, necesitarán capturar los momentos de las reuniones o seminarios que se realizan en línea.
Ahora que conoce algunas razones por las que necesita dominar el atajo de captura de pantalla de macOS, pasemos a la agenda principal. Lea y termine el artículo completo para obtener técnicas especiales y aprender sobre los otros métodos de Cómo tomar una captura de pantalla en Mac.
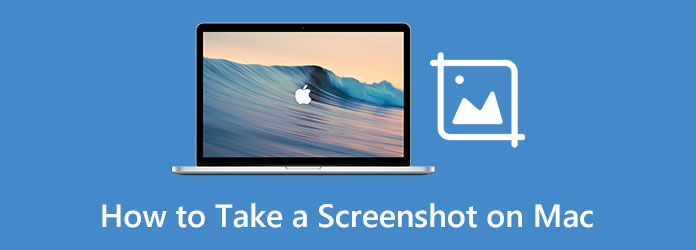
- Parte 1. Herramientas predeterminadas para tomar capturas de pantalla en Mac
- Parte 2. Cómo usar las herramientas predeterminadas en Mac
- Parte 3. Use atajos para tomar capturas de pantalla en Mac
- Parte 4. La mejor herramienta de terceros para hacer capturas de pantalla en Mac
- Parte 5. Preguntas frecuentes sobre cómo tomar capturas de pantalla en Mac
Parte 1. Herramientas predeterminadas para tomar capturas de pantalla en Mac
Para empezar, debe tener una idea de las herramientas predeterminadas que puede usar en Mac para tomar capturas de pantalla. Sí, además de la fluidez y la competencia de Mac, también puede disfrutar de las múltiples herramientas preinstaladas que ofrece, como un creador de películas, un reproductor, un editor de video y, por supuesto, el de esta hora, la herramienta de captura de pantalla. Por esta razón, permítanos, en esta parte, presentar las dos herramientas de captura de pantalla preinstaladas y mostrarle individualmente cómo usar estas instantáneas en Mac en la siguiente parte.
1. Tome una captura de pantalla con una herramienta de recorte
Sí, Mac tiene su propia herramienta de recorte integrada llamada aplicación Captura de pantalla. Tiene un proceso simplificado de captura de pantalla que le permite acceder a él de manera aún más simple. Sin embargo, puede haber algunos casos en los que no lo encuentre en su Mac, ya que solo está disponible para macOS después de High Sierra e inferior. De lo contrario, si su Mac se ejecuta con High Sierra o una versión anterior, puede buscar la aplicación Grab como nombre alternativo para la aplicación Captura de pantalla. Además, esta herramienta de recorte es excelente para aquellos que desean un comando de captura de pantalla de Mac de apuntar y hacer clic.
2. Tome una captura de pantalla con una aplicación de vista previa
Una de las aplicaciones integradas en Mac es la que se usa para ver archivos e imágenes PDF y es Vista previa. Es la aplicación predeterminada cuando abre una imagen o documento en su Mac. Esta aplicación de visor también ofrece excelentes funciones de marcado y edición que lo sorprenderán. Y sí, una de estas herramientas sorprendentes es la función de captura de pantalla que le permitirá tomar una captura de pantalla de una selección, de la ventana y de la pantalla completa.
Parte 2. Cómo usar las herramientas predeterminadas en Mac
La experiencia siempre vencerá a los rumores. Es por eso que, a pesar de que le hemos presentado las herramientas predeterminadas anteriores, necesita experiencia práctica para pasar al siguiente nivel de aprendizaje, que es un testimonio personal. Por lo tanto, permítanos esta vez complacernos con las pautas de cada herramienta al observar los pasos a continuación.
Cómo hacer una captura de pantalla en Mac Air con la aplicación de captura de pantalla
Paso 1Lo primero que debe hacer es iniciar la foto o el documento que desea capturar porque no lo iniciará rápidamente cuando ya abra la aplicación Captura de pantalla.
Paso 2Inicie el Finder en su Mac. Luego, en la ventana emergente, vaya a la Aplicaciones, coloque el cursor sobre la barra de búsqueda y escriba Captura de pantalla. Luego, haga clic en la aplicación cuando se muestre para iniciar las herramientas de recorte.
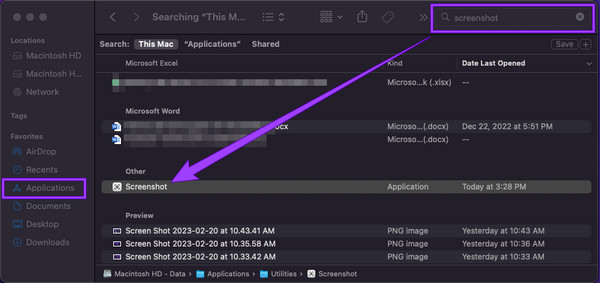
Paso 3Después de eso, elija su captura preferida y luego arrastre la captura de pantalla para que se ajuste a la pantalla que desea capturar. En consecuencia, golpea el Capturar botón para ejecutar.
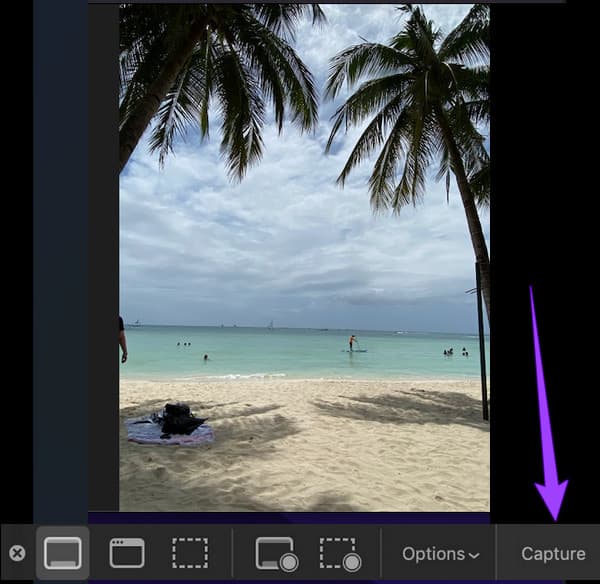
Cómo tomar capturas de pantalla en Mac con vista previa
Paso 1Similar al primero, puede usar el Finder para iniciar el Vista previa aplicación fácilmente. Escriba la vista previa de la palabra en la barra de búsqueda después de hacer clic en el Aplicaciones, luego haga doble clic en la aplicación una vez que la haya visto.
Paso 2Después, ve a la Archive menú y busca el Tomar captura de pantalla pestaña entre las selecciones. Luego, elija si desea hacer clic en la opción de selección, ventana o pantalla completa.
Paso 3Posteriormente, después de elegir el tipo de captura, puede ejecutar la captura de pantalla.
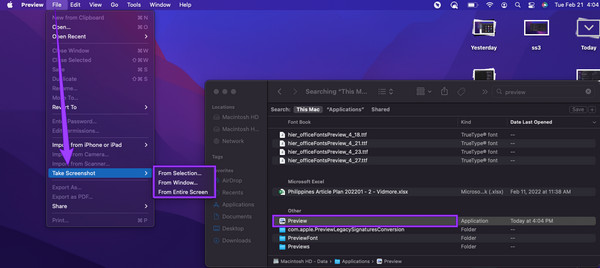
Cómo recortar una captura de pantalla en Mac
Si de repente desea recortar la captura de pantalla que tomó, a continuación se muestra lo que debe seguir.
Paso 1Abra su captura de pantalla en la aplicación Vista previa haciendo clic en el Archive menú y luego el Abierto .
Paso 2Cuando se abra la foto, presione el botón Cultivo botón. Luego, comience a arrastrar y recortar la captura de pantalla.
Paso 3Después de eso, ya puedes presionar el Guardar del botón.
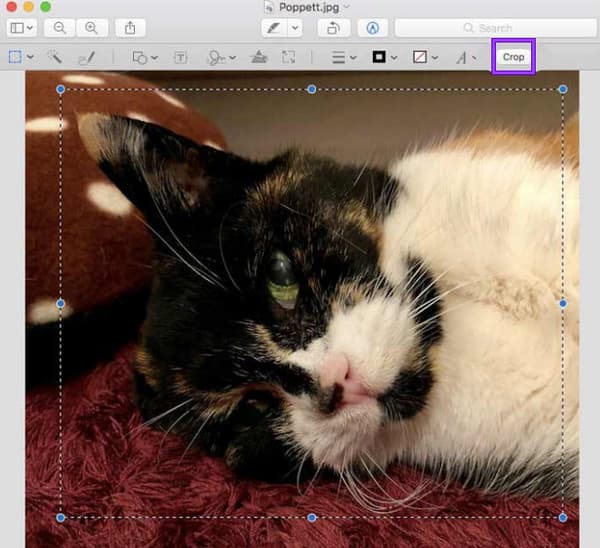
Parte 3. Use atajos para tomar capturas de pantalla en Mac
Todos los dispositivos Mac pueden capturar capturas de pantalla de alta calidad. Además, usted, como usuario, puede editar y compartir sus resultados como desee. Por otro lado, sabemos lo difícil que es utilizar una Mac en lugar de una computadora de escritorio, ya que siempre queremos saber cómo encontrar capturas de pantalla en Mac. Por lo tanto, ahora vamos a presentarle la técnica a utilizar para que no tenga que buscar las herramientas en el Finder. Esta técnica requerirá solo las teclas de comando, Shift y numéricas de su Mac para facilitar los accesos directos. Entonces, sin más preámbulos, comencemos con esto.
- 1. Si desea capturar toda la pantalla de su Mac, deberá mantener presionada la tecla Cambio, Comandoy número 3 teclas de su teclado. Esta es la mejor técnica para usar cuando estás en un webinar.
- 2. A continuación, si desea capturar solo una parte o una parte de su pantalla, debe mantener presionado el comando de captura de pantalla de Mac de Mayús+Comando+número 4 llaves. Observe que su cursor cambiará de su apariencia original a una cruz. Ahora, arrastre el cursor al área que necesita capturar, haga clic en el cursor y arrástrelo para que se ajuste a la parte de la pantalla, luego suelte el cursor para capturar.
- 3. Ahora, si desea capturar una ventana específica en su Mac, todo lo que tiene que hacer es presionar el botón Mayús+Comando+número 4+Barra espaciadora llaves. Esta vez, su cursor se convertirá en un ícono de cámara para capturar y hacer clic entre las ventanas resaltadas. Haga clic aquí para saber cómo tomar una captura de pantalla en Android.
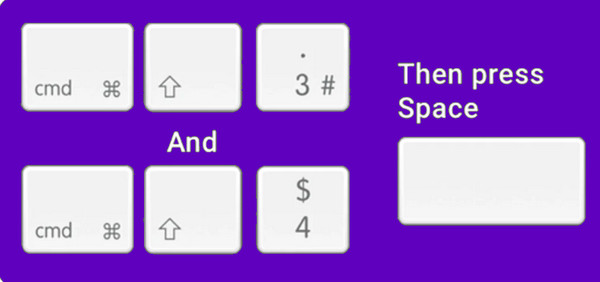
Parte 4. La mejor herramienta de terceros para hacer capturas de pantalla en Mac
Suponga que desea una herramienta completa de terceros para realizar una captura de pantalla de su Mac y responder a su guía de cómo recortar una captura de pantalla en Mac por alguna de las razones que tiene en mente. En ese caso, necesitará esta mejor parte que solo habla sobre la mejor herramienta alternativa que hemos preparado para usted. Es una herramienta de captura de pantalla que a todos les encanta adquirir en su Mac. ¿Porqué es eso? Aprenda sobre esto a continuación.
Captura de pantalla Tipard, como su nombre indica, es una herramienta de grabación de pantalla que puedes instalar tanto en Mac como en Windows. Además, viene con muchas herramientas de captura que lo hacen extra multifuncional. Las herramientas de grabación que ofrece en Mac son para video, audio, cámara web y captura de pantalla. A diferencia del proceso de Mac, Tipard Screen Capture viene con un proceso más fluido y eficiente debido a la apariencia de su interfaz intuitiva. De hecho, no tiene un procedimiento desafiante, a diferencia de lo que tiene la Mac. Lo que lo hace más notable es que ofrece muchas herramientas de dibujo que puede usar para las capturas de pantalla que ejecuta. Imagina que puedes agregar una flecha, una línea, texto y formas y llenar tus capturas de pantalla con marcadores si quieres
Además, esta captura de pantalla Tipard le permite copiar y anclar la captura de pantalla a su pantalla, lo que le permite acceder fácilmente a ella en cualquier momento que lo necesite. Además, puede elegir libremente el tipo de formato de imagen que desea para su salida, y puede seleccionar PNG, JPEG, BMP, GIF, TIFF, etc. Su herramienta de captura de pantalla también se puede usar durante la grabación de pantalla, grabación de vídeoy grabación de cámara web.
Cómo hacer una captura de pantalla en Mac Air con la mejor alternativa
Paso 1Inicialmente, debe descargar e instalar esta captura de pantalla Tipard en su Mac. Hemos incluido el Descargar botón debajo que puede usar para adquirirlo fácilmente.
Paso 2Una vez que la herramienta esté lista y disponible en sus aplicaciones, ya puede iniciarla. En la interfaz principal, haga clic en el Captura de pantalla herramienta ubicada debajo de la Grabadora de cámara web. Inmediatamente después de hacer clic en esta herramienta, ya puede hacer clic y arrastrar para capturar la parte de la pantalla que necesita capturar.
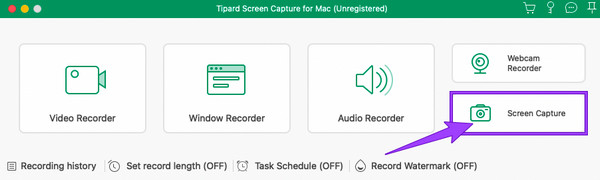
Paso 3Después de eso, aparecerá una barra flotante. Puede aplicar todos los ajustes preestablecidos que desee agregar a su imagen desde allí. Puede dibujar una flecha, una forma y un número si lo desea y luego personalizarlos por colores y tamaños. Posteriormente, haga clic en el Guardar icono cada vez que esté listo.
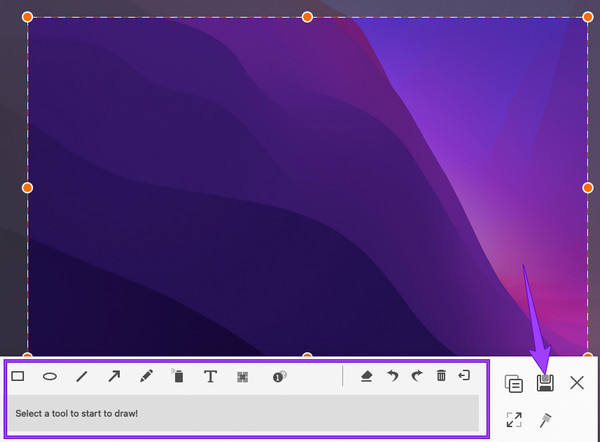
Paso 4Puede personalizar el nombre del archivo, el destino, la etiqueta y el formato como parte del guardado. Luego, haga clic en el Guardar para exportar el archivo.
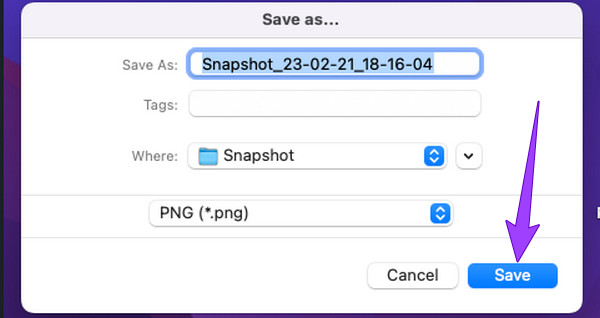
Parte 5. Preguntas frecuentes sobre cómo tomar capturas de pantalla en Mac
¿Cómo encontrar capturas de pantalla en Mac?
Encontrar las capturas de pantalla que tomó en Mac es fácil, ya que generalmente se guardan en la carpeta y la pantalla del escritorio. Sin embargo, si tiene dificultades para buscarlos, puede encontrarlos usando la aplicación Finder.
¿Cómo cambiar la ubicación de la captura de pantalla en Mac?
Si desea cambiar la ubicación de las capturas de pantalla realizadas en su Mac, esto es lo que debe hacer. Vaya a la aplicación Finder, luego haga clic en la opción de escritorio. Luego, busque las capturas de pantalla y haga clic, manténgalas presionadas y arrástrelas a la nueva ubicación a la que desea transferirlas.
¿Puedo deshabilitar la captura de pantalla en Mac?
Sí tu puedes. Para hacerlo, debe ir a Preferencias del sistema y hacer clic en Seguridad y privacidad>Privacidad>Grabación de pantalla. Luego, haga clic en el candado para desbloquearlo, de modo que pueda anular la selección de la aplicación de grabación de pantalla que desea desactivar.
¿Cómo pegar capturas de pantalla en Mac?
Para pegar la captura de pantalla, deberá copiarla inicialmente en el portapapeles presionando las teclas Comando+Control+Mayús+3. Y luego, presione las teclas Comando + V para pegarlo.
Conclusión
no preguntaras cómo hacer una captura de pantalla en Mac más porque le hemos mostrado las formas comprobadas de hacerlo. Ya sea que se haya dado cuenta de que es fácil o difícil, estamos seguros de que puede realizar la tarea en cualquier momento que la necesite. Además, siempre puedes decidir usar Captura de pantalla Tipard en cualquier momento si desea que su tarea sea más poderosa. Luego, puede guardarlo en su Mac, ya que no ocupará mucho espacio en su dispositivo. Además, contiene herramientas de grabación adicionales que lo ayudarán en cualquier momento que las necesite.







