Formas inigualables sobre cómo grabar la pantalla en Mac y Windows fácilmente como un profesional
La grabación de pantalla es beneficiosa, especialmente para las personas que desean grabar sus tareas. Pueden ser presentaciones en el trabajo, juegos, tutoriales y más. En esta guía, descubrirá varias formas de cómo grabar la pantalla en Mac y Windows. Además, mientras descubre las mejores formas, también aprenderá las herramientas que necesita. Entonces, sin introducir nada más, leamos este artículo de principio a fin y aprendamos los métodos más efectivos para usted.
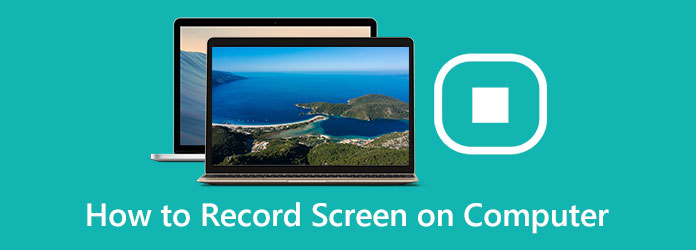
- Parte 1. Maneras fáciles de grabar en pantalla en Windows y Mac
- Parte 2. Cómo grabar en pantalla en Chromebook
- Parte 3. La mejor manera de grabar la pantalla en línea
- Parte 4. Manera efectiva de grabar en pantalla profesionalmente
- Parte 5. Preguntas frecuentes sobre cómo grabar la pantalla en la computadora
Parte 1. Maneras fáciles de grabar en pantalla en Windows y Mac
Cómo grabar la pantalla en Windows
Si desea realizar una captura de pantalla en computadoras con Windows, puede hacerlo. Las computadoras con Windows tienen una herramienta integrada en la que puede confiar, la barra de juegos de Xbox. Esta herramienta es para que los jugadores graben su juego. Sin embargo, también es bueno para grabar otras actividades en su pantalla. Puede grabar sus presentaciones, tutoriales, videos, audio y más. Sin embargo, aunque esta herramienta integrada es excelente para grabar una pantalla en una computadora, todavía tiene algunos inconvenientes. Sólo funciona en un programa a la vez. No puede capturar el escritorio en Windows o el Explorador de archivos. En ese caso, necesita usar otra herramienta para esta situación. Aparte de eso, la barra de juegos de Xbox no es adecuada para algunos usuarios, especialmente los principiantes. Por lo tanto, debe pedir ayuda a los usuarios avanzados para que lo ayuden a grabar una pantalla en su computadora. Siga los pasos a continuación para aprender cómo grabar en pantalla en Windows.
Paso 1Para configurar la barra de juegos, vaya a Ajustes > Juegos > Barra de juegos. Después de eso, encienda el interruptor para Grabar clips de juegos y capturas de pantalla, y transmita a través del Barra de juego.
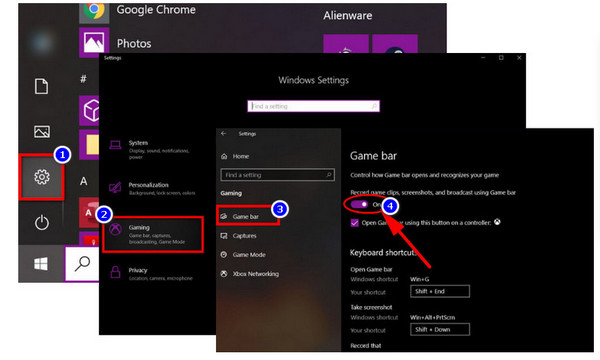
Paso 2Vaya a la pantalla que desea grabar. Luego escriba el método abreviado de teclado predeterminado para ejecutar la barra de juegos: Windows + G
Paso 3Después de eso, la barra de juegos aparecerá en tu pantalla. Proporciona varios botones para acceder a múltiples superposiciones. Incluye rendimiento, audio y captura.

Paso 4Luego, haga clic en el botón Iniciar grabación para comenzar a grabar su pantalla. Si desea una forma alternativa de grabación, presione el botón Ventanas + Alt + R.
Paso 5Por último, si ha terminado de grabar, puede presionar el icono cuadrado de la barra de juegos. También puede presionar el botón Windows+Alt+R de nuevo.
Cómo grabar en pantalla en Mac
La grabación de pantalla es útil para cualquier persona que trabaje con una computadora Mac. Es útil y útil cuando desea crear un video de demostración sobre cómo funciona un programa. También es bueno para grabar juegos para compartir en las redes sociales. Además, crea un video de demostración del producto para los clientes. Si eres usuario de Mac, no te preocupes más. En esta parte, le daremos la mejor manera de grabar en pantalla en Mac. Todo lo que tienes que hacer es presionar alguna parte del teclado. Vea los pasos a continuación para aprender cómo grabar la pantalla usando una computadora Mac.
Paso 1El primer paso es abrir tu Mac. Después de eso, presione Comando + Mayúsculas + 5 en tu teclado. Luego, la captura de pantalla se abrirá en su pantalla.
Paso 2En solo un segundo, aparecerá el control en pantalla. Luego, puede elegir si desea grabar toda la pantalla o una parte seleccionada de la pantalla. También puede capturar una foto fija de su pantalla.

Paso 3Puede hacer clic en cualquier pantalla para comenzar a grabar esa pantalla. También puede hacer clic en la opción Grabar de los controles en pantalla para iniciar la grabación.
Paso 4Si quieres detener la grabación, tienes dos opciones. Lo primero es hacer clic en el botón Detener botón en la esquina derecha de la barra de menú. La segunda es presionar el Comando + Control + Esc.
Cómo grabar la pantalla usando Tipard Screen Capture
Si quieres usar un excelente programa para grabar una pantalla en tu computadora, usa Tipard Screen Capture. Se puede acceder a este programa descargable en dispositivos Mac y Windows, lo que lo hace más conveniente para todos los usuarios. Además, tiene una interfaz simple con métodos simples para grabar la pantalla de una computadora. La herramienta fuera de línea también se puede descargar gratis, por lo que no es necesario pagar ningún plan por ella. Además de eso, este software de captura de pantalla puede ayudarlo a capturar acciones o movimientos de pantalla fácilmente. Si desea hacer un tutorial, grabar contenido de la cámara web, capturar capturas de pantalla, guardar chats de llamadas y más, puede usar Tipar Screen Capture sin esfuerzo. Además, al grabar su pantalla, puede seleccionar el tamaño del área de la pantalla antes de capturar.
Además, hay dos opciones para personalizar el tamaño del área. Seleccione una coincidencia fija como 1280x720 o arrastre el mouse para determinar. También puede guardar su grabación en varios formatos. Incluye MP4 y WMV. Además de la grabación de pantalla, hay otras funciones que puede disfrutar de este programa fuera de línea. Puede personalizar el marco de la pantalla según sus preferencias. Puede insertar un archivo de audio con la calidad original. Por lo tanto, si desea experimentar estas funciones, sería útil que probara este programa. Puede seguir los sencillos pasos a continuación para aprender el mejor método sobre cómo grabar la pantalla en Windows y Mac usando Tipard Screen Capture.
Paso 1El primer paso es descargar el Captura de pantalla Tipard en tu Windows o Mac. Puede hacer clic en el botón Descargar para acceder al programa. Si es un usuario de Windows, haga clic en la versión de Windows a continuación. Si es usuario de Mac, haga clic en el botón de descarga con la versión para Mac.
Paso 2Después del proceso de descarga, inicie el programa fuera de línea. Luego, haga clic en el Grabadora de video opción en la parte izquierda de la interfaz. Después de eso, aparecerá un marco ajustable en su pantalla. Puede elegir cómo desea grabar la pantalla. Puedes hacer un registro a pantalla completa o personalizarlo.
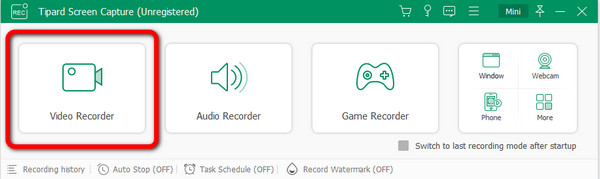
Paso 3Luego, después de personalizar el marco ajustable, puede comenzar a grabar haciendo clic en el REC en el lado derecho de la interfaz. Si ha terminado de grabar, haga clic en el botón Detener.
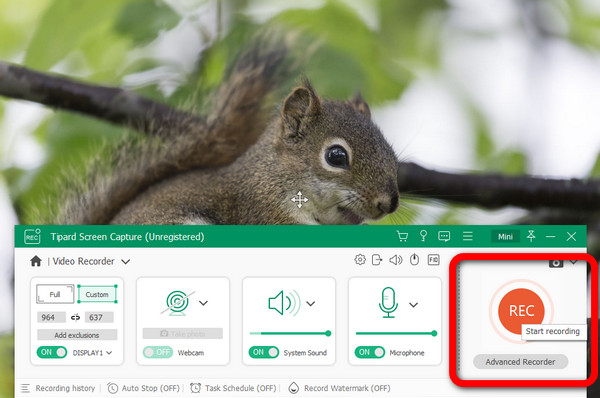
Paso 4Cuando haya terminado de hacer clic en el Detener botón, su video grabado aparecerá en la pantalla. Si está satisfecho, haga clic en el Terminado para guardar su video.
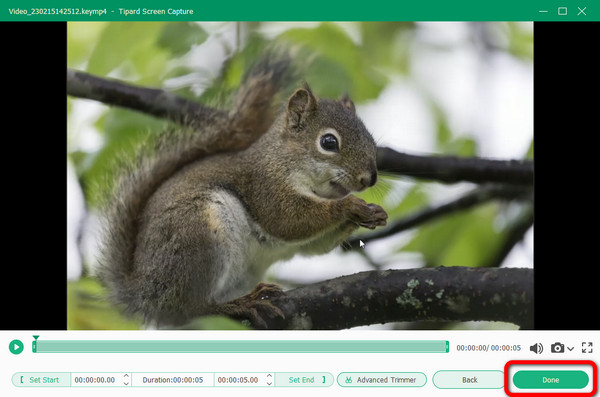
Parte 2. Cómo grabar en pantalla en Chromebook
La forma más rápida de grabar la pantalla con Chromebook es presionar ctrl + shift + mostrar ventanas. Después de eso, seleccione el ícono de la cámara de video. Hay mucho más en las funciones de grabación de pantalla integradas de Chromebook. Continúe leyendo para más descubrimientos. Grabar tu pantalla se ha convertido en una herramienta imprescindible para los usuarios. Incluye profesores, estudiantes y otros profesionales. Afortunadamente, la actualización de Chrome OS 89 permite a los usuarios de Chromebook grabar la pantalla desde la comodidad de sus escritorios. No se requieren aplicaciones externas ni extensiones de Chrome. La actualización le da a los Chromebook una función de grabación de pantalla incorporada. Se puede acceder desde el estante o usando un atajo de teclado. Sin embargo, el proceso de grabación de la pantalla es complicado. Tiene muchos procedimientos que debe seguir, lo que lo hace más confuso para los principiantes. Además, hay muchas opciones en la pantalla que son difíciles de manejar. Pero si aún desea aprender cómo grabar en pantalla en Chromebook, consulte los pasos a continuación. Le proporcionaremos los métodos que puede usar para grabar la pantalla de Chromebook.
Paso 1Primero, seleccione el Reloj icono en el estante. Está en la esquina inferior derecha de la pantalla. Abrirá el Configuración rápida panel. Después de eso, seleccione el Captura de pantalla del icono.
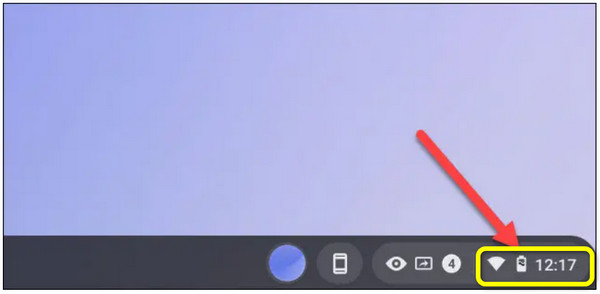
Paso 2La parte inferior de la pantalla mostrará el Captura de pantalla barra de herramientas. Asegúrese de que la opción de grabación de pantalla esté configurada en Video icono. En su Chromebook, el ícono de la cámara solo tomará capturas de pantalla. Además, la pantalla se puede grabar de varias maneras diferentes. Se puede grabar la pantalla completa, una parte de la pantalla o una ventana específica. Para continuar, elige uno.
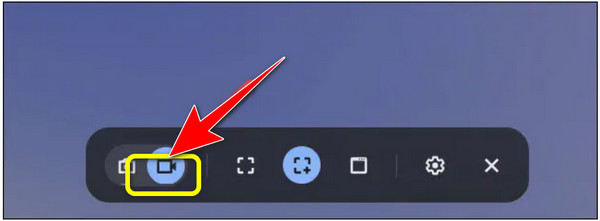
Paso 3Por favor, haga clic en el Equipo icono antes de comenzar a grabar. Aquí puede decidir si grabar audio utilizando el micrófono integrado mientras graba la pantalla. Dependiendo del tipo elegido, el inicio de la grabación es diferente. De esta manera, puede comenzar a grabar su pantalla.
Paso 4Aparecerá una cuenta regresiva de tres segundos en su pantalla. Después de eso, comenzará la grabación. Luego, cuando haya terminado de grabar, haga clic en el Detener botón en el estante. Aparecerá una notificación, lo que significa que se realizó la grabación de pantalla. Ir a tu Descargas carpeta para ver el registro.
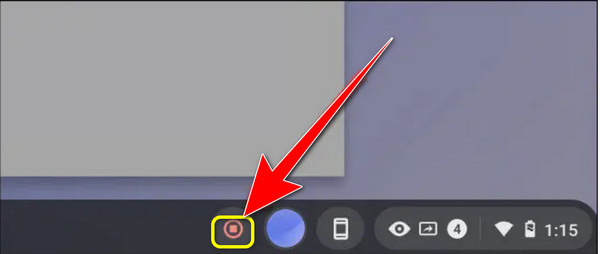
Parte 3. La mejor manera de grabar la pantalla en línea
Si desea una forma en línea de grabar su pantalla, use Flexclip. Es una herramienta en línea buena para grabar su pantalla. Puede crear una captura de pantalla de toda la pantalla, las ventanas del programa o la pestaña del navegador. También le permite grabar seminarios en línea, clases, juegos, tutoriales en video y más. Además, FlexClip es un grabador de pantalla y editor de video que permite la edición flexible de grabaciones. Los subtítulos, anotaciones, resaltados y superposiciones son más opciones. Puede mejorar su material de video de esta manera. Sin embargo, dado que es una herramienta en línea, asegúrese de tener una buena conexión a Internet. Además, solo puede grabar su pantalla por hasta 30 minutos. Entonces, si desea grabar su pantalla por mucho más tiempo, debe usar la herramienta varias veces.
Paso 1Visita el FlexClip sitio web. Luego, haga clic en el v botón. Hay tres opciones. Puede grabar solo cámara web, solo pantalla o pantalla y cámara web.
Paso 2Luego, haz clic en Siguiente Paso botón. Una vez en la nueva página web, haga clic en el Iniciar grabación botón. De esta manera, puede comenzar a grabar su pantalla.
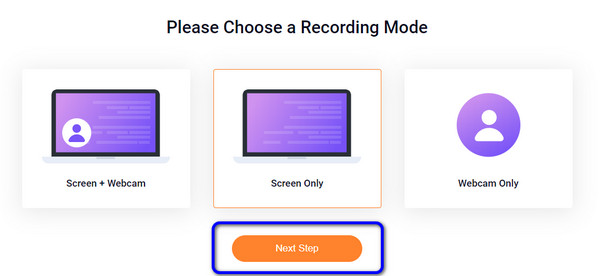
Paso 3Si ha terminado de grabar, haga clic en el Deja de compartir botón en la parte superior izquierda de la página web. Después de eso, haga clic en el Descargar y editar botón para guardar sus grabaciones.
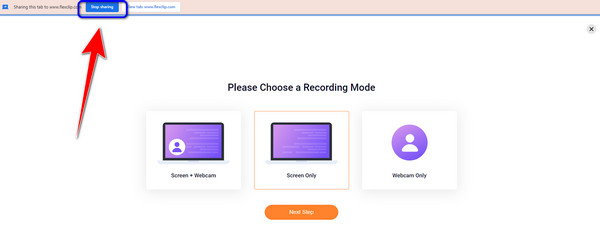
Parte 4. Manera efectiva de grabar en pantalla profesionalmente
Otra forma de grabar tu pantalla es usando OBS. El programa es uno de los programas avanzados sin conexión que puede probar al grabar su pantalla. Sin embargo, tiene un método complicado. Este tipo de programa no es perfecto para usuarios no profesionales. Además, es necesario aclarar el proceso de descarga de este programa.
Paso 1Descarga e instala OBS en tu ordenador. Activa OBS Studio. Por lo general, después del lanzamiento, el programa agregará inmediatamente una escena. De lo contrario, seleccione el icono Agregar en el cuadro Escenas a en la esquina inferior izquierda de la pantalla. Luego, haga clic en el ícono Más en la parte inferior del panel y navegue hasta el cuadro Fuentes junto a Escenas.
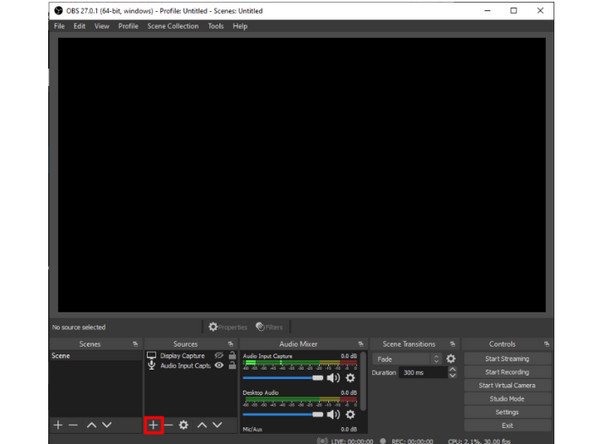
Paso 2Después de eso, seleccione Captura de pantalla del menú. Aparecerá una pequeña ventana. Agregue el título y seleccione el OK del botón.
Paso 3Luego aparecerá otra ventana emergente. Si tiene varias pantallas, puede acceder a un menú desplegable haciendo clic en la pequeña flecha hacia abajo. Seleccione la pantalla que desea capturar, luego haga clic en OK. Después de eso, navegue a la parte inferior de la interfaz y haga clic en Fijar.
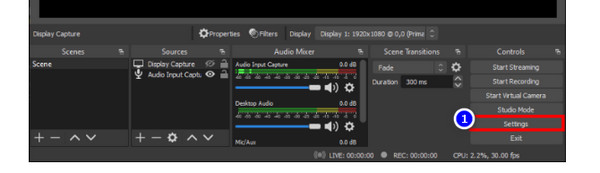
Paso 4Seleccione Salida desde la barra lateral izquierda para abrir una nueva ventana. Seleccione un destino de archivo en Ruta de grabación.
Paso 5Cuando haya terminado, haga clic en el Iniciar grabación botón en la esquina inferior derecha de la pantalla.
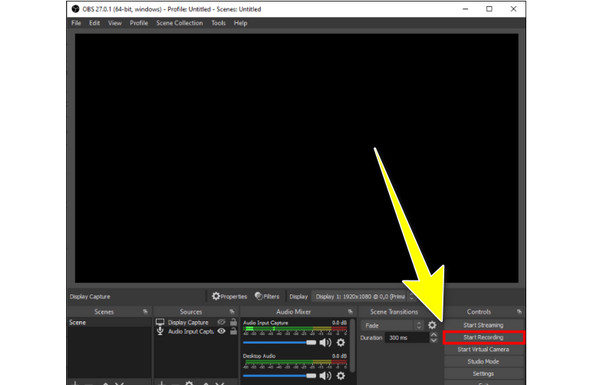
Parte 5. Preguntas frecuentes sobre cómo grabar la pantalla en la computadora
1. ¿Qué es la grabación de pantalla?
La grabación de pantalla le permite capturar la acción que ocurre en ventanas individuales. También puede estar en todo el escritorio o en un área seleccionada de la computadora mediante un software, una aplicación o un navegador. Además, son herramientas esenciales para creadores de contenido y transmisiones en vivo. También es útil para compartir proyectos con colegas. También es bueno en tutoriales de área o para obtener contenido de un sitio web para su uso posterior.
2. ¿Cómo grabo la pantalla en mi Android o iPhone?
Algunos teléfonos vienen con funciones de grabación y captura de pantalla. Si usa un dispositivo Android, puede ir a Configuración rápida. Luego verá la opción y el ícono de Grabación de pantalla. Haga clic en él para iniciar la grabación de pantalla. Por otro lado, si eres un usuario de iPhone, haz clic en el toque de asistencia. De las opciones, seleccione el icono en forma de círculo. Después de hacer clic, comenzará a grabar su pantalla.
3. ¿Cómo grabo la pantalla de una computadora con sonido?
Puedes usar Captura de pantalla Tipard. Este programa te permite grabar tu pantalla con sonido. Puede comentar sus grabaciones fácilmente. De esta manera, puede hacer que su video sea más atractivo.
Conclusión
Si planea grabar la pantalla de su computadora, puede usar las formas anteriores. Hay métodos sobre como hacer captura de pantalla en pc. Pero, si prefiere una forma más directa de grabar su pantalla, use Captura de pantalla Tipard. Este programa ofrece una interfaz fácil de entender y formas básicas de grabación.







