Cómo usar la grabación de pantalla de QuickTime: aprenda la forma más fácil
Los usuarios de hoy en día tienen problemas para grabar sus pantallas usando Mac y Windows. Les resulta difícil ya que no tienen suficiente idea sobre los métodos que necesitan hacer. La grabación de pantalla es una de las mejores formas de hacer una copia de seguridad de los datos, grabar presentaciones, crear tutoriales y más. Entonces, si desea grabar su pantalla usando Mac y Windows, esta guía podría serle útil. Le mostraremos el método de grabación de pantalla con QuickTime. Además, descubrirás otra alternativa que puedes utilizar. De esta manera, se le darán numerosas opciones. Si desea grabar su pantalla al instante, lea este artículo para averiguarlo.
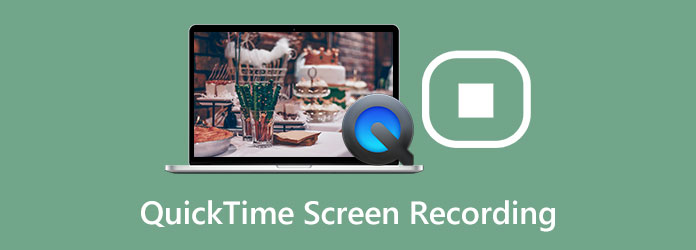
Parte 1. Cómo grabar la pantalla usando QuickTime
Al usar Mac, Tiempo rapido es uno de los reproductores de video populares que puede usar para reproducir videos. Pero reproducir vídeos no es lo único que puede ofrecer. QuickTime también es capaz de grabar su pantalla. De esta manera, puede usar este programa si es un vlogger, instructor, jugador y más para grabar su pantalla. Además, no solo el video, sino que QuickTime también le permite grabar su audio, haciéndolo más conveniente para los usuarios. Además, al grabar su pantalla, puede elegir si desea grabar toda su pantalla o una parte de la pantalla. Además, en términos de utilización, QuickTime es fácil de operar. Tiene una interfaz intuitiva con opciones simples, que es perfecta para todos los usuarios.
.Este programa también es un software integrado. Es decir, no necesita instalar la grabadora de pantalla en su Mac. Además, además de grabar y reproducir videos, una de sus funciones es editar tus videos. El programa le permite realizar un proceso de edición simple en sus videos para mejorarlos. Sin embargo, puede encontrar algunos problemas al usar QuickTime al grabar su pantalla. Hay momentos en que la grabación de pantalla se congela. Tal vez tengas poca memoria RAM en Mac. Algunos usuarios no pudieron grabar porque el programa no pudo grabar. Pero si desea grabar la pantalla con QuickTime, siga las instrucciones a continuación.
Paso 1Abre tu Mac y ejecuta Tiempo rapido. Para abrir el programa, vaya a la Finder icono y haga clic en él. Después, ve a la Aplicación opción en el lado izquierdo de la interfaz. Luego seleccione QuickTime Player.
Paso 2Lo siguiente es navegar a la opción Archivo en la parte superior izquierda de la pantalla. Luego seleccione el Nueva grabación de pantalla .
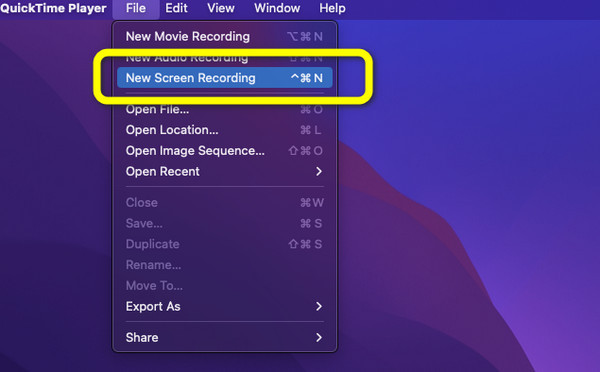
Paso 3Después de eso, puede elegir cómo desea grabar su pantalla. Las opciones son Grabar toda la pantalla y Grabar parte seleccionada. Cuando haya terminado de elegir, haga clic en el Record del botón.
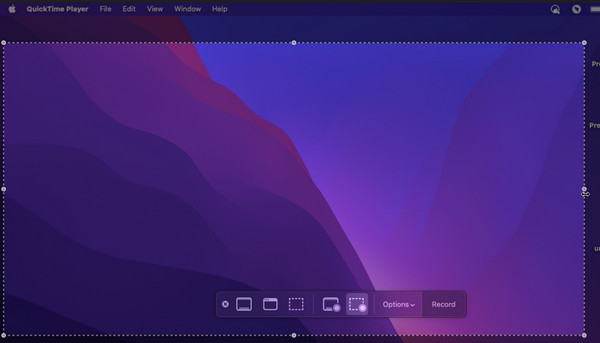
Parte 2. Cómo hacer que QuickTime Player grabe audio interno
Tenemos el mejor método para ti si quieres grabar audio interno mientras grabas tu pantalla. Si desea conocer la mejor manera de grabar audio interno, siga los pasos que se indican a continuación.
Paso 1Inicie el QuickTime Player en tu Mac. Luego, vaya a la Archive menú y seleccione Nueva grabación de audio.
Paso 2Luego, cuando aparezca la pequeña interfaz en su pantalla, haga clic en el botón desplegable. Después de eso, haga clic en el Micrófono interno opción. Por último, haga clic en el botón rojo para comenzar. Luego puede proceder a grabar su pantalla.
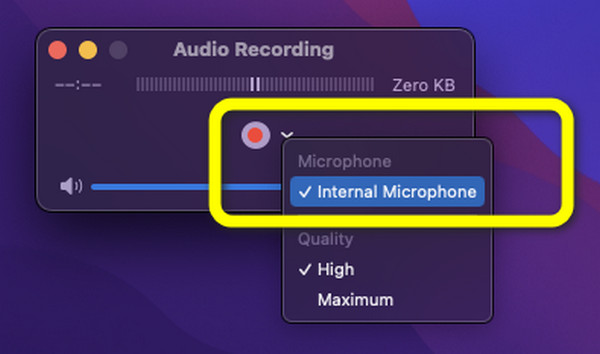
Parte 3. Cómo detener la grabación de pantalla de QuickTime
La primera parte le enseñó cómo grabar en pantalla usando QuickTime. En esta parte, aprenderá cómo finalizar la grabación de pantalla de QuickTime. Tras detener el vídeo, también procederemos a guardar el video grabado en tu pantalla
Paso 1Cuando haya terminado de grabar su pantalla, navegue a la parte superior de la pantalla de su Mac. Luego, verás el Detener botón. Haga clic en él para detener la grabación de pantalla.
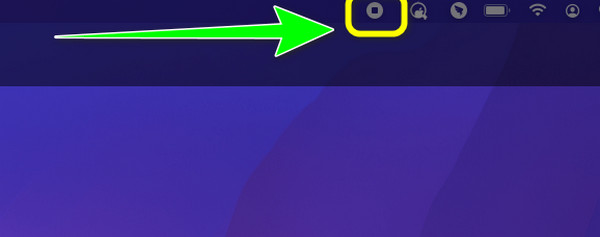
Paso 2Después de eso, su pantalla grabada aparecerá en su pantalla después de hacer clic en el Detener botón. Si está satisfecho, vaya a la Archive menú y haga clic en él. Luego, seleccione el Guardar como opción. De esta manera, puede guardar su video grabado en su Mac.
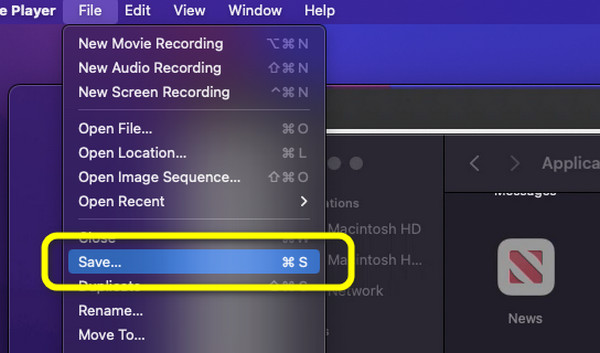
Parte 4. La mejor alternativa a QuickTime
Si está buscando una forma alternativa de captura de pantalla QuickTime para grabar su pantalla en Mac, use Captura de pantalla Tipard. Esta es la mejor alternativa para QuickTime. Además, tiene pasos más manejables para grabar tu pantalla que QuickTime. Además, la interfaz de este programa es más comprensible que la del otro. Tipard Screen Capture también está disponible en Windows y Mac, lo que lo hace más accesible. Además, es de descarga gratuita. Este programa fuera de línea es perfecto para hacer tutoriales, grabar una presentación, hacer copias de seguridad de videos y más. Una de las mejores características de esta grabadora de pantalla es que puede grabar audio mientras graba su pantalla. De esta manera, puede hablar sin preocuparse si la herramienta puede detectar su voz mientras graba. Preparamos los pasos que puede seguir si desea utilizar Tipard Screen Capture para grabar su pantalla. Vea los pasos a continuación y comience a grabar su pantalla.
Paso 1Descargar Captura de pantalla Tipard en tu Windows o Mac. Haga clic en el Descargar a continuación e instálelo en su computadora Mac. Luego, inicie el programa.
Paso 2Cuando ya aparezca la interfaz, navegue a la interfaz de la parte izquierda y haga clic en el Grabadora de video opción. Después de eso, aparecerá un marco ajustable en la pantalla. Luego ajústelo según cómo desee grabar su pantalla. También puede grabar toda la pantalla.
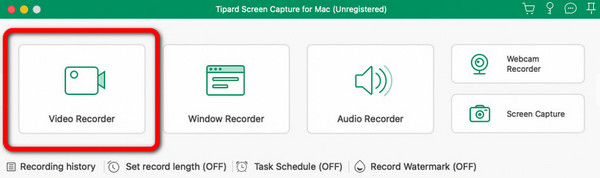
Paso 3Haga clic en el REC botón en la interfaz de la parte derecha para iniciar el proceso de grabación de pantalla. Aparecerá una cuenta regresiva de tres segundos antes de comenzar la grabación de pantalla. Después de eso, haga clic en el botón Detener cuando desee terminar. Grabando su pantalla.
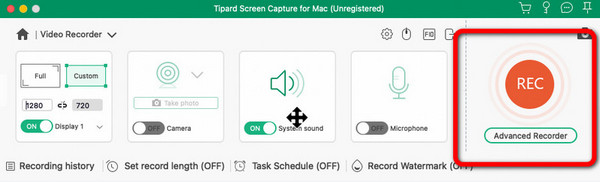
Paso 4Después de hacer clic en el botón Detener, el video grabado aparecerá en la pantalla. Para guardar su resultado final, haga clic en el Guardar del botón.
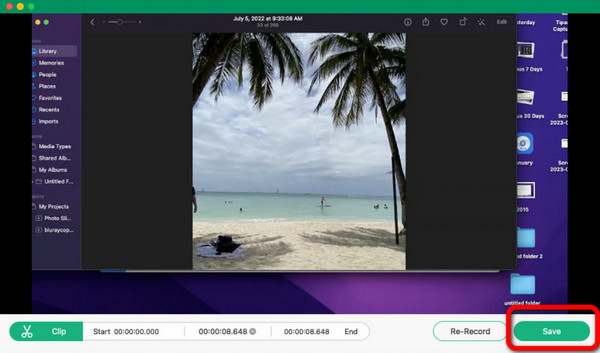
Parte 5. Preguntas frecuentes sobre QuickTime Screen Recorder
1. ¿Cuáles son los errores y correcciones comunes de grabación de QuickTime?
Hay algunos casos en los que QuickTime deja de funcionar repentinamente por algún motivo. Además, la grabación de pantalla se congela. Otro problema que puede encontrar es que el programa no puede grabar la pantalla. Hay muchas soluciones que puede considerar al tener estos problemas. Asegúrese de tener suficiente almacenamiento o RAM en su dispositivo.
2. ¿Puedo instalar QuickTime Player en Windows 10?
Sí tu puedes. QuickTime está disponible en Windows. Sin embargo, según la investigación, Apple dejó de apoyarlo. Al hacer una grabación de pantalla, el audio no está disponible.
3. ¿Cómo usar QuickTime como grabador de pantalla de iOS?
Puede conectar su dispositivo iOS a su Mac mediante un cable USB. Luego, inicie QuickTime en Mac. Vaya a Archivo y haga clic en Nueva grabación de película. En la nueva ventana, haga clic en el botón hacia abajo. Después de eso, seleccione el iPhone para grabación de video y audio, y haga clic en el botón Grabar para iniciar la grabación de pantalla. Cuando termine de grabar, haga clic en el botón Detener. Por último, haga clic en el botón Exportar.
Conclusión
Con toda la información de este artículo, aprendiste la mejor manera de usar QuickTime para grabación de pantalla con audio. Además, además de QuickTime, la publicación le presentó la mejor alternativa que puede usar al grabar su pantalla. Entonces, si está buscando la mejor grabadora de pantalla además de QuickTime, use Captura de pantalla Tipard. El programa te permite grabar tu video y audio sin errores.







