Varias soluciones para hacer cuando la cámara de la computadora portátil no funciona
¿Tiene una computadora portátil y tiene un problema con su cámara? Bueno, es uno de los problemas que puedes encontrar al poseer un dispositivo de este tipo. Afortunadamente, la publicación tiene lo necesario para ayudarte a resolver tus problemas. Ofreceremos varias soluciones con pasos para reparar la cámara de su computadora portátil. Después de eso, también le brindaremos un excelente programa que puede usar para ayudarlo a verificar si la cámara ya está funcionando bien. Por lo tanto, tenga la oportunidad de leer la publicación para conocer una solución efectiva, especialmente si su la camara del portatil no funciona.
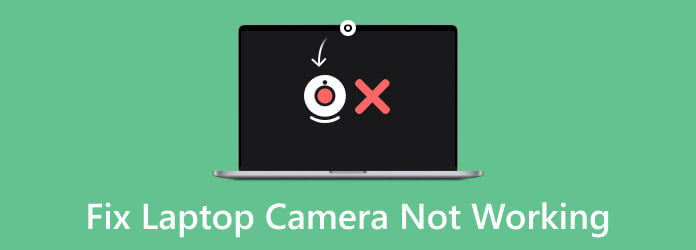
Parte 1. Situaciones comunes cuando la cámara de una computadora portátil no funciona
Al utilizar una cámara desde su computadora portátil, pueden surgir algunos problemas. Entonces, si quieres estar al tanto de algunas situaciones que pueden suceder con la cámara de tu computadora portátil, consulta esta parte. Le proporcionaremos algunas posibles situaciones o problemas que puede experimentar la cámara de su computadora portátil. Lea la información a continuación para descubrir diversas situaciones.
Pantalla negra de la cámara del ordenador portátil
Si la computadora portátil está encendida y hay un sonido, pero la pantalla está negra, entonces hay un problema. Tener una pantalla negra es frustrante, especialmente cuando se usa la cámara. Cuando experimenta una pantalla negra, la computadora portátil aún funciona, pero su pantalla no funciona.
La mejor manera de solucionar esta situación es solucionar los problemas del dispositivo. Puede desconectar la computadora portátil de su fuente de alimentación y quitar la batería. Después de eso, puedes presionar y mantener presionado el botón de encendido durante aproximadamente un minuto. Luego, puedes reemplazar la batería y reiniciar la computadora portátil. Revisa la computadora portátil, especialmente la pantalla, para ver si funciona bien. Pero si todavía aparece la pantalla en negro, hay otra forma de hacerlo. Puede verificar que el módulo de memoria esté haciendo contacto con la ranura. Puede reemplazar el módulo de memoria e intentar abrir la computadora portátil nuevamente.

Controlador obsoleto
Otro problema con la cámara de la computadora portátil que no funciona es que tiene un controlador desactualizado. Actualizar el controlador para obtener todas las funciones del dispositivo es fundamental. Con eso, se sugiere actualizar el controlador para reparar la cámara de la computadora portátil.
Solo tienes que hacer clic en el Inicio botón en la pantalla de su computadora portátil para hacer eso. Luego, vaya a la sección Configuración y seleccione la opción Windows Update > Buscar actualizaciones opción. Después de eso, puede actualizar el controlador al instante. Pero a veces no puedes ver una actualización para la cámara en Configuración. En ese caso, seleccione el Opciones avanzadas > Actualizaciones opcionales sección. Luego, vea las actualizaciones de controladores para su cámara. Debe permitir que se instalen las actualizaciones disponibles. Cuando haya terminado, reinicie su computadora portátil. Después de todo el proceso, intente verificar la cámara de su computadora portátil haciendo clic en el Cámara botón. Si el dispositivo le solicita que permita el acceso a la aplicación (cámara), haga clic en Sí.
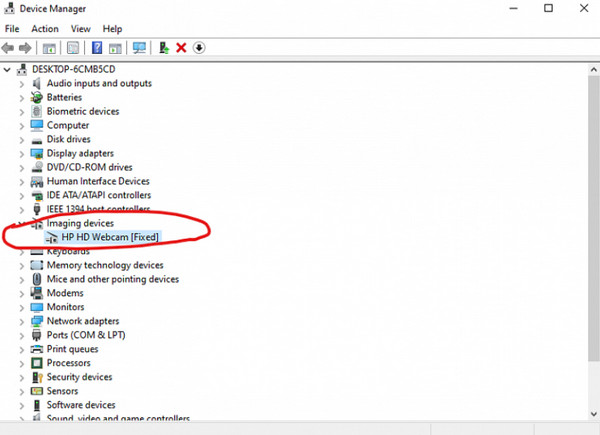
Cámara defectuosa
Si la cámara de la computadora portátil no funciona, la aplicación puede tener un problema. Si está solucionando un problema y aún no se ha solucionado, entonces tal vez deba lidiar con la aplicación de la cámara. La mejor solución para resolver el problema es reinstalar la cámara. Con esto, puede saber si la cámara es el problema. Selecciona el Administrador de dispositivos sección y el Cámara opción para reinstalar la cámara. Después de eso, haga clic derecho en el Cámara y seleccione el Desinstalar opción. Cuando termine, intente instalar la aplicación nuevamente y espere el proceso. Luego, prueba la cámara de la computadora portátil.
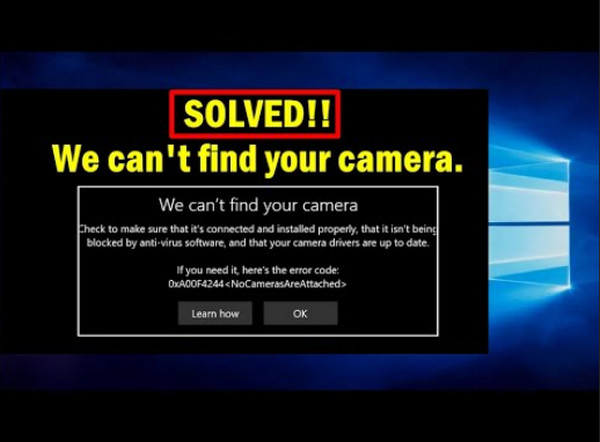
Parte 2. Cómo solucionar el problema de que la cámara no funciona en Windows 10/11
Es molesto encontrar una cámara que no funciona correctamente cuando se utiliza una computadora portátil. Afortunadamente, estamos aquí para brindarle una solución eficaz para reparar la cámara de su computadora portátil. De esta manera, se le dará una idea sobre el mejor enfoque para resolver un determinado problema con la cámara del portátil. Además, daremos una marca de portátil específica para una mejor comprensión (Lenovo y HP).
Cómo solucionar cuando la cámara de una computadora portátil Lenovo no funciona
Solución 1: Desactivar el modo de privacidad
Windows te permite cambiar la configuración de privacidad de la cámara. Es para tener un control adecuado sobre si permites el acceso a la cámara cuando usas la computadora portátil Lenovo. Entonces, si desea resolver el problema de la cámara de la computadora portátil, verifique si la cámara está en modo habilitado. Puedes ver el proceso simple a continuación.
Paso 1Golpea la Inicio opción y escriba el Lenovo en el cuadro de búsqueda de Windows.
Paso 2Después de eso, haga clic en Configuración de Lenovo.
Paso 3Elija el Cámara icono para abrir la configuración de la cámara de Lenovo.
Paso 4Desplácese hacia abajo hasta que encuentre el Modo privado. Luego, apágalo.
Solución 2: Reinstale el controlador de la cámara
Otra solución para solucionar el problema de la cámara de la computadora portátil Lenovo es reinstalar el controlador de la cámara. Para conocer el proceso, incluimos los sencillos pasos a continuación.
Paso 1Necesitas abrir el Ejecutar diálogo. presione el Windows clave y R juntos.
Paso 2Después, escriba services.msc en el cuadro y elija el botón Aceptar para continuar.
Paso 3Desde el Administrador de dispositivos, expanda Dispositivos de imagen y elija el Cámara .
Paso 4Haga clic derecho para desinstalar el dispositivo y marque la casilla Sí opción de continuar con el proceso.
Paso 5Después de eso, reinicie el dispositivo e intente abrir la cámara.
Cómo solucionar cuando la cámara de la computadora portátil HP no funciona
Solución 1: Actualizar el controlador de la cámara
Si la cámara de su computadora portátil Hp no funciona, intente actualizar el controlador de la cámara. A veces, el controlador está desactualizado y la cámara no funciona bien. Entonces, para actualizar el controlador de la cámara, siga los pasos a continuación.
Paso 1Haga clic en el Windows icono del logotipo en la barra de tareas y seleccione el Ajustes .
Paso 2Elija el Actualización y seguridad Bajo el Ajustes .
Paso 3Navegue hasta la Windows Update sección y haga clic en el Buscar actualizaciones .
Ahora, cuando haya terminado de arreglar la computadora portátil, debe verificar la cámara de su computadora portátil. Además, si desea utilizar la cámara de la computadora portátil para grabar la pantalla de su computadora portátil, puede hacerlo. Pero necesitas un programa excelente para tener una mejor experiencia de usuario. En ese caso, utilice Captura de pantalla Tipard. Con la ayuda del programa, puedes comprobar si la cámara de tu portátil funciona bien. La función de grabación de cámara web de esta herramienta también puede ayudarle a grabar el contenido de su cámara cuando tenga una videoconferencia. Aparte de eso, Tipard Screen Capture le permite tomar una captura de pantalla mientras graba la pantalla de la computadora portátil, lo que hace que su uso sea más agradable. Además, puedes utilizar el programa en Windows y Mac, lo cual es más conveniente. Entonces, acceda al programa para experimentar la herramienta definitiva que puede tener.
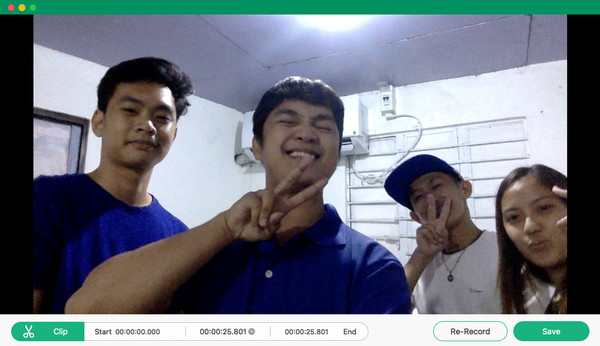
Lectura extendida:
¿Qué es un seminario web y cómo grabar seminarios fácilmente?
Herramienta de recorte de Windows: revisión completa con su alternativa
Parte 3. Preguntas frecuentes sobre cómo reparar una computadora portátil que no funciona
¿Cómo reinicio la cámara de mi computadora portátil?
En la cámara, debe ubicar el botón Restablecer. Después de eso, presione un objeto puntiagudo como un bolígrafo y mantenga presionado el botón Restablecer durante 2 o 3 segundos. Luego, seleccione Menú > Configuración > Inicializar y haga clic en Aceptar.
¿Cómo habilito manualmente mi cámara?
El mejor proceso es navegar a Windows o al botón Inicio. Luego, proceda a la opción Configuración. Después de eso, seleccione la sección Privacidad y seguridad > Cámara y encienda la cámara.
¿Cuál es la tecla de acceso directo para la cámara en una computadora portátil?
La forma más fácil de abrir la cámara de la computadora portátil es presionar la tecla de ventana + I en su teclado. Con este atajo, puede abrir fácilmente la cámara en su computadora portátil.
Conclusión
Si la camara del portatil no funciona, lo mejor que puedes hacer es buscar información sobre el mejor proceso para reparar la cámara del portátil. Estarás agradecido porque el artículo dará todas las soluciones posibles para arreglar la cámara del portátil. Además, si desea probar su cámara después del proceso, use Captura de pantalla Tipard. El programa puede ayudarlo a verificar si la cámara ya está funcionando bien. Además, puede operar la función de grabadora de cámara web si desea grabar la pantalla de su computadora portátil con el contenido de la cámara, haciéndola más útil para los usuarios.







