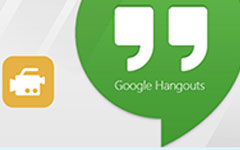Cómo capturar llamadas de Skype sin informar a los miembros del grupo
Skype actualizó la plataforma con la función de grabación de llamadas en 2018. A veces, es posible que tenga una reunión familiar, un curso académico importante o una conferencia de negocios en una llamada de Skype y desee grabarla y guardarla para reproducirla. Entonces, ¿cómo puedes grabar una llamada de Skype ? Este artículo le brindará 2 formas verificadas de grabar y guardar videollamadas de Skype.

Parte 1. Cómo grabar Skype con la función incorporada
Aparte de compartir la pantalla de Skype, puede utilizar su función de grabación incorporada.
Paso 1Si está utilizando la versión de escritorio de Skype, puede encontrar el botón + en la parte inferior de la interfaz. Entonces elige el Iniciar grabación. Luego, se mostrará un banner en la parte superior de la pantalla para informar a cada miembro que se está grabando la llamada de Skype.
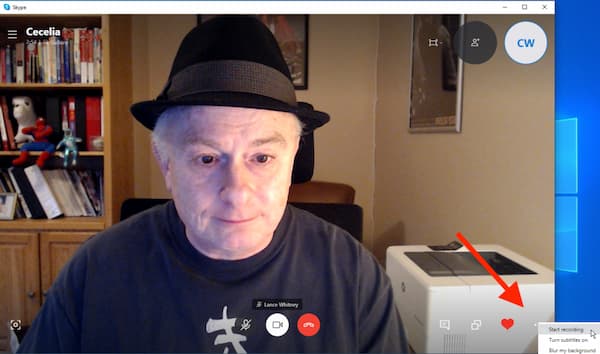
Paso 2Haga clic en el Detener grabación en el banner o el botón + para finalizar la captura. También puede finalizar la llamada y la grabación finalizará automáticamente. Después de eso, su grabación se guarda en el servidor de Skype. Puede encontrarlo en la ventana de chat de su Skype y todos los participantes de esa llamada pueden verlo, guardarlo y compartirlo. Puede ver el video de Skype grabado por el depurador. Puede saltar a cualquier momento del video para verificar la grabación.
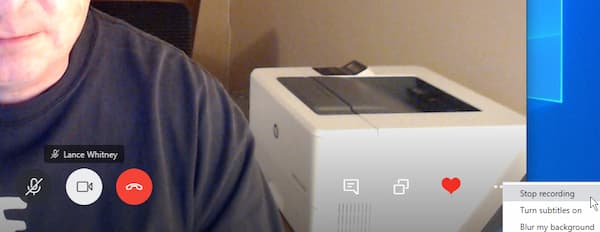
Paso 3Debe saber que la llamada de Skype grabada solo permanece en la ventana de chat durante 30 días. Para guardar el video grabado en su computadora, debe hacer clic en el tres puntos menú a la derecha del video. Entonces elige el Guardar para descargar. Puede encontrar el video guardado en la carpeta de descargas de su computadora. O puede hacer clic en el Guardar como para descargar el video grabado a otras ubicaciones. Además, el video se guardará en formato MP4. Si desea encontrar el archivo rápidamente, puede hacer clic en el Mostrar en la carpeta y aparecerá la ventana.
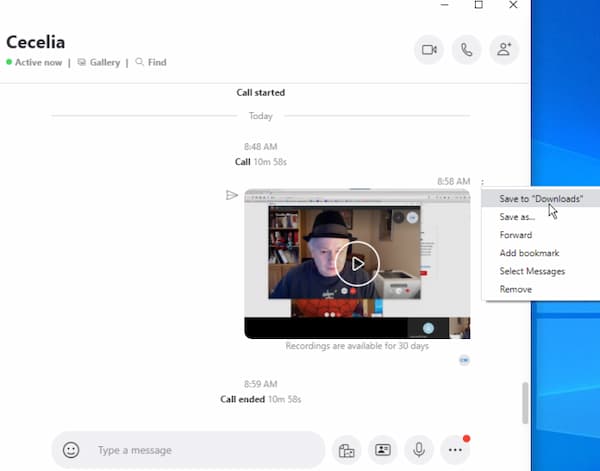
Paso 4(Opcional). Si desea compartir el video grabado, puede hacer clic en el menú de tres puntos junto al video en la interfaz de chat. Entonces elige el adelante en el menú. Puede enviar este video a cualquier usuario de su lista de contactos.
Para los usuarios de Mac, puede seguir pasos similares para grabar llamadas de Skype en Mac.
La función de grabación integrada de Skype es simple y clara de usar. Sin embargo, no le permite grabar una llamada en secreto. Todos los miembros serán informados cuando comience a grabar.
Parte 2. Cómo grabar Skype sin que la parte se entere
La función de grabación integrada de Skype solo tiene funciones limitadas y no puede grabar llamadas sin informar a los miembros. Cuando necesite grabar una llamada de Skype en secreto, es posible que necesite una grabadora de pantalla profesional para satisfacer su demanda. Captura de pantalla Tipard es una llamada de audio y video de Skype para Windows y Mac. Tiene una herramienta de grabación de pantalla versátil con varias características.
- 1. Grabe el video de una llamada de Skype sin que la parte lo sepa.
- 2. Grabación de llamadas de Skype en un video de alta definición sin limitación de duración.
- 3. Exporte y guarde la llamada grabada en su computadora después de la grabación con un clic.
- 4. Edite la videollamada de Skype en tiempo real.
Paso 1Descargue e inicie Captura de pantalla. Antes de la grabación, puede elegir una carpeta para guardar el video en el Salida menú en el Preferencias interfaz. También puede ajustar otros parámetros como el formato en él.
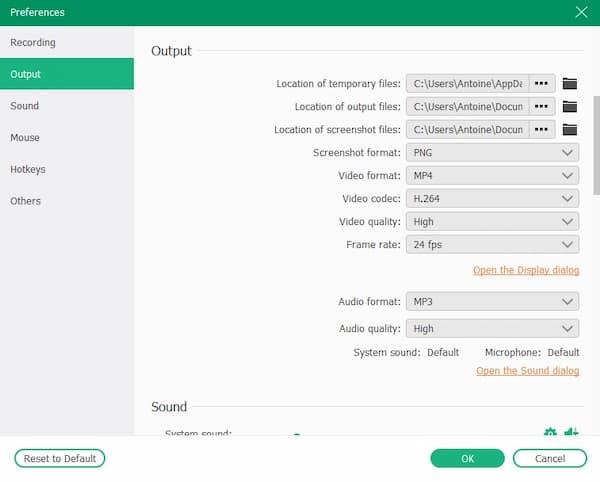
Paso 2Haga clic en el Grabadora de video en la interfaz principal. Puede elegir pantalla o cámara web para grabar en la interfaz. Además, puede ajustar la resolución y el tamaño del video de la llamada de Skype. Puede ingresar manualmente la resolución en el campo.

Paso 3Entonces debes elegir la fuente de audio para grabar. Puede utilizar el sonido del sistema, el sonido del micrófono o ambos. Simplemente encienda el interruptor en la interfaz. Luego puede arrastrar el punto para controlar el volumen.
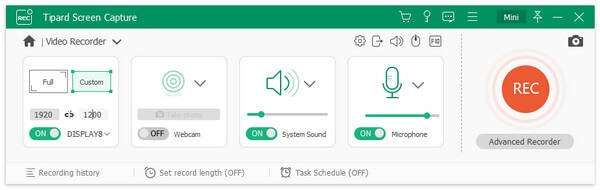
Paso 4Si desea comenzar la grabación, haga clic en el rojo REC botón en el lado derecho. Puede ajustar el tamaño de la ventana durante la grabación.
Para agregar notas al video, puede elegir todas las herramientas en la ventana pequeña. Puede agregar cuadrados, círculos, líneas de diferentes tamaños y colores. También hay herramientas de lápiz y texto en la interfaz. Si desea revocar la nota, puede hacer clic en el icono de la flecha hacia atrás o en el icono del borrador.
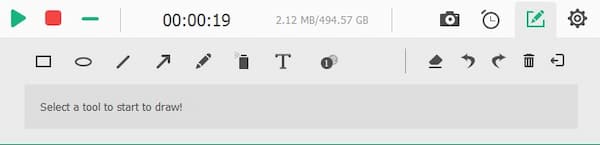
Paso 5Para finalizar la grabación, debe hacer clic en el cuadrado rojo. Luego, la vista previa de la llamada de Skype grabada se reproducirá en la interfaz automáticamente. Para recortar su video, puede establecer el punto de inicio y el punto final. Puede ver el clip del video arrastrando el punto en la barra de progreso. Si desea guardar su video, haga clic en el botón Guardar. Puede encontrar la llamada de Skype grabada en la carpeta que configuró.
Para obtener más Grabadoras de Skype, puedes aprenderlo aquí.

Parte 3. Preguntas frecuentes sobre la grabación de video de Skype
1. ¿Puedo grabar una llamada de Skype en un teléfono iPhone o Android?
Sí tu puedes. Puede encontrar el botón + en la parte inferior de la pantalla en la aplicación de Skype. Haga clic en él y luego busque el Iniciar grabación botón. Para finalizar la grabación, puede hacer clic en el Detener grabación botón en el banner.
2. ¿Cuánto tiempo puedo grabar una llamada de Skype?
Según Skype, puede grabar un video de llamada durante 24 horas como máximo. Con software de grabación de terceros, puede grabar sin limitación de longitud.
3. ¿Puedo recuperar una llamada de Skype grabada después de 30 días?
No, no puedes. A menos que otros participantes graben y guarden el video de esa llamada y usted pueda obtener uno de ellos. De lo contrario, la llamada de Skype eliminada no se podrá recuperar.
Conclusión
Cuando quieres saber cómo grabar una llamada de Skype, puede encontrar 2 métodos verificados en este artículo. Puede grabar llamadas de Skype a través de su función de grabación incorporada y también capturar videos de Skype y llamadas de audio en secreto con Tipard Screen Capture. Dado que también tiene múltiples funciones de edición, Tipard Screen Capture es una mejor opción para grabar llamadas de Skype. Puede descargarlo y comenzar a grabar sus llamadas de Skype.