Reemplace el grabador de pantalla de Microsoft con un grabador de medios mejorado
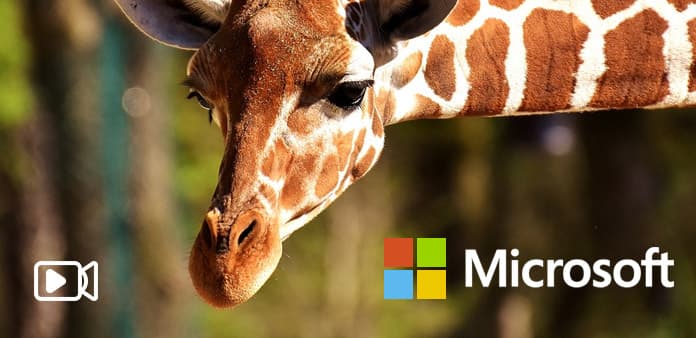
La grabación en PC puede mostrar a las personas una pantalla más amplia, basada en los mismos tutoriales en iPhone y Android. No importa si quiere grabar jugabilidad o tutoriales de enseñanza, el punto clave es elegir una Grabadora de pantalla. Microsoft Expression Encoder puede ser la primera opción para la mayoría de los usuarios de Windows. Con filtros de captura de pantalla fáciles de usar y herramientas de grabación de audio, la captura de pantalla de Microsoft Expression Encoder ha obtenido muchos comentarios positivos. Sin embargo, ¿Microsoft Expression Encoder es el mejor grabador de pantalla de Microsoft para usuarios de Windows? ¿O cuál puede ser la mejor grabadora de pantalla de Microsoft para reemplazar Microsoft Expression Encoder?
Parte 1. Grabadora de pantalla tradicional de Microsoft - Microsoft Expression Encoder 4
Microsoft Expression Encoder proporciona suficiente espacio para personalizar la grabación de video. Los usuarios pueden grabar tanto la pantalla como el audio en un solo video de captura de pantalla al mismo tiempo. Con claras funciones de grabación e interfaz, muchos usuarios de Windows configuran Microsoft Expression Encoder como su software de captura de pantalla predeterminado. Sin embargo, hay algunas desventajas de la vieja grabadora de pantalla y codificador de Microsoft.
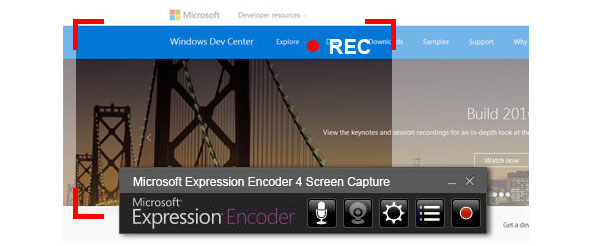
En primer lugar, Microsoft Expression Encoder no es una grabadora de pantalla gratuita. Después de instalar la versión gratuita, puede obtener solo diez minutos para experimentar la aplicación de grabador de pantalla de Microsoft. O puede comprar $ 199.95 para que deba el grabador de video de Windows permanentemente. Además, otra desventaja de Microsoft Expression Encoder es que su formato de salida de video grabado es un archivo XESC. En comparación con otros tipos de video populares, el formato de video XESC no es aceptable para la mayoría de los reproductores de medios.
Parte 2. Capture tutoriales de Windows Desktop utilizando Microsoft Expression Encoder 4
Para comenzar con la captura de pantalla, revisemos las funciones principales de Microsoft Expression Encoder. Los usuarios pueden usar la cámara web para grabar video y el micrófono de complemento para grabar voz, así como el sonido sistémico y ciertas actuaciones de la aplicación. Por lo tanto, la grabadora de pantalla de Windows puede grabar video y audio.
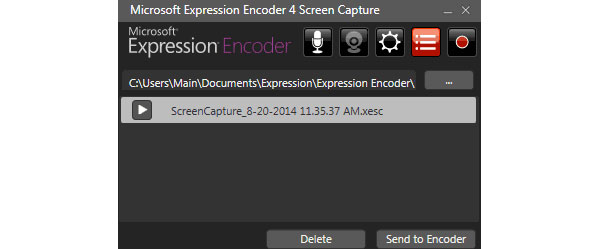
Instale y ejecute Microsoft Expression Encoder 4 desde el sitio web oficial de Microsoft. (Puede ejecutarse en Windows 7, Windows Vista, Windows XP. Asegúrese de que su computadora con Windows tenga más de 2 GB de espacio disponible en el disco duro y 1 GB de RAM. Y la resolución del escritorio debe ser de 1024 × 768 con color de 24 bits o superior. .)
Toque el icono Grabar en rojo, que está en la parte derecha del software de captura de pantalla de Microsoft.
Seleccione la región con el mouse o complete la Ancho Mínimo y Altura espacios en blanco a continuación para definir. (No importa si desea grabar toda la pantalla o cierta área).
Después de terminar la preparación del registro de pantalla, haga clic en Record opción en rojo para comenzar. (Puede encontrar el ícono de grabación en la esquina superior derecha de la ventana de captura de pantalla de Microsoft. Active la opción de audio si desea grabar su propia voz).
Haga clic en la opción Detener para finalizar la captura de pantalla. Puede obtener una vista previa del video de captura de pantalla de Microsoft grabado. (Puede ver la ventana emergente Capture Manage, y su video tutorial aparecerá en el estilo XESC. Si necesita editarlo además, haga clic en Enviar a Encoder continuar.)
Después de eso, enviará su video de grabación al disco duro. Además, puede activar el icono de la cámara web para grabarse como videos. Al ser el grabador y codificador de Windows de video / audio, Microsoft Expression Encoder brinda una excelente calidad de video.
Parte 3. Grabador de pantalla más reciente de Windows Γ אף Captura de pantalla Tipard
Tipard La captura de pantalla puede tomar su voz y grabar la pantalla en calidad 100% original. Con una interfaz limpia y una perspectiva bien diseñada, Tipard Screen Capture organiza los filtros de edición de video y luego los recopila en un área más equilibrada. Además, el costo será mucho menor para reemplazar la aplicación de captura de pantalla de Windows de Microsoft.
Características principales sobre el reemplazo del grabador de pantalla de Microsoft
Puede usar Tipard Screen Capture para grabar videos o audios individualmente, o fusionarlos. Los filtros de edición de video fáciles de usar simplifican el difícil proceso de edición de video. Además, sus formatos de salida de video y audio son selectivos. Lo que significa que no necesita convertir los tipos de video antes de abrirlos en otro reproductor multimedia. Cada movimiento de su pantalla de captura se registrará sin problemas. Aunque necesite capturar videos, la captura de pantalla de Windows de Microsoft aún puede funcionar sin limitaciones. Para configurar el tamaño de la pantalla de captura, puede elegir el tamaño fijo de 1280 × 720 o seleccionar con el mouse.
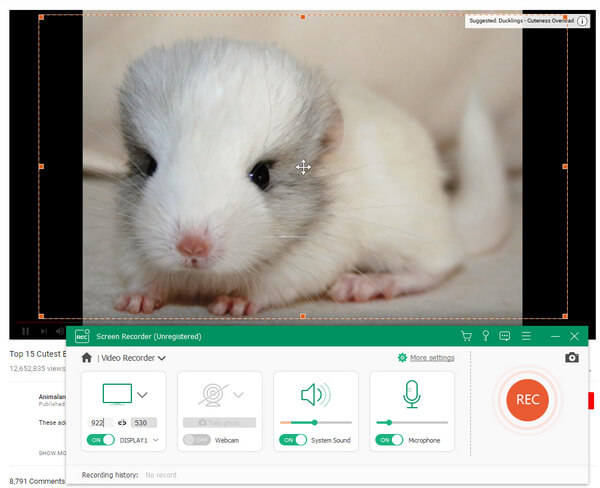
En cuanto a las fuentes de audio, puede elegir audio de sistema o voz de micrófono. Los formatos de sonido incluyen MP3, AAC, M4A y WMA. Además, puede agregar cursores de resaltado en diferentes colores o incluso resaltar clics. Además, si tiene que grabar video durante bastante tiempo, será muy aburrido esperar. La captura de pantalla Tipard genera el tiempo de captura con el tiempo que estableces. Después de grabar las capturas de Windows, puede obtener una vista previa del video directamente. Y luego puede guardar en cierto formato de video y agregar ubicación si lo desea.
Grabe la pantalla y el audio de Windows paso a paso
Es hora de probar la nueva captura de pantalla de Microsoft en la computadora con Windows. Antes que nada, puedes descargar e instalar la versión gratuita de Tipard Screen Capture para probar. Toda la captura de pantalla de Windows divide la captura de medios en dos partes, en video y audio. Pero en realidad, solo considérelos en un solo objetivo de grabación.
Determine su tamaño de captura de pantalla. (Puede personalizar el tamaño de la pantalla de grabación con el mouse o definir con altura y longitud).
Prepare su material de registro. Después de eso, haga clic REC ícono para comenzar. (Si desea grabar un tutorial, desplace el cursor hacia el punto. En cuanto a la transmisión de videos, ajuste su línea de tiempo).
Elige si grabar Sistema de audio or Audio de micrófono, marque o no.
Haga clic en el Detener opción cuadrada para detener la grabación de video. El proceso de vista previa comenzará automáticamente. Guarde el video grabado en su computadora con Windows.
Si solo quieres grabar archivos de audio, también es fácil. Simplemente gire a la parte Grabar audio y luego ajuste la configuración de audio. Toque el icono REC para detener la grabación de audio de la misma manera. Puede visualizar e integrar en el programa de captura de pantalla de Microsoft en Windows también.
Conclusión
Tanto Microsoft Expression Encoder 4 como Tipard Screen Capture pueden grabar videos y audios en bastante buena calidad. Ambos ofrecen filtros de edición de video básicos para que los usuarios los configuren antes de grabar los tutoriales. Sin embargo, Tipard Screen Capture hace un mejor trabajo que Microsoft Expression, no solo en formatos de salida de video, sino también en los costos de los precios. Además, la interfaz divertida y los iconos fáciles de usar pueden atraer a más y más personas a grabar tutoriales sin demasiada dificultad. Por lo tanto, cada vez más personas pueden compartir conocimiento y momentos atractivos de una manera más fácil. Como resultado, Tipard Screeen Capture puede reemplazar Microsoft Expression Encoder por ser una nueva grabadora de pantalla de Windows de Microsoft.







