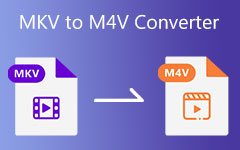Cómo convertir M4V a MP4 con calidad de video original
"Tenía algunos videos en formato M4V de mi amigo, pero no puedo verlos en mi teléfono Android. ¿Cuáles son las diferencias entre M4V y MP4? ¿Cómo convertir M4V a MP4?"
M4V es un archivo de video de iTunes, que es casi idéntico al formato MP4. Pero es posible que no pueda ver videos M4V en PC, teléfono Android o incluso consolas de juegos. ¿Por qué? Debería aprender más sobre las diferencias entre M4V y MP4. Solo aprende más sobre 5 métodos para convertir M4V a MP4 con facilidad del artículo.
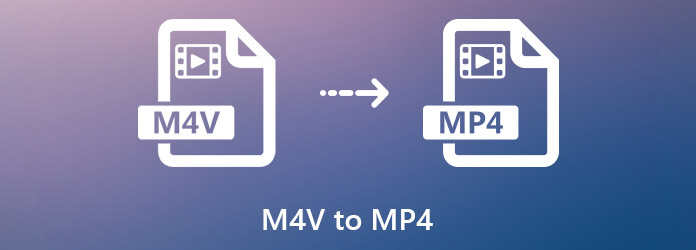
Parte 1. M4V frente a MP4
Tal como se mencionó anteriormente, tanto M4V como MP4 se basan en MP4G-4. ¿Cuáles son las diferencias entre MP4 y M4V? A continuación se ofrecen algunos consejos importantes que debe conocer sobre los dos formatos de vídeo.
M4V es un formato de video diseñado para dispositivos Apple, como iPhone, iPad, Apple TV, etc. Casi todos los contenidos de video que compró en iTunes Store se guardan en M4V. No almacena contenido multimedia, sino también la protección de derechos de autor.
MP4, por otro lado, es un formato de video ampliamente utilizado para la mayoría de los dispositivos. Todos los datos de video y audio están comprimidos en un solo archivo, por lo que el tamaño del archivo es bastante pequeño.
El archivo de video MP4 es un formato de video normal, mientras que M4V generalmente es un archivo MPEG-4 protegido por derechos de autor. Como resultado, puede abrir MP4 en cualquier dispositivo digital, reproductor multimedia o editores de video. Cuando se trata de M4V, solo es amigable en dispositivos Apple que compraron los videos.

Parte 2. El mejor convertidor de M4V a MP4 en Windows y Mac
Para reproducir archivos M4V en otros dispositivos que no sean Apple, debe eliminar la protección DRM y convertir .m4v a .mp4. Tipard Video Converter Ultimate es un conversor de M4V a MP4 que descifra la protección e incluso mejora la calidad del vídeo. Además, también puedes utilizar el mejor conversor para convertir M4V a MP3.
- 1. Convierta M4V a MP4, AVI, MKV y otros formatos de video y audio para una mejor compatibilidad.
- 2. Elimine la protección DRM de copyright de los archivos de video M4V automáticamente.
- 3. Proporcione herramientas adicionales para optimizar sus videos de salida.
- 4. Convierta M4V a MP4 a una velocidad 60 veces más rápida.
Cómo convertir M4V a MP4 en Windows/Mac
Descargue e instale el convertidor de M4V a MP4, inicie el programa en su computadora. Seleccionar Convertidor sección por defecto. Luego haga clic en agregar archivos para importar todos los archivos M4V que desee convertir. Puede reproducir los videos M4V directamente desde el reproductor de video incorporado.
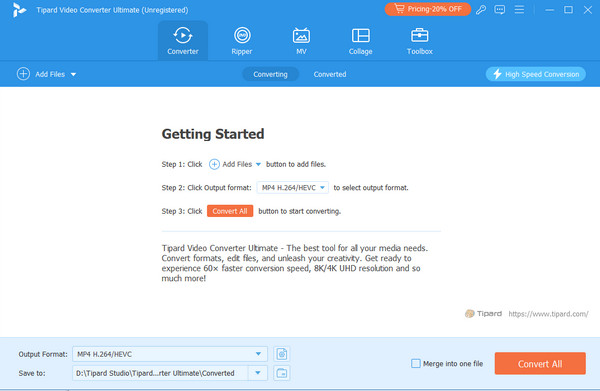
Elija el deseado MP4 formato con su codificador preferido desde el panel derecho. Además, también puedes modificar otras configuraciones, como el nombre, la velocidad de fotogramas, los canales de audio, la tasa de bits y otras para la salida MP4.

Después de eso, puede hacer clic en el botón desplegable en la parte inferior izquierda y seleccionar una carpeta específica para guardar los archivos de salida. Ahora, solo necesita hacer clic en Convertir todo para comenzar a convertir M4V a MP4.

Parte 3. 4 formas gratuitas de convertir M4V a MP4
Método 1: Cómo convertir M4V a MP4 con HandBrake
HandBrake es un conversor de M4V a MP4 gratuito y de código abierto. Está disponible para Windows, Mac y Linux para convertir formatos de salida limitados, sin utilizar complementos ni códecs adicionales. Además, puedes utilizar Freno de mano para copiar Blu-ray.
Una vez que haya instalado el freno de mano, puede abrir el convertidor gratuito de M4V a MP4 en su computadora para convertir los archivos deseados.
Haga clic en el Open Source menú en la cinta superior y cargue los archivos M4V. Simplemente modifique la configuración y elija la carpeta de destino en Destino haciendo clic en el Explorar del botón.
Asegúrese de seleccionar MP4 de la lista desplegable en la opción Configuración de salida. Seleccione una resolución adecuada en el panel Preajustes.
Después de eso, puede hacer clic en el Comience Encode botón en la barra de menú superior para comenzar a convertir M4V a MP4.
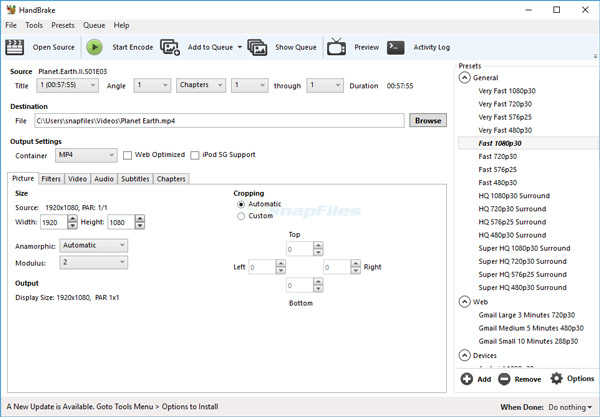
Método 2: Cómo convertir M4V a MP4 a través de FFmpeg
FFmpeg es otro conversor M4V gratuito y de código abierto que funciona en Windows, Mac y Linux. FFmpeg es un conjunto de líneas de comando que transcodifican archivos de video con facilidad.
Abra la ventana del símbolo del sistema en su Windows e instale FFmpeg mediante el comando brew install ffmpeg.
Luego convierta M4V a MP4 usando ffmpeg -i input.m4v out.mp4. Después de eso, puede reemplazar la entrada con el nombre del archivo M4V y salir con el nombre del archivo MP4.
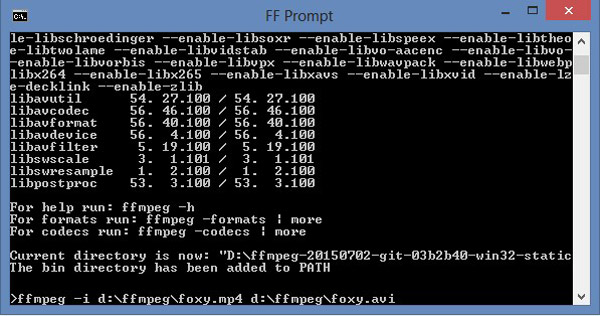
Método 3: Cómo convertir M4V a MP4 usando QuickTime
QuickTime no solo puede reproducir archivos de video M4V, sino que también le permite convertir archivos M4V a MP4. Es un programa predeterminado en su MacBook que incluso puede usar el freeware sin instalación.
Vaya a la carpeta almacenada el archivo M4V, haga clic derecho en el video, seleccione Abrir con y seleccione QuickTime.
Ingrese el nombre del archivo en el Guardar como cuadro y establezca la carpeta de destino en el Dónde campo. Despliegue la lista desplegable Exportar y seleccione el Película a MPEG-4 .
Una vez que haya ajustado la configuración, puede hacer clic en Guardar botón para convertir M4V a MP4. Desafortunadamente, QuickTime no puede procesar múltiples archivos M4V en lote.
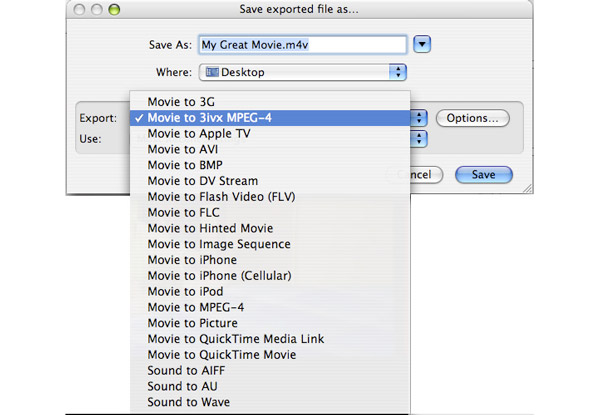
Método 4: Cómo convertir M4V a MP4 en línea
Por supuesto, también puede usar el convertidor M4V a MP4 en línea, que le permite convertir los archivos de video sin protección DRM. Cuando tiene algunos archivos M4V pequeños, no tiene que registrar una cuenta.
Visite el convertidor M4V a MP4 en línea en un navegador. Haga clic en el Elija El Archivo botón para cargar los archivos M4V desde su disco duro. Puede procesar hasta 5 archivos, no más de 300 MB por vez.
Seleccione MP4 de la lista desplegable, solo puede transcodificar el archivo de video. Después de eso, puede hacer clic en el Convertir botón. Cuando se realiza la conversión, descargue los archivos de salida a su computadora.
Note: También puede agregar los archivos M4V desde una URL o desde el servicio en la nube de acuerdo con sus requisitos con facilidad.
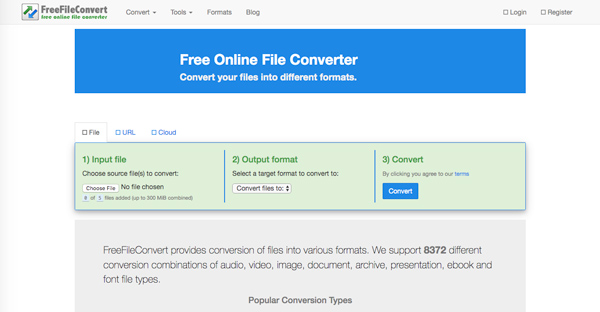
Parte 4. Preguntas frecuentes sobre M4V a MP4
¿Existe un conversor de M4V a MP4 gratuito para Mac?
Sí, puedes descargar el convertidor Kigo M4V para Mac para convertir M4V a MP4 de forma gratuita. Este conversor M4V gratuito le permite convertir varios archivos M4V al mismo tiempo.
¿Cómo utilizar VLC para convertir M4V a MP4?
Inicie el reproductor multimedia VLC en su computadora. Haga clic en el Medios > Convertir / Guardar. Seleccione la pestaña Añada opción en el panel derecho para cargar sus archivos M4V. Luego, haga clic en el Convertir / Guardar opción nuevamente. En la nueva ventana, seleccione el símbolo de flecha hacia abajo al lado de Mi Perfil. Haga clic en la primera opción - Video - H.264 + MP3 (MP4). Haga clic en Explorar opción para seleccionar el Archivo de destino > Inicio.
¿Cómo reparar los archivos MP4 corruptos?
Hay varios métodos que puedes probar. Primero, puedes usar Tipard FixMP4 para reparar archivos MP4 corruptos. En segundo lugar, puedes convertir archivos MP4 a otros archivos de vídeo. En segundo lugar, puede demandar a la herramienta Always Fix en VLC para realizar las reparaciones necesarias.
Conclusión
Aquí están Convertidores de M4V a MP4 en Windows/Mac/en línea/iPhone. En cuanto al formato de archivo de vídeo cifrado, el formato M4V no es compatible con teléfonos Android ni con reproductores multimedia populares. En cuanto al caso, debes convertir M4V a MP4. Tipard Video Converter Ultimate es la mejor opción si desea convertir archivos M4V con protección DRM. Luego, podrá reproducir el MP4 ampliamente compatible en Reproductores MP4 para Windows y Mac Sin problemas.