5 formas excelentes de convertir vídeo MKV fácilmente en Windows/Mac
MKV vs MP4
MKV (Matroska) y MP4 (MPEG-4) son ambos formatos de contenedor para almacenar video y audio. MKV es un formato de archivo de video estándar abierto y flexible que se usa de forma frenética para videos HD. MKV es también la base del video WebM, que está dedicado a desarrollar un formato de video abierto y de alta calidad para la web que está disponible gratuitamente para todos. Tiene mejor soporte que MP4 para algunas funciones como subtítulos, múltiples videos y pistas de audio y capítulos.
Sin embargo, MP4 tiene una compatibilidad mucho mayor y un mejor rendimiento que el video MKV en múltiples reproductores multimedia, teléfonos móviles y dispositivos portátiles, es por eso que muchos usuarios necesitan convertir MKV a MP4. Es más fácil guardar varios archivos MP4 y se pueden guardar archivos grandes o separados en un solo archivo. Los archivos MP4 son más fáciles de usar en términos de copiar, mover, cargar y reproducir. Puede disfrutar fácilmente de videos MP4 en reproductores MP4, X-box 360, PS4, iPhone/iPad/iPod y dispositivos Android.
Entonces, ¿cómo convertir archivos MKV a vídeo MP4 en Windows y Mac? No se preocupe, le proporcionaremos los 5 mejores convertidores gratuitos de MKV a MP4 y una herramienta profesional con funciones más potentes, como funciones de edición y configuraciones de video HD 4K/1080P, y podrá elegir el que prefiera para convertir videos MKV.
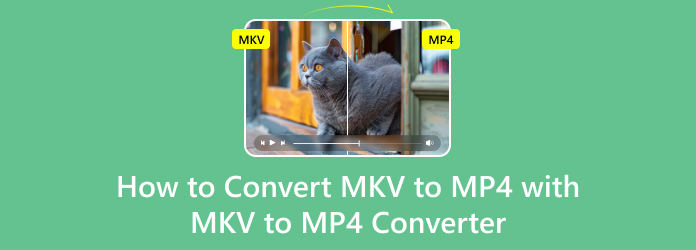
1. VLC: Windows y Mac
VLC Media Player, el software de reproducción multiplataforma gratuito y de código abierto, le ayuda a reproducir la mayoría de los archivos multimedia, así como DVD, CD de audio, VCD y varios protocolos de transmisión. Además, con la función de conversión, puedes incluso convertir archivos MKV a MP4 con varios clics. ¿Cómo convertir un archivo MKV a formato MP4 usando VLC? Aquí está la guía general.
Descargar e instalar VLC Media Player
Descargue el último VLC, que proporciona diferentes plataformas entre las que puede elegir. Luego instálelo en su PC y comience a ejecutar el software. Haga clic en el Medios en la barra de herramientas superior de la interfaz principal y seleccione Convertir/Guardar... entrar en el Medios abiertos ventana.
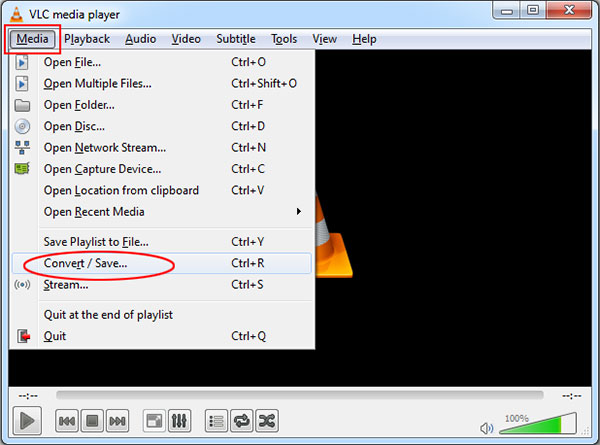
Elija el archivo MKV que desea convertir
En la ventana Abrir medios, haga clic en Añada para seleccionar archivos MKV locales. Después de eso, debería agregarse a la lista. (Como alternativa, puede arrastrar y soltar un archivo en la lista). Haga clic en el Convertir / Guardar en la parte inferior de la ventana Archivo para ingresar al Convertir ventana.
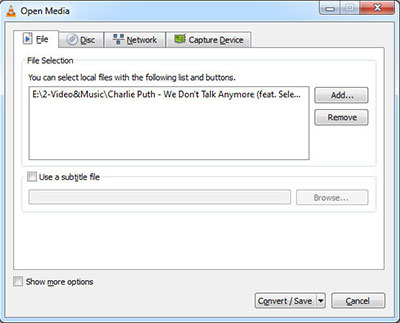
Establecer el perfil y el destino para el archivo de salida MP4
Puede seleccionar Vídeo - H.264 + MP3 (MP4) como perfil y luego hacer clic en el para abrir el Edición de perfil ventana, aquí se le permite elegir el códec de video/audio y los subtítulos para el archivo de video MP4 de salida. Haga clic en el Guardar para guardar todas las configuraciones del perfil y cerrar la ventana.
Vuelva a la ventana Convertir y personalice el Destino donde debe guardar el archivo de salida.
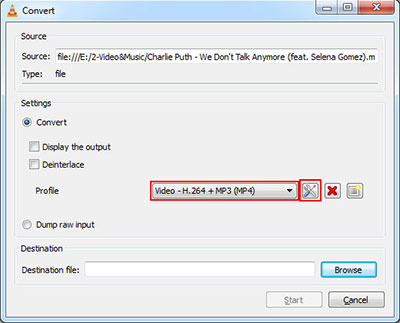
Comience a convertir MKV a MP4
Cambie el formato MKV a MP4, solo necesita hacer clic en Inicio en la parte inferior de la ventana Convertir. La línea de tiempo se convertirá en una barra de progreso, esperará un momento y se completará el proceso de conversión.
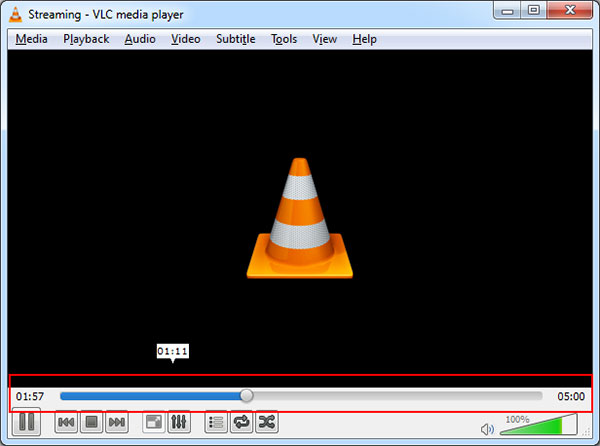
2. Freemake Video Converter - Windows y Mac
Freemake Video Converter también es un software gratuito de conversión de vídeo MKV a MP4, que tiene la capacidad de convertir MKV y otros formatos populares como AVI, MOV, WMV, TS, MP4, FLV, MP3 a los formatos de vídeo/audio necesarios. Importe fotografías o archivos de audio para convertir multimedia en vídeo. Convierte varios videos a la vez. Se incluyen todos los códecs modernos: H.264, MKV, MPEG4, AAC. ¿Cómo cambiar un archivo MKV a MP4 con Freemake Video Converter? Estos son los pasos más sencillos.
Inicie Freemake Video Converter. Haga clic en el + Video o simplemente arrastre y suelte todos los videos MKV que desea convertir a MP4.
Haga Clic en a MP4. Elija un ajuste preestablecido listo (mejor Lo mismo que la fuente) o crea el tuyo propio.
Haga Clic en Convertir y espere hasta que se complete la conversión de MKV a MP4.
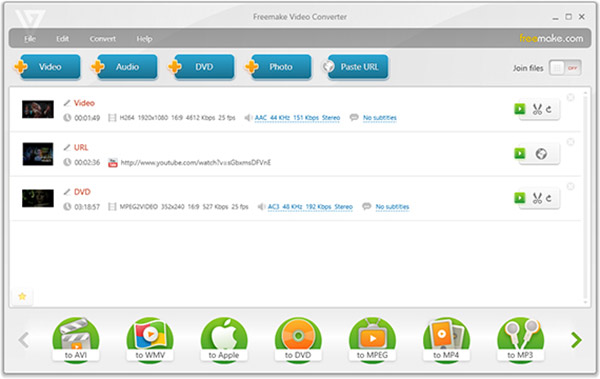
3. HandBrake - Windows y Mac
HandBrake es una herramienta gratuita para convertir videos de casi cualquier formato a una selección de códecs modernos y ampliamente compatibles. MKV y AVI son fáciles de convertir a MP4 con HandBrake. Se le permite seleccionar la configuración de conversión en solo unos segundos o dedicar un tiempo a ajustarlos en detalle, según lo que prefiera.
Instale e inicie HandBrake, haga clic en Fuente botón en la barra de herramientas, seleccione Abrir archivoy abra su archivo MKV.
Haga clic en el Explorar debajo de "Destino", elija la carpeta en la que se guardará el nuevo archivo MP4 e ingrese un nombre para él.
under Ajustes de salida, el formato del contenedor MP4 debe estar seleccionado de forma predeterminada. Si no desea hacer nada adicional, ahora puede simplemente hacer clic en el Inicio y HandBrake convertirá su video MKV a un archivo MP4.
[Opcional] Si desea establecer más configuraciones de calidad, puede hacer clic en las pestañas de la parte inferior antes de hacer clic en el botón Inicio. Puede establecer un nuevo alto y ancho para el video, recortarlo, agregar filtros, cambiar la configuración de calidad de video, elegir un códec de video (pero probablemente debería usar el códec H.264 predeterminado (x264)), elija el códec perfiles, importar archivos de subtítulos SRT y personalizar pistas de audio.
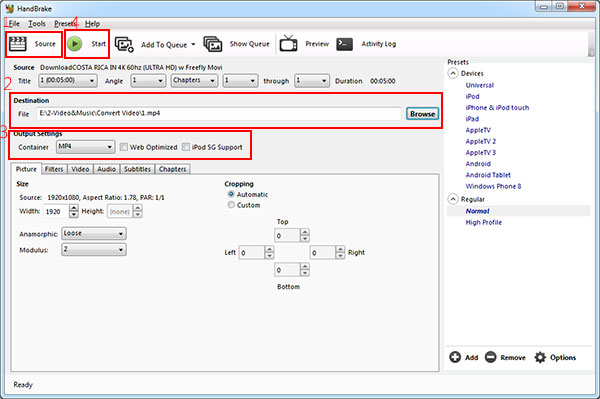
4. Convertidor de video gratuito - Windows
Free Video Converter es un convertidor MKV MP4 totalmente gratuito para que los usuarios de Windows conviertan videos como MKV a MP4 y otros videos populares sin pérdida de calidad. Puede convertir entre más de 300 formatos de forma gratuita y admitir múltiples reproductores y dispositivos portátiles. Después de la conversión, puede ver fácilmente videos/películas MKV convertidos en iPhone/iPad/iPod/Sharp/HTC/Google/Sony/LG y más.
Además, proporciona la función de edición de video, que le permite agregar títulos iniciales y finales con diferentes imágenes, temas y palabras. Hay muchos temas de animales y hermosos paisajes durante todo el año como temas iniciales y finales de tu video. Además, te ayuda a editar palabras con título, autor, hora, etc. A continuación se detallan los pasos sobre cómo utilizar el mejor Free Video Converter para Windows.
Descargue este Free Video Converter e instálelo en una PC con Windows. Ejecútelo para abrir la interfaz principal.
Haga Clic en Agregar archivos) para verificar los archivos de video MKV que desea convertir.
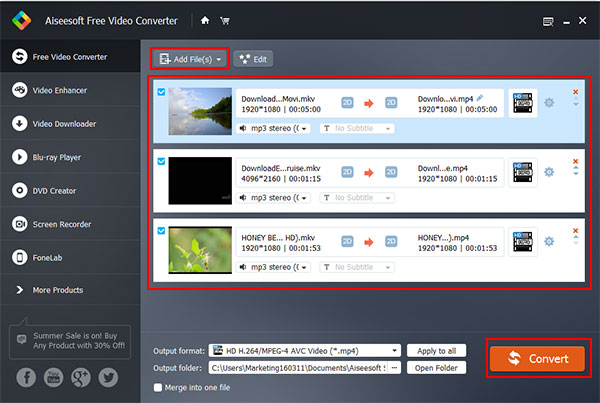
Si desea enriquecer su video MP4 de salida, puede hacer clic Editar para agregar el tema inicial y final y las palabras para editar el título de tu video.
Haga clic en el botón desplegable de Formato de salida para elegir el formato de video de destino y convertir el video con un clic.p>
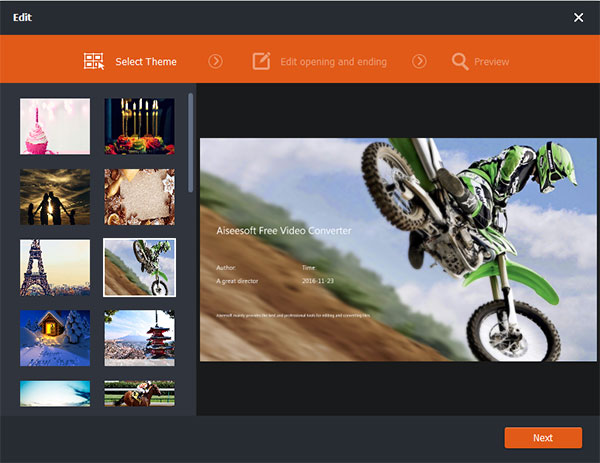
5. Free-Make Video Converter - Mac
Free-Make Video Converter es fácil de usar Free MKV to MP4 Converter para usuarios de Mac, que tiene la capacidad de convertir entre formatos 300 + como MP4, MOV, AVI, MKV, FLV, WMV, TS, MPEG en Mac OS. Además de videos comunes, incluso puede convertir MKV a video 4K / 1080p HD para disfrutar en iPhone, iPad, iPod, Samsung y más dispositivos Android de forma gratuita.
Además, tiene muchas funciones de edición para personalizar el video a voluntad. Puede recortar y recortar la duración del video, recortar el área de video, agregar marcas de agua y ajustar el efecto del video como Brillo, Contraste, Saturación y Tono. Con la velocidad de conversión rápida 6x, todos los procesos de conversión terminarían por segunda vez.
Paso 1: agregue archivos de video MKV
Descargar Free-Make Video Converter en la App Store e instálalo en tu Mac. Abra el software y haga clic en el botón Agregar archivo para cargar el archivo MKV.
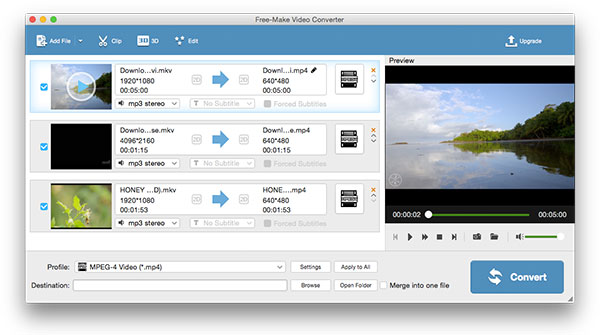
Elija el formato de salida y la configuración de salida
Haga clic en el Mi Perfil botón y seleccione Vídeo HD H.264/MPEG-4 AVC (*.mp4) or Formato de vídeo MPEG-4 (*.mp4). Luego haz clic en Ajustes para ajustar la configuración de vídeo/audio.
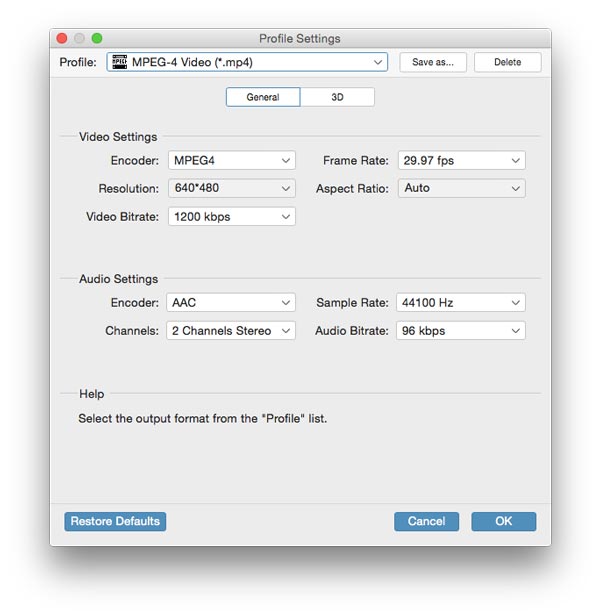
Editar archivo de video MKV [Opcional]
Este excelente convertidor de archivos de video gratis también es un gran software de edición de video y música que le permite editar videos MKV según sus necesidades. Con el software, puede recortar cómodamente el vídeo de destino en segmentos, o agregar efectos 3D o texto personalizado o marcas de agua de imagen, etc.
Por último, haga clic en el Convertir en la esquina inferior derecha de la interfaz principal y convierta Matroska a MP4 fácilmente.
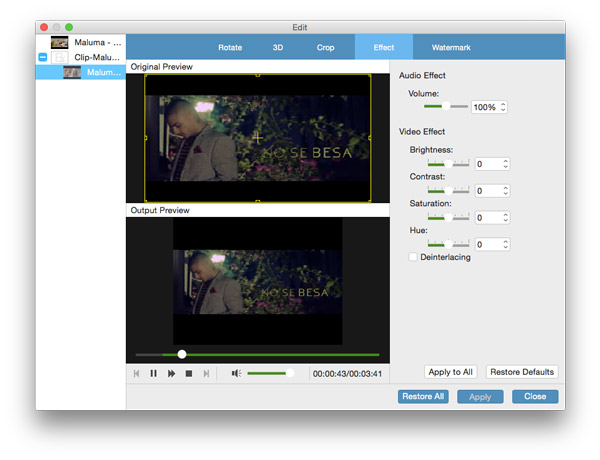
Parte 2: Cómo convertir MKV a MP4 con el potente convertidor
Tipard Video Converter Ultimate También es un software de conversión de vídeo MKV a MP4. Este software excelente y de buena reputación puede realizar transferencias MKV a MP4, AVI, MP3 y muchos otros formatos. También mejora tu video a 4K e incluso 8K después de convertir MKV a MP4. Por lo tanto, puede reproducir videos Ultra HD en cualquier televisor 4K como Samsung o Sony, reproducir videos 4K MP4 en dispositivos digitales convencionales como iPhone 15/14, Samsung Galaxy y más. También ofrece muchas funciones de edición de video, como filtros, corrección de color, etc., que perfeccionarán su video después de transferir MKV a MP4.

A continuación se muestran las funciones de edición para que pueda personalizar el archivo MKV:
- 1. Te permite mejorar la calidad del video usando las excelentes funciones de edición.
- 2. Es necesario para cambiar el tamaño de los videos, rotar o voltear videoclips y recortar los videos antes de cualquier edición adicional de videos MKV.
- 3. Ajuste los efectos y filtros de los archivos de video y archivos de audio, desentrelace los archivos de video para una mejor experiencia de vista previa.
- 4. Para proteger el archivo de video, es posible que también necesite agregar marca de agua cuando edite los archivos de video.
Cargar archivos de video MKV
Cargue cualquier archivo de video MKV que desee convertir eligiendo agregar archivos botón para cargar los archivos MKV o la carpeta completa en la interfaz principal. O puede hacer clic en el botón grande más para agregar los archivos MKV.

Elija el formato de salida MP4
Según los formatos admitidos por sus dispositivos portátiles, puede seleccionar el formato de salida para la película en la lista desplegable de Convertir todo a.
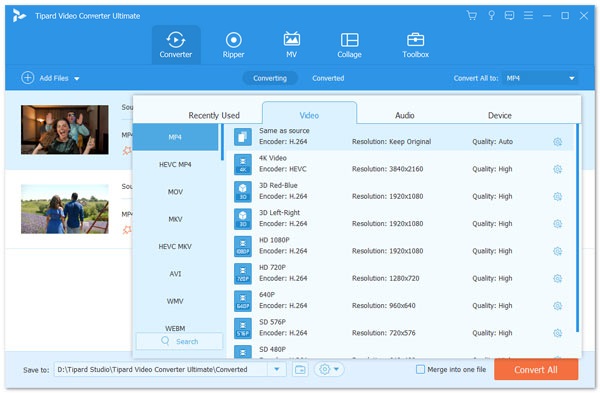
Configuración del Perfil
Este software de convertidor de video MKV a MP4 proporciona configuraciones detalladas de audio y video para que usted las ajuste, como codificador de video, velocidad de fotogramas, resolución, velocidad de bits y codificador de audio, canales, frecuencia de muestreo, etc., haciendo clic en el icono de configuración junto a El formato de salida MP4. Aún más, puede ingresar sus propios parámetros. El perfil bien personalizado se puede guardar como una nueva creación para su uso posterior.

Edite video MKV para crear un formato MP4 personalizado
Haga clic en el Editar en un símbolo de estrella en la interfaz principal para realizar cambios en los videos MKV a MP4. Puede rotar o voltear videos MKV, recortar y recortar clips de video, agregar efectos de video para videos MP4, agregar filtros, editar la pista de audio de fondo y los subtítulos y agregar marcas de agua para videos MP4.
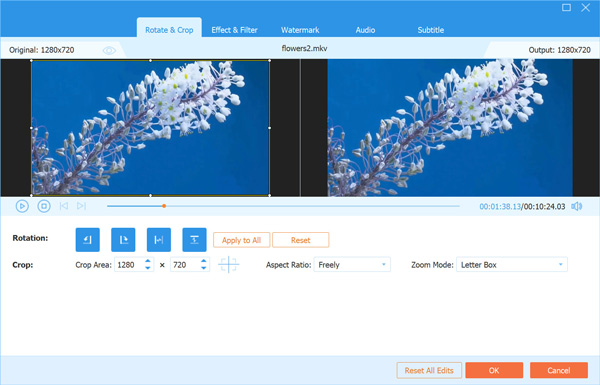
Comience la conversión
Haga clic en el Convertir todo para comenzar a convertir video MKV a MP4. Los archivos agregados se convertirán al mismo tiempo. Si desea obtener un archivo combinado, puede elegir Combinar en un archivo. También puede ajustar el orden de los clips haciendo clic en el botón desplegable en la lista de videos. Y luego podrás disfrutar de tu video MKV en tus dispositivos portátiles en cualquier lugar.

Parte 3. Preguntas frecuentes sobre la conversión de MKV a MP4
¿Cómo convierto MKV a MP4 gratis?
Puede utilizar productos Tipard. Tipard Video Converter Ultimate es de uso gratuito.
Paso 1. Haga clic en Agregar archivos para importar sus archivos de origen.
Paso 2. Seleccione el formato de salida MP4 y la carpeta de destino.
Paso 3. Haga clic en Convertir todo para ver sus archivos convertidos.
¿Cuál es la diferencia entre MP4 y MKV?
Tanto MKV como MP4 son formatos de contenedor. Pero con la misma calidad, MKV puede tener un tamaño de archivo mayor que MP4. Se debe principalmente a las pistas de audio, pistas de subtítulos y otras características.
¿Cómo convertir MKV a MP4 sin pérdida de calidad?
Tipard Video Converter Ultimate le permite convertir archivos con la calidad original. Agregue su archivo MKV al convertidor y seleccione un formato de salida. Puede elegir Igual que la fuente. Entonces obtendrás un video sin pérdidas.
Conclusión
Este artículo revisa 5 métodos para convertir archivos MKV a MP4. Puede usar uno de ellos en Windows / Mac. Además, también puedes convertir MKV a MP4 en línea. Después de conocerlos todos, podrás elegir el adecuado e intentar convertir MKV a MP4.







