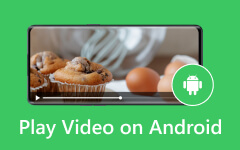Cómo agregar archivos de audio/vídeo a Windows Movie Maker: instrucciones detalladas
Aunque Microsoft dejó de admitir Windows Movie Maker en 2017, muchos usuarios de escritorio de Windows aún pueden usarlo si así lo desean. En los años en que todavía estaba de moda, era el mejor editor de vídeo para todos. Por eso no sorprende en absoluto saber que muchos siguen confiando en él y utilizándolo para sus archivos de vídeo y audio. Si usted es uno de los que siente curiosidad por este software y planea aprender algunas técnicas básicas para usar Windows Movie Maker para sus tareas de edición de video y audio, aquí le presentamos los conceptos básicos sobre la importación de archivos de video o agregar música a Windows Movie Maker.
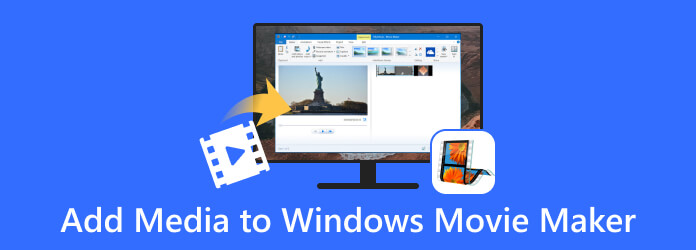
- Parte 1. Importancia de una importación adecuada de medios
- Parte 2. Cómo importar archivos multimedia individuales a Windows Movie Maker
- Parte 3. Cómo importar varios archivos en Windows Movie Maker
- Parte 4. El nuevo mejor creador de películas para Windows y Mac
- Parte 5. Preguntas frecuentes sobre Windows Movie Maker
Parte 1. Importancia de una importación adecuada de medios
La importación de medios realizada correctamente es un aspecto importante en la creación de proyectos. Esto es cierto en el ámbito del cine, el diseño gráfico, la fotografía o cualquier otro ámbito multimedia. Este proceso de importación trae propiedades de medios externos, como videos, clips de audio, imágenes y otros contenidos digitales que son buenos para editar, manipular o incorporar. Además, aquí se enumeran las razones por las que la importación adecuada es muy importante.
- • Mantener la calidad del archivo multimedia.
- • Mantener la coherencia del color, relación de aspecto, resolución y otros del archivo. Una importación adecuada los dejará intactos.
- • Hacer que el flujo de trabajo sea organizado y eficiente.
Los hechos resonados anteriormente también se aplican exclusivamente cuando utiliza Windows Movie Maker, siempre y cuando el software admita los archivos multimedia que va a importar.
Parte 2. Cómo importar archivos multimedia individuales a Windows Movie Maker
Cómo importar vídeo a Windows Movie Maker
Windows Movie Maker admite WMV, AVI, MP4, MOV, FLV, ASF, 3GP y DV-AVI. Asegúrese de que los videos que desea importar estén en dichos formatos.
Paso 1Inicie Windows Movie Maker en su escritorio para acceder a su interfaz.
Paso 2A continuación, vaya a la Inicio pestaña y pulsa el Añadir vídeos y fotos .
Paso 3Elija el archivo multimedia para cargar desde su unidad local, luego haga clic en Abierto del botón.
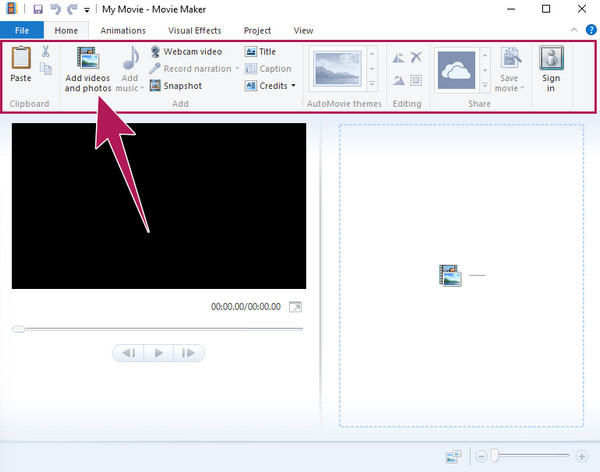
Cómo agregar un archivo de audio a Windows Movie Maker
Desafortunadamente, Windows Movie Maker no le permitirá cargar un solo archivo de audio directamente. Si desea agregar un archivo de audio, primero debe cargar un video o una foto. Indica que el archivo de audio aceptado para importación debe fusionarse en un archivo de video o foto. Sin embargo, Windows Movie Maker admite los siguientes formatos de audio: WMA, MP3, WAV, AIFF, M4A, AAC, OGG y FLAC.
Paso 1Presione la opción Agregar videos y fotos en la ventana de la pestaña Archivo y cargue el archivo necesario para fusionarlo.
Paso 2Una vez cargado el archivo, el Añadir música La opción estará disponible. Ahora, así es como agregar MP3 a Windows Movie Maker. Debes hacer clic en Añadir música y elija dónde desea obtener el archivo de música, ya sea en línea o desde su PC.
Paso 3Supongamos que busca obtenerlo desde su PC. Elija el archivo y presione el Abierto botón si ese es el caso.
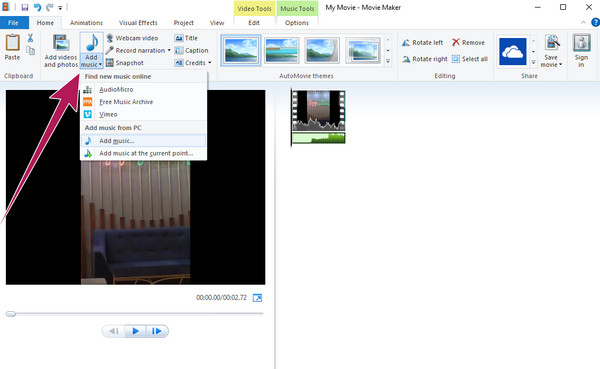
Nota: Además del consejo sobre cómo importar archivos multimedia en Windows Movie Maker, hay más trucos que puedes aprender para dominar mejor este editor de vídeo.
Lectura extendida:
Cómo convertir archivos de Windows Movie Maker a MP4 fácilmente
La mejor manera de mejorar la calidad del video en Windows Movie Maker
Cómo invertir video en Windows Movie Maker [Guía completa]
Parte 3. Cómo importar varios archivos en Windows Movie Maker
Suponga que desea cargar varios archivos multimedia en Windows Movie Maker. Sólo necesitarás seguir los mismos pasos anteriores, pero con un paso adicional para incluir una importación por lotes. Los pasos completos te ayudarán.
Cómo importar MP4 masivo a Windows Movie Maker
Paso 1Abra Movie Maker y haga clic en el Añadir vídeos y fotos del botón.
Paso 2Una vez que llegue a su carpeta local, haga clic y mantenga presionado el botón CTRL y haga clic en todos los archivos MP4 que desee cargar. Tenga en cuenta que también puede crear una nueva carpeta para los archivos y luego cargar la carpeta.
Paso 3No olvide hacer clic en el Abierto para llevar los múltiples archivos seleccionados al creador de películas.
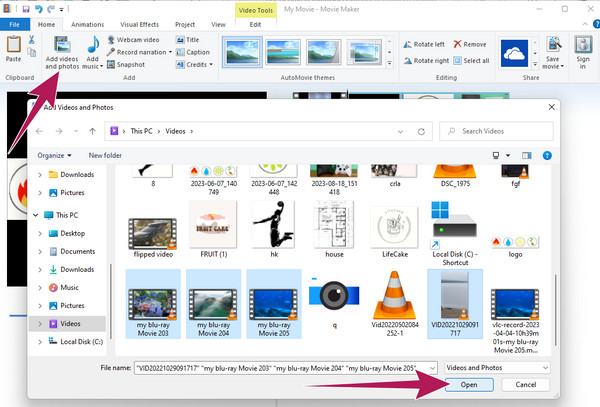
Parte 4. El nuevo mejor creador de películas para Windows y Mac
Dado que Windows Movie Maker dejó de actualizarse, hemos ideado un plan para presentarle el nuevo mejor creador de películas que le ha arrebatado la corona a WMM: el Tipard Video Converter Ultimate. Es el conversor de vídeo definitivo con un increíble creador de películas como parte de sus magníficas funciones. Para agregar están las poderosas herramientas que pueden embellecer su video y audio de todo tipo. Es bueno que ofrezca una herramienta de mejora de video que puedes usar para eliminar el ruido, optimizar el brillo y el contraste, mejorar la resolución y reducir el efecto de vibración en tus videos.
Mientras tanto, su maravillosa herramienta de creación de MV le proporcionará numerosos temas encantadores. Junto con esta delicia, se encuentran los ajustes preestablecidos que lo ayudarán a personalizar su película de acuerdo con el formato, resolución, calidad, velocidad de fotogramas, pista de audio, filtros, marca de agua, orientación y mucho más que desee. ¿Quieres ver cómo funciona Tipard Video Converter Ultimate? Entonces, consulte los pasos a continuación.
Paso 1Comience el trabajo instalando Movie Maker. Luego, en su interfaz principal, vaya al MV menú de pestañas. Al hacer clic en Añada , puede agregar el metraje que desea usar para su película.
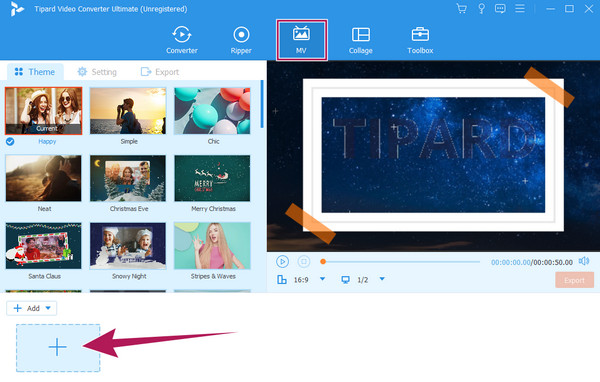
Paso 2Lo siguiente es elegir el que desees. Tema usar. Luego, si desea agregar filtros y realizar algunas personalizaciones, haga clic en el Editar botón. En caso contrario, proceda al Fijar .
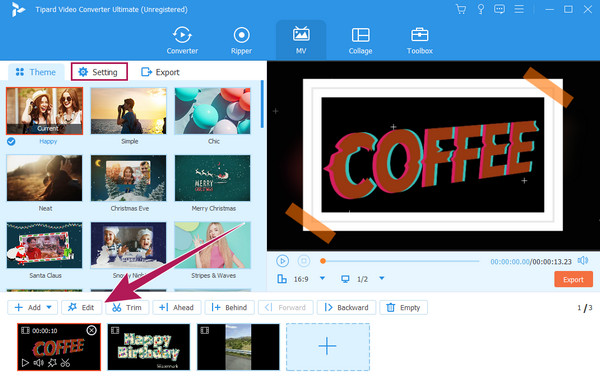
Paso 3En Fijar menú, haga los ajustes preestablecidos que desee para sus opciones. Después de organizar la configuración deseada, continúe con el Exportar .
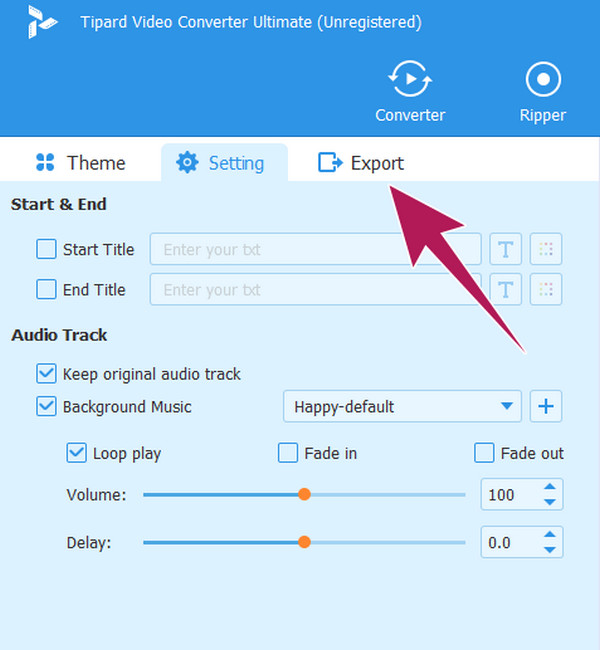
Paso 4Al llegar a la Exportar ventana, puede realizar algunas modificaciones técnicas a su salida. Luego, golpea el Iniciar exportación para guardar y exportar la película recién creada.
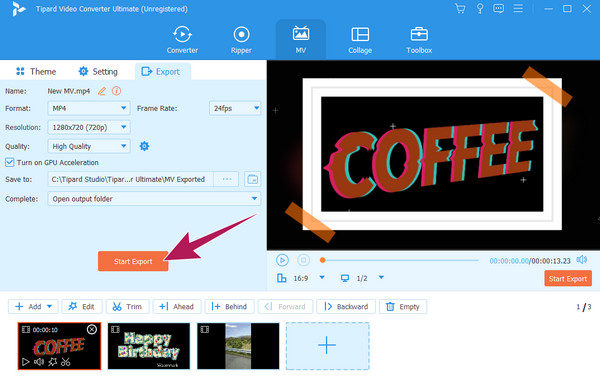
Parte 5. Preguntas frecuentes sobre Windows Movie Maker
¿Por qué se suspendió Windows Movie Maker?
Hay varios factores por los que se suspendió, como tecnología obsoleta, competencia y el enfoque de Microsoft en otros productos.
¿Todavía existe Windows Movie Maker?
Sí, todavía existe en algunos escritorios de Windows, aunque dejó de producir actualizaciones en 2017.
¿Windows Movie Maker es mejor que iMovie?
Comparar los dos creadores de películas depende de sus necesidades como usuario. Además de sus servicios específicos para plataformas, también tienen sus ventajas. Sin embargo, dado que iMovie no ha dejado de actualizarse, es seguro decir que ahora se considera un creador de películas más poderoso que Windows Movie Maker.
Conclusión
Este artículo le mostró cómo agregar música y videos a Windows Movie Maker. Por lo tanto, si su escritorio todavía contiene el software, puede ampliar su utilización además de lo que ha aprendido aquí. Sin embargo, no espere que le brinde algunas de las herramientas más recientes y avanzadas. Pero puedes usar el Tipard Video Converter Ultimate si desea algunas características y funciones avanzadas para la creación de películas.