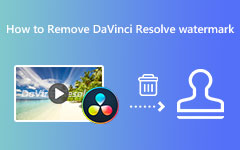Formas y pasos para agregar videos a DaVinci Resolve [Explicado]
No nos gusta cuando el software o cualquier tecnología no funciona como debería. Y si ahora te encuentras en una situación en la que te encuentras diciendo cómo agregar música a DaVinci Resolve Dado que probó con otros archivos multimedia y fallaron, entonces, irónicamente, está de suerte. Esto se debe a que este artículo lo guiará para resolver este problema con este software de edición de video. Después de todo, se sabe que DaVinci Resolve es un poderoso editor de video que tiene una impresionante variedad de funciones y soporte para formatos, incluidos MP3, WAV, MOV, AVI, MKV, MP4 y más. Sin embargo, aunque se utilice un formato compatible, es posible que aún te quedes atascado durante la importación debido a un error. Pero no te preocupes, porque a medida que leas este artículo verás las posibles razones del error con las buenas soluciones para continuar con la importación.

Parte 1. Formas de importar archivos multimedia a DaVinci Resolve
Hay varias formas de importar AVI y otros archivos multimedia a DaVinci Resolve. Si no está familiarizado con este programa de edición, es importante que aprenda cómo agregar sus archivos con él, como se describe a continuación.
Forma 1. A través de la página de medios
Este es el lugar dedicado de DaVinci Resolve para ver archivos. La página multimedia puede ayudarle a ver y trabajar en el clip que necesita.
Paso 1Después de instalar el software, ábrelo y ve a su Medios menú de pestañas a lo largo del navegador de cinta.
Paso 2Ahora, vaya a donde se encuentran sus archivos y use el árbol de directorios desde su ventana.
Paso 3A continuación, haga clic en el archivo multimedia y obtenga una vista previa en su pantalla. Luego, arrastre el clip hacia la Grupo de medios para colocarlo en su proyecto. Esta también es una buena forma de importar GIF a DaVinci Resolve.
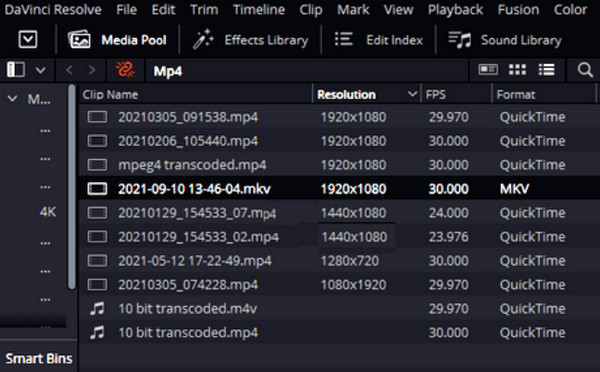
Forma 2. A través de la página Editar
Esta página es donde ocurre la edición. Está ubicado dentro del espacio de trabajo de un proyecto.
Paso 1En el espacio de trabajo de un proyecto, haga clic en el Menú barra seguida de la Archive menú de pestañas.
Paso 2Elija el Importar archivo opción desde allí y haga clic en Importar medios del botón.
Paso 3Luego, elija el archivo que desea importar al software y, una vez que haya encontrado el archivo, haga clic en él y presione el botón Abierto del botón.
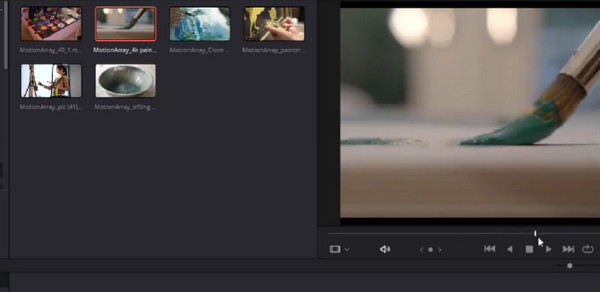
Forma 3. A través de la página de corte
Cortar página es una función incorporada de DaVinci Resolve que tiene algo que ver con la velocidad. Le permite ejecutar rápidamente y realizar modificaciones en su archivo multimedia. Es una buena manera de importar tu MP4 en esta página de DaVinci Resolve. ¿Cómo hacerlo? Consulte los pasos a continuación.
Paso 1Golpea la Importar medios cuando llegue a la página de corte.
Paso 2Usando el cursor, elija todos los archivos multimedia que desee importar.
Paso 3También puede hacer clic en el Importar carpeta si desea importar una carpeta completa.
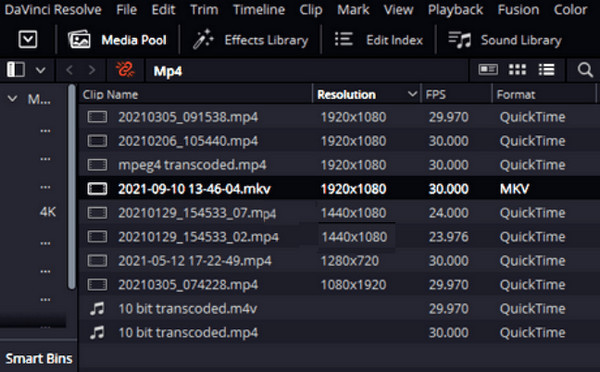
Parte 2. ¿Por qué no puedo importar archivos a DaVinci Resolve?
Existen diferentes motivos por los que los archivos multimedia no se pueden cargar en DaVinci Resolve. Y hemos recopilado los posibles motivos a continuación, junto con las correcciones a realizar. Después de comprender las razones por las que no se pueden importar archivos multimedia en DaVinci, le resultará mucho más fácil solucionarlos. Por ejemplo, si se trata de un problema de incompatibilidad, siempre puedes convertir archivos a MP4, como TS a MP4.
Razones:
- • El archivo debe estar dañado.
- • Hay un problema de permiso en el archivo.
- • DaVinci Resolve no admite el formato del archivo.
- • El códec del archivo no es compatible.
- • El software está desactualizado.
Soluciones:
- • Importe el archivo supuestamente dañado a otro software de edición de video para verificar si el problema es el archivo. Si es así, utilice un software de recuperación de datos para recuperar el archivo.
- • Intente importar el archivo multimedia desde una carpeta de archivos diferente. También puede cambiar el permiso para acceder a cualquier archivo desde su dispositivo informático.
- • Verifique si su software está actualizado porque el software obsoleto puede causar errores existentes e incluso inesperados. Ingrese a la interfaz de DaVinci Resolve, coloque el cursor sobre su menú, luego busque el cuadro de diálogo de verificación de actualización y haga clic en él.
- • Si el archivo tiene un formato y un códec no compatibles, deberá convertirlo a un formato más adecuado para DaVinci Resolve utilizando un potente software de conversión de archivos.
Bonificación: el mejor software de conversión de vídeo para Windows y Mac
Prueba esta Tipard Video Converter Ultimate para sus necesidades de conversión; es la mejor solución para cualquier tarea de conversión. Este software está disponible en Windows y Mac y tiene soporte integral para más de 500 formatos y códecs diferentes. Le permite convertir su archivo y su códec para adaptarlo a DaVinci Resolve. Además, cuenta con muchas herramientas de edición de calidad donde puedes modificar tus archivos multimedia como quieras pero con un toque profesional. Lo bueno de esto es que no necesitará ser un experto para desarrollar un excelente archivo editado y convertido porque Tipard Video Converter Ultimate está dotado de tecnologías de inteligencia artificial, aceleración de hardware, conversión ultrarrápida y aceleración de GPU. Por lo tanto, todo lo que tienes que hacer es cargar, hacer clic y exportar. Dicho esto, analicemos a continuación el proceso de conversión final de este software.
Cómo convertir numerosos archivos a la vez
Paso 1Inicie el conversor de video definitivo después de instalarlo en su computadora. Una vez que llegue a su interfaz, haga clic en el agregar archivos O el botón + en el centro para cargar todos los archivos que desea convertir.
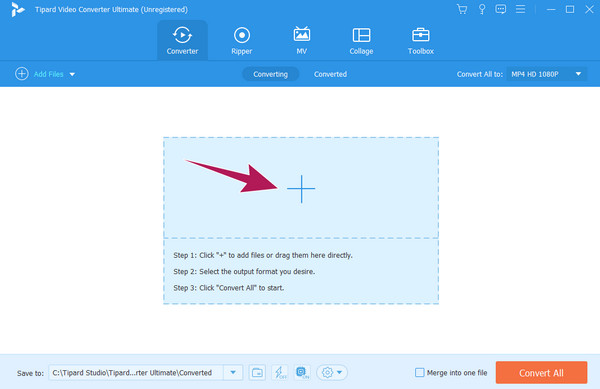
Paso 2Puede comenzar a elegir el formato y el códec cuando todos los archivos estén disponibles. Si desea el mismo formato para todos los archivos, haga clic en Convertir todo a opción. Luego, elija el formato en la nueva ventana. No olvides elegir también el códec.
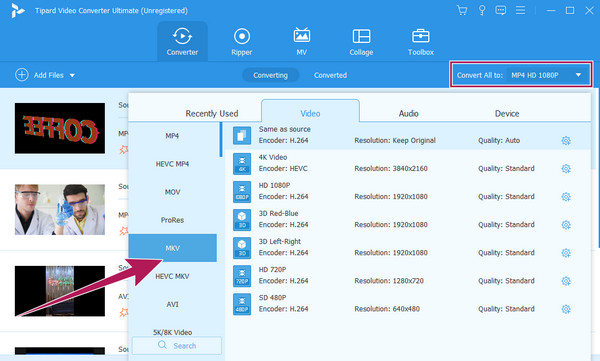
Paso 3Tan simple como eso, ahora puedes presionar el Convertir todo botón. Espere a que el proceso de conversión finalice rápidamente y luego intente cargarlos en DaVinci Resolve.
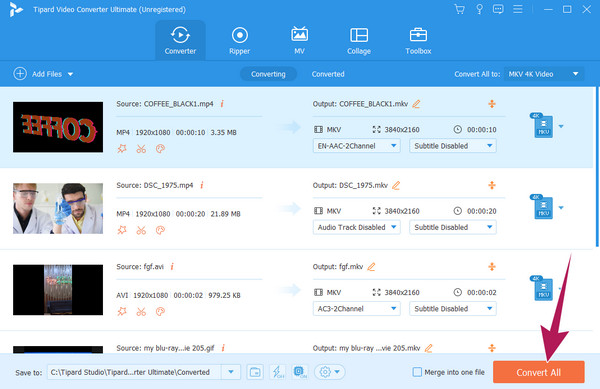
Parte 3. Preguntas frecuentes sobre archivos multimedia y DaVinci Resolve
¿Cómo abro el almacenamiento multimedia en DaVinci?
Para abrir el almacenamiento de medios, vaya a la pestaña Archivo, haga clic en Importar medios y abra su almacenamiento de medios.
¿Por qué DaVinci dice medios fuera de línea?
Cuando ve este diálogo en el software, solo significa que no puede acceder al archivo multimedia.
¿Cómo convierto MP4 a MP3 en DaVinci Resolve?
Solo puedes convertir MP4 a MP3 en DaVinci Resolve si exportas solo el video MP4 a audio. Para hacerlo, haga clic en el botón Entregar y elija la opción Solo audio. Luego, seleccione el MP3 de las opciones de formato y haga clic en el botón Renderizar todo.
Conclusión
Este artículo muestra cómo agregar vídeos y música a DaVinci Resolve de tres formas sencillas. Además, se incluyeron los motivos y soluciones del error de importación. No olvides el Tipard Video Converter Ultimate como el mejor conversor de archivos digno de tener.