Cómo crear una carpeta de protección con contraseña para cifrar archivos importantes en Windows 10
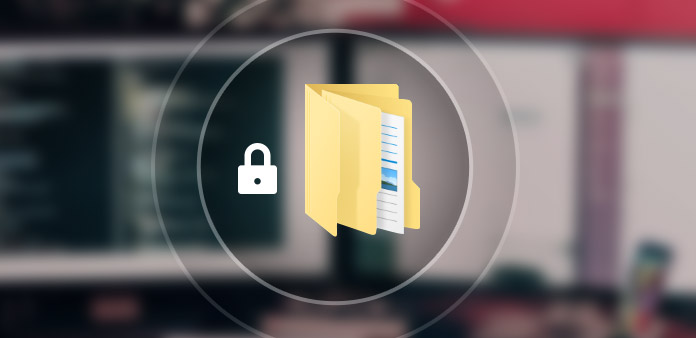
Ya sea que tenga algunos archivos importantes para negocios, o los privados solo para usted, crear una carpeta de protección con contraseña siempre es una buena opción para asegurarse de que nadie obtenga acceso no autorizado. Además de los métodos para proteger las carpetas en Windows con contraseña, también puede obtener más información sobre cómo ocultar las carpetas.
Windows tiene el método predeterminado para crear carpetas de protección con contraseña, que no es lo suficientemente seguro para los expertos en tecnología. Si necesita obtener más soluciones para cifrar los archivos de otros usuarios, el artículo comparte los mejores métodos que debe conocer. Simplemente aprenda más sobre estos métodos y encuentre uno adecuado de acuerdo a sus requerimientos.
Parte 1: Cómo proteger con contraseña una carpeta a través de un cifrado incorporado
Si está utilizando la versión Professional o Enterprise de Windows, puede aprovechar el cifrado incorporado para crear una carpeta de protección con contraseña en Windows 10.
Paso 1: Para cifrar la carpeta de Windows, puede hacer clic derecho en la carpeta que desea proteger con una contraseña. Seleccione las "Propiedades" en el menú contextual.
Paso 2: Elija la pestaña "General" y haga clic en la opción "Avanzado...". Luego marque "Cifrar contenido para proteger los datos" y haga clic en el botón "Aceptar" para confirmar.
Paso 3: Una vez que haya encriptado la carpeta, se volverá verde como una carpeta de protección con contraseña. Protegerá su carpeta de otros usuarios de la misma red solamente.
Nota: También puede marcar "Oculto" y la carpeta desaparecerá de la vista. Pero ambas soluciones solo funcionan para principiantes, cualquier persona que inicie sesión en la computadora o tenga los conocimientos básicos sobre el truco es sobre el acceso a la carpeta de protección con contraseña.
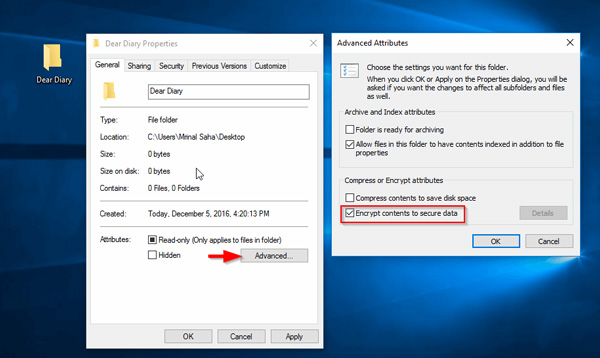
Parte 2: Cómo proteger con contraseña una carpeta con programas ZIP
Para proteger los archivos de otro acceso no autorizado en su computadora, los programas ZIP deberían ser otra solución para crear una carpeta de protección con contraseña. WINRAR y 7-ZIP deben ser los recomendados.
Paso 1: Asegúrese de haber instalado WINRAR en Windows 10. Puede hacer clic con el botón derecho en la carpeta que desea convertir en una carpeta protegida con contraseña y elegir el menú "Agregar al archivo".
Paso 2: Elija la pestaña "General" de la ventana "Nombre y parámetros del archivo". Ingrese el "Nombre del archivo", elija la opción "ZIP" y haga clic en el botón "Establecer contraseña" para crear una contraseña.
Paso 3: Ingrese la misma contraseña dos veces para confirmar antes de hacer clic en el botón "Aceptar". Para asegurarse de que usa la misma, marque "Mostrar contraseña" para tener otra verificación.
Nota: Además de configurar una carpeta de protección con contraseña, también puede comprimir la carpeta a un tamaño más pequeño. Pero debería ser difícil abre el RAR/ ZIP y descifrar la carpeta para acceder a los archivos de la carpeta.
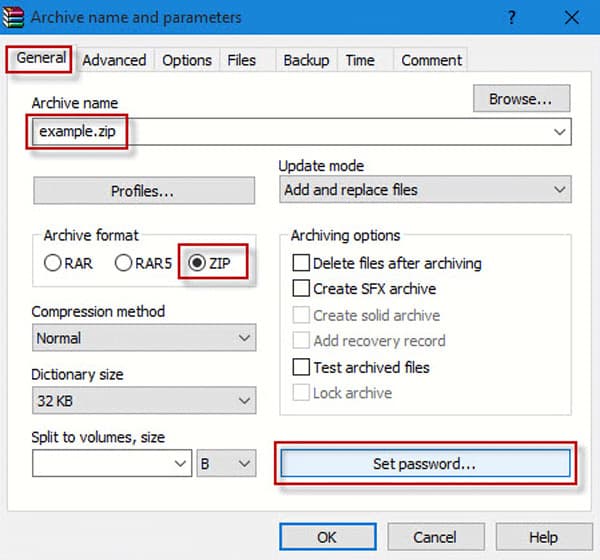
Esta solución funciona para una carpeta. Para sus archivos confidenciales, se recomienda crear una contraseña específica para los archivos como Excel, Word, PDF, etc. (¿Los archivos de Excel están bloqueados y se olvidó la contraseña? recuperar y eliminar la contraseña ahora.)
Parte 3: Cómo proteger con contraseña una carpeta con línea de comandos
Si estaba familiarizado con la línea de comandos, también puede aprovechar la línea de comandos para proteger una carpeta con contraseña. En cuanto al caso, debe descargar notepad ++ o notepad de antemano.
Paso 1: Presione la combinación de teclas Win + R y escriba bloc en la línea de comando, y luego presione el botón "Enter". También puede usar los otros métodos para abrir símbolo del sistema.
Paso 2: Después de eso, puede ingresar el siguiente código para establecer una contraseña para la carpeta en consecuencia. Tenga en cuenta que el código en la línea 23rd es la contraseña de la carpeta si NO% pass% == 123456 goto FAIL.
clase
@ ECHO OFF
título Carpeta de taquillas
si EXISTE "Panel de control. {21EC2020-3AEA-1069-A2DD-08002B30309D}" goto DESBLOQUEO
si NO EXISTE, asegúrate de ir a MDLOCKER
: CONFIRMAR
echo ¿Está seguro de que desea bloquear el seguro (S / N)
set / p "cho =>"
if% cho% == Y Goto LOCK
if% cho% == y Goto LOCK
if% cho% == n goto end
if% cho% == N goto end
echo opción no válida.
Ir CONFIRM
: LOCK
ren secured "Control Panel.{21EC2020-3AEA-1069-A2DD-08002B30309D}"
attrib + h + s + r + i "Panel de control. {21EC2020-3AEA-1069-A2DD-08002B30309D}"
eco asegurado bloqueado
Ir End
Descubrir
echo puso la llave para desbloquear la cerradura
set / p "pass => contraseña"
si NO% pass% == 123456 goto FAIL
attrib -h -s "Panel de control. {21EC2020-3AEA-1069-A2DD-08002B30309D}"
ren "Control Panel.{21EC2020-3AEA-1069-A2DD-08002B30309D}" secured
echo asegurado desbloqueado
Ir End
: FAIL
echo Palabra clave no válida
goto DESBLOQUEAR
: MDLOCKER
md asegurado
bloqueo de eco desbloqueado
Ir End
: Fin
Paso 3: Luego puede encontrar un archivo BAT en el escritorio. Puede abrir el archivo BAT, que creará una carpeta llamada "Secured". Copie y pegue los archivos que desea ocultar o cifrar en la carpeta de protección con contraseña.
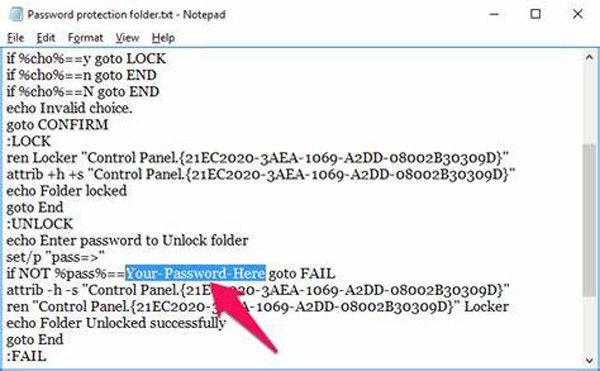
Nota: Cuando tiene varias carpetas para ocultar o encriptar, debería ser el método más efectivo. Debe ser un método difícil para la mayoría de los principiantes y aficionados establecer la protección con contraseña para las carpetas en Windows.
Parte 4: Cómo restablecer la contraseña de inicio de sesión de Windows 10
La contraseña de inicio de sesión para Windows podría ser el método de carpeta de protección de contraseña más utilizado. Si no puede iniciar sesión en la cuenta de administrador de Windows 10, ¿qué debe hacer? Tipard Restablecimiento de contraseña de Windows siempre es una buena solución para deshacerse de la contraseña de inicio de sesión con facilidad como iSumsoft Windows Password Refixer. No solo para restablecer o cambiar la contraseña de inicio de sesión, también puede crear una nueva cuenta para la computadora sin iniciar sesión.
- 1 Cambie y restablezca la contraseña de inicio de sesión para las cuentas de administrador / usuario.
- 2 Cree otra cuenta de administrador sin iniciar sesión en la computadora.
- 3 Restablezca la contraseña de inicio de sesión con un CD, DVD y unidad USB de arranque.
- 4 Compatible con Windows 10 / 8 / 8.1 / 7 /Vista / XP/ NT y más otros.
Descargue e instale el programa en una computadora accesible. Inicie el programa e inserte una memoria USB o un CD/DVD en la unidad de Windows. Luego haga clic en el botón "Grabar CD/DVD" o "Grabar USB" para crear una unidad de restablecimiento de contraseña.

Una vez que obtenga la unidad de restablecimiento de contraseña deseada, puede insertarla en la computadora bloqueada. Ingrese al "Entorno de preinstalación de Windows" de acuerdo con la solicitud de inicio de la computadora. Elija la "Unidad de CD-ROM" para el disco DVD o CD, o el "Dispositivo extraíble" para la memoria USB.

Entonces usted puede encontrar el inicio del programa automáticamente. Seleccione el sistema operativo de Windows y la cuenta en la que desea restablecer la contraseña de Windows. Haga clic en la opción "Restablecer contraseña" para ingresar una nueva contraseña para su Windows.

Después de eso, puede hacer clic en el botón "Reiniciar" para reiniciar la computadora. Por lo general, le pedirá que expulse la unidad de restablecimiento de contraseña de su computadora de antemano. Ahora puede iniciar sesión en Windows con la nueva contraseña de configuración fácilmente.
Conclusión
Si desea cifrar algunos archivos importantes, puede crear una carpeta de protección con contraseña para estos archivos. El artículo comparte diferentes métodos de 3 para cifrar los archivos con contraseña. El cifrado incorporado es un método para proteger el acceso no autorizado de los usuarios de la red. Por supuesto, puede usar los programas ZIP para establecer una contraseña para las carpetas con facilidad. Además, la línea de comando es otro método recomendado para crear una carpeta de protección con contraseña.







