Cómo proteger con contraseña el documento de Word
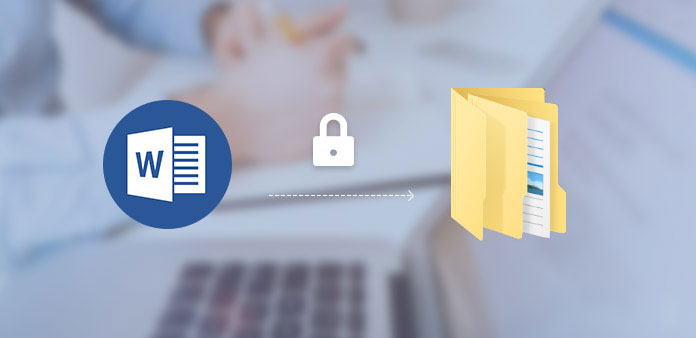
Microsoft Word es la herramienta empresarial más popular en todo el mundo. Las personas no solo usan Word para registrar su vida diaria, sino que también usan Word en su lugar de trabajo. Algunas personas que son sensibles a la ciberseguridad y la privacidad se niegan a dejar las computadoras portátiles desatendidas y permiten que incluso los miembros de la familia revisen sus documentos solo como usuarios invitados. Y hay algunas personas que no tienen problemas para permitir que otros vigilen su computadora. Este tipo de cosas es más común en el lugar de trabajo, porque generalmente no configuramos la contraseña en las computadoras del trabajo. En realidad, es fácil configurar documentos de palabras para proteger con contraseña, aunque los pasos son un poco diferentes en diferentes plataformas y para diferentes versiones.
- Parte 1. La contraseña protege la palabra 2016 en Windows
- Parte 2. Establecer contraseña para la palabra 2007 en PC
- Parte 3. La contraseña protege un documento de Word en Word 2003
- Parte 4. Bloquear Word 2011 en Mac OS
- Parte 5. Proteger con contraseña el documento Word en Word 2016 para Mac
- Parte 6. Manera alternativa de proteger documentos de palabras
Parte 1. La contraseña protege la palabra 2016 en Windows
Word 2016 es la última versión de Word. Y de esta manera también es aplicable para proteger con contraseña Word 2013 y 2010.
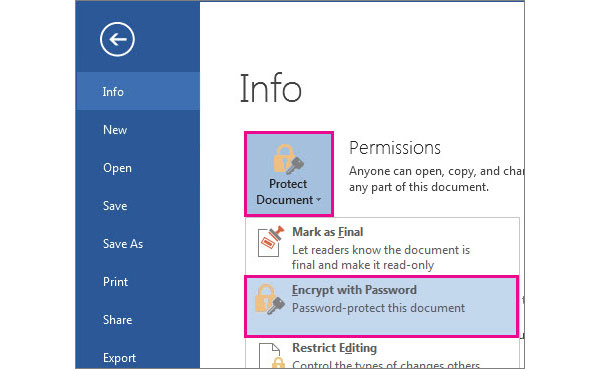
Abra la palabra documento para proteger con contraseña en la aplicación Word 2016.
Ve a Archive y luego Info menú en el lado izquierdo.
En la página de información, despliegue el menú desplegable de Proteger el documento y elige Cifrar documento opción. Si usa Word 2012, la opción se titula Encriptar con contraseña.
Puede elegir una contraseña en el cuadro de diálogo Cifrar documento y hacer clic en OK para continuar.
En el diálogo de confirmación, ingrese la contraseña nuevamente y haga clic en OK Para terminarlo.
Cuando configure la contraseña, debe asegurarse de que la tecla Bloq Mayús esté desactivada, porque la contraseña de Word distingue entre mayúsculas y minúsculas.
Además, crea una carpeta para almacenar su contraseña de documento de Word y establece un contraseña para la carpeta para protegerlo como el segundo cifrado.
Parte 2. Dónde encontrar mi clave de producto de Microsoft Word
Aunque Word 2007 ha lanzado una década, muchas personas todavía lo usan con regularidad. El flujo de trabajo para proteger con contraseña documentos de Word en Word 2007 también es simple.
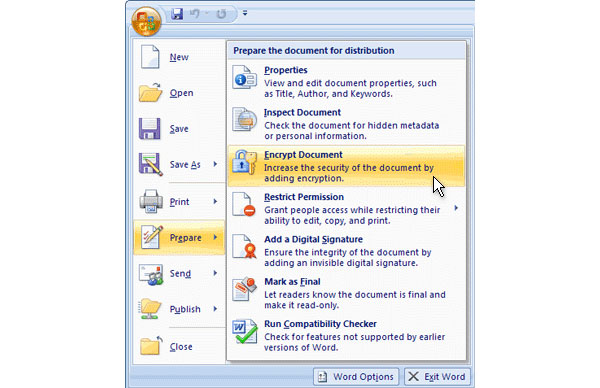
Inicie la aplicación Word 2007 en su computadora. Arrastre y suelte el documento de Word para proteger con contraseña la aplicación.
Después de la importación, puede tocar el Botón de Microsoft Office en la esquina superior izquierda.
En la barra de menú del lado izquierdo, elige Preparar y luego Cifrar documento.
Luego puede soltar una contraseña en el cuadro desplegable Encriptar documento y hacer clic en OK para continuar
Vuelve a ingresar tu contraseña en el cuadro de confirmación y toca OK para completar la configuración de contraseña.
Microsoft permite a los usuarios configurar caracteres 255 en el campo de contraseña. Será mejor que escriba la contraseña, porque Microsoft no puede recuperarla.
Parte 3. La contraseña protege un documento de Word en Word 2003
Si aún usa Word 2003 en su PC, puede seguir los pasos debajo de la contraseña para proteger los documentos Word en 2003.
Después de abrir su documento de Word con Word 2003, ubique en la parte superior de la cinta.
Ve a Herramientas menú y elegir Opciones en la lista.
En la ventana de opciones, presione el Seguridad pestaña para abrir el cuadro de diálogo de configuración de contraseña.
Ingrese una contraseña en el campo de Contraseña para abrir o el campo de Contraseña para modificar.
Después de la configuración, puede tocar el OK para guardar la contraseña
Finalmente, ve a Archive y menú Guardar su documento de Word para iniciarlo. A diferencia de Word 2007 y versiones posteriores, Word 2003 permite a los usuarios establecer dos contraseñas para abrir y modificar.
Parte 4. Bloquear Word 2011 en Mac OS
Microsoft ha lanzado dos versiones de Office para computadoras Mac. Word 2011 es la primera versión de Word disponible en Mac OS.
Abra el documento de Word que le gustaría proteger con contraseña en Word 2011.
Ve a Palabra menú y elegir Preferencias .
En la ventana de Preferencias de Word, seleccione Seguridad en Configuración personal .
Luego puede establecer contraseñas para las opciones de seguridad de Contraseña para abrir y Contraseña para modificar.
Una vez toca OK botón, se abrirá el cuadro de contraseña para volver a ingresar. Vuelva a ingresar la contraseña y haga clic en OK para confirmarlo
Para activar la contraseña, debe guardar la palabra documento. Cuando lo abra la próxima vez, debe ingresar la contraseña para leer el documento Word de protección con contraseña en Mac.
Parte 5. Proteger con contraseña el documento Word en Word 2016 para Mac
Microsoft ha mejorado algunas características de Word 2016 para Mac, incluidas la contraseña y la seguridad.
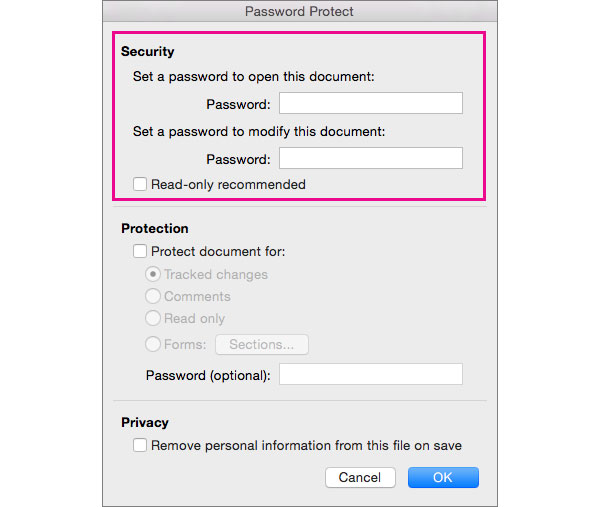
Cuando se prepara para proteger con contraseña un documento Word en Word 2016 para Mac, debe ubicar Revisar menú en la cinta superior.
Elige Proteger el documento opción y luego ir a Seguridad.
En la página de protección con contraseña, puede decidir establecer una contraseña para abrir este documento de Word o crear una contraseña para modificar el documento.
Después de establecer una contraseña con un máximo de 15 caracteres, toque OK para confirmarlo
Además de las contraseñas dobles, Word 2016 agregó más ajustes relacionados con la seguridad, como privacidad y comentarios.
Parte 6. Manera alternativa de proteger documentos de palabras
El propósito de la contraseña es proteger sus documentos Word e impedir que otros se abran o modifiquen. Sin embargo, una vez que haya olvidado la contraseña, puede perder la información en el documento, porque Microsoft no tiene la capacidad de recuperar la contraseña de los documentos Word.
Por otro lado, debe proteger todos los datos en su computadora, no solo los documentos de palabras. Entonces, el mejor método alternativo para proteger documentos word es configurar y restablecer la contraseña de Windows. Tipard Restablecer contraseña de Windows lo ayudará a simplificar el proceso para proteger con contraseña la computadora con Windows.
1. Cómo crear un disco de arranque
Inserte un nuevo DVD o una unidad flash USB formateada en una computadora accesible.
Restablecer contraseña de Windows abierta. En su interfaz, toque Grabar CD / DVD or Grabar USB de acuerdo al hardware que usas
Espere unos minutos hasta que el disco de arranque o la unidad USB de arranque esté listo, presione OK botón para terminar la preparación.
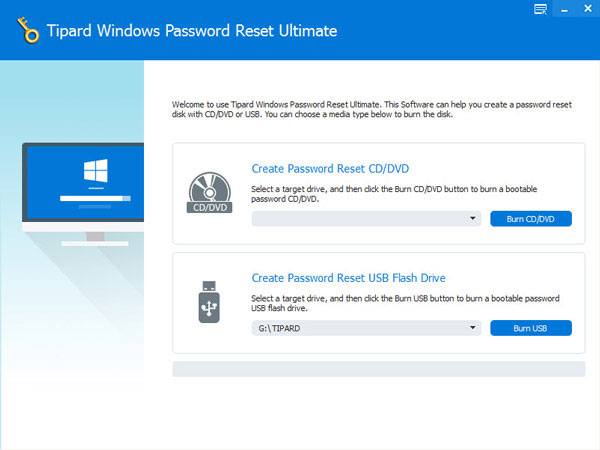
2. Cómo restablecer la contraseña
Cuando necesite restablecer la contraseña de Windows o agregar una nueva cuenta, inserte el DVD de arranque o el USB de arranque en su computadora y reinícielo.
Antes de ingresar al sistema operativo, la pantalla del administrador de contraseñas aparecerá automáticamente.
Elige una cuenta y toca Restablecer la Contraseña para cambiar la contraseña de Windows O puede hacer clic en Agregar Usuario botón para agregar una nueva cuenta.
Cuando termine, extraiga el disco de arranque y reinicie su computadora de forma normal.
Restablecimiento de contraseña de Windows permite a los usuarios restablecer y agregar contraseña en el entorno de preinstalación de Windows. Esa es la forma más segura de proteger toda la computadora.
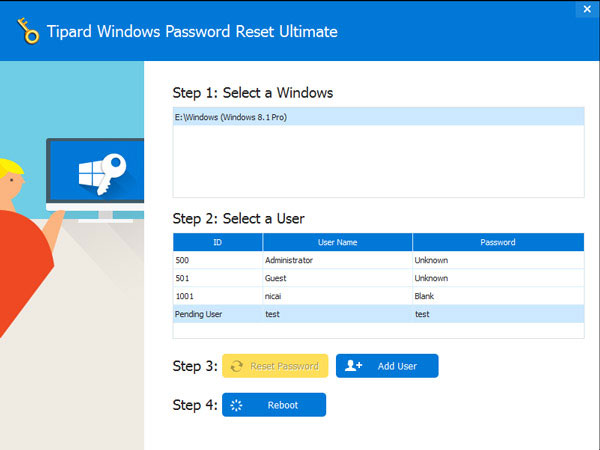
Conclusión
Cuando desee proteger con contraseña el documento Word, puede seguir las instrucciones anteriores. Este artículo ha presentado el flujo de trabajo del código de acceso establecido en Word 2003, 2007, 2013, 2016 en PC. Dado que Microsoft ha lanzado Word para Mac; también detallamos los pasos para crear una contraseña en Word 2010 y 2016 para Mac. Debe saber que Microsoft no recuperará la contraseña del documento de Word, por lo que será mejor que la escriba. Por otro lado, le sugerimos que configure la contraseña de Windows con Tipard Windows Password Reset para evitar que otros inicien sesión en su PC. Esa es una mejor manera de proteger los documentos en su computadora.







