Conversión de MP4 a formato ISO de forma sencilla y eficiente
La conversión de MP4 a ISO es un proceso fluido y crucial para preservar y organizar el contenido de vídeo. Este método eficiente simplifica la creación de imágenes de disco, asegurando la compatibilidad y ofreciendo opciones de distribución versátiles. La conversión se vuelve rápida y sencilla utilizando herramientas fáciles de usar como ImgBurn, lo que permite incluso a aquellos con experiencia técnica mínima transformar sin esfuerzo archivos MP4 a formatos ISO. Este artículo proporciona a los usuarios una forma sencilla pero eficaz de organizar, compartir y mantener la integridad de su vídeo o cualquier tipo de archivo. Leer para aprender cómo convertir MP4 a formato ISO.
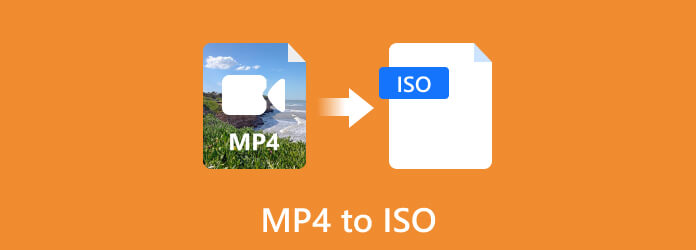
Parte 1. Cómo convertir MP4 a ISO con Tipard DVD Creator
Tipard DVD Creator es una aplicación que puedes descargar. Con un software robusto diseñado para simplificar el proceso de conversión de archivos MP4 al formato ISO, conocido por su interfaz de usuario amigable y por hacerlo accesible a personas con experiencia técnica. El proceso de conversión implica preservar el contenido y la estructura de los videos MP4 en un formato ISO estandarizado, asegurando la compatibilidad con los medios ópticos. Este programa permite a los usuarios modificar su experiencia de creación de discos con varias opciones, desde conversión básica hasta configuraciones más complejas. Los siguientes pasos ilustran cómo Tipard DVD Creator puede convertir MP4 a ISO.
Paso 1Adquirir e iniciar la aplicación
El primer paso que debes hacer es descargar e instalar la aplicación. Asegúrese de descargar el formato de archivo correcto para su sistema haciendo clic en . abajo. Después de instalar su aplicación, ábrala.
Paso 2Añadir archivo MP4
El siguiente paso es cargar su archivo de video. Para cargar un archivo de vídeo, puede hacer clic en el Agregar archivos multimedia Botón que puedes ver en el medio de la aplicación. Después de hacer clic en este botón, podrá ver su directorio y elegir el archivo de video que desea convertir. Navegue y seleccione su archivo de video.
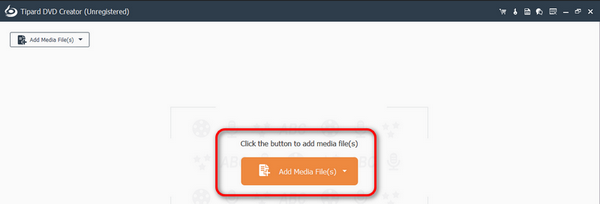
Paso 3Editar tipo de salida
Después de cargar su archivo de video, seleccione su archivo de video y podrá ver el Tipo de disco botón debajo de su archivo de video. Allí podrás elegir el tipo de disco que prefieras. Después de elegir su elección, haga clic en Siguiente y automáticamente convertirá tu video en una imagen y te transferirá a donde puedas editarlo.
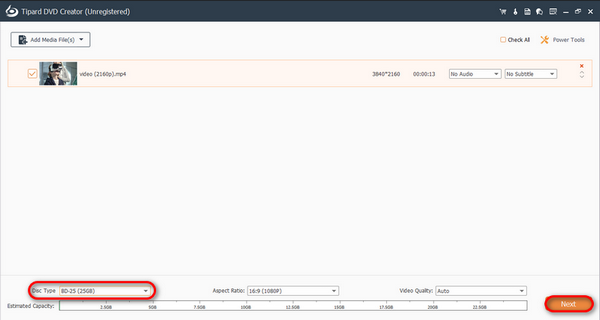
Paso 4Guardar imagen de archivo
Después de editar sus imágenes, ahora puede hacer clic en el Quemar botón y haga clic Inicio del botón.
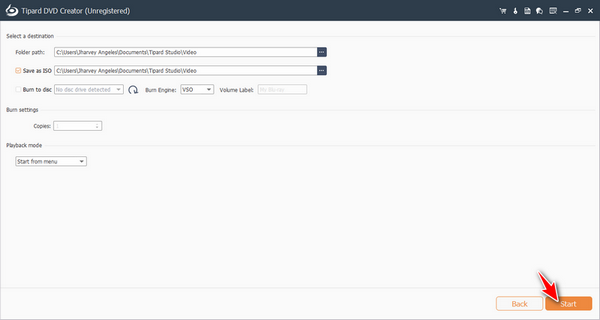
Parte 2. Cómo grabar MP4 en ISO con VLC Media Player
VLC Media Player es conocido por su capacidad de reproducir una variedad de formatos multimedia en varias plataformas. Reconocido por su flexibilidad y adaptabilidad como herramienta de reproducción multimedia, carece de funciones nativas para grabar directamente archivos MP4 en ISO. Sin embargo, VLC sigue siendo la primera opción para reproducir, transmitir y convertir una amplia gama de contenido multimedia, lo que contribuye a su reputación como un reproductor multimedia completo y de código abierto. Los pasos a continuación pueden ayudarlo a aprender cómo realizar la conversión.
Paso 1 Suponiendo que haya iniciado la aplicación. Verá muchas opciones en la esquina superior izquierda de su aplicación. Pase el cursor sobre el Medios y aparecerá una ventana desplegable. En esa ventana desplegable, verá el Convertir / Guardar opción. Haz click en eso.
Paso 2 Serás llevado a la ventana Open Media. Haga clic en la opción Disco y podrá seleccionar en qué tipo de disco convertirá su archivo. Además, puede seleccionar los discos de salida para su archivo en esta ventana haciendo clic en el Explorar botón. Después de configurar, haga clic en Convertir / Guardar.
Paso 3 Serás redirigido a otra ventana para importar tu archivo haciendo clic en el Fuente aporte. Configure su archivo de destino haciendo clic en el Explorar botón. Después de la configuración, puede hacer clic en el Inicio para convertir su archivo en el disco.
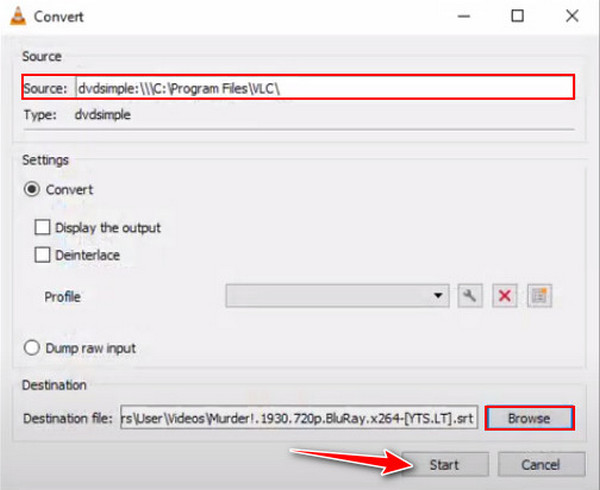
Parte 3. Cómo convertir MP4 a ISO con ImgBurn
ImgBurn es una aplicación popular donde los usuarios pueden grabar discos ópticos. ImgBurn es conocido principalmente por su soporte para la creación de fotografías ISO tradicionales a partir de archivos y carpetas; no convierte automáticamente MP4 a formato ISO. Es posible que esta aplicación no admita la conversión de un MP4 a un archivo ISO y es posible que necesite utilizar otra aplicación que admita este tipo de función. Aunque no puedes convertir un MP4 a ISO, aún puedes crear una imagen a partir de archivos o carpetas usando esta aplicación. Para aprender cómo hacerlo, simplemente siga los pasos a continuación.
Paso 1 Suponiendo que haya descargado la aplicación. Podrás ver muchas opciones en tu interfaz. Haga clic en Crear archivo de imagen a partir de archivos/carpetas, esto lo hará automáticamente. Pase el cursor sobre el Medios y aparecerá una ventana desplegable. En esa ventana desplegable, verá el Convertir / Guardar opción. Haz click en eso.
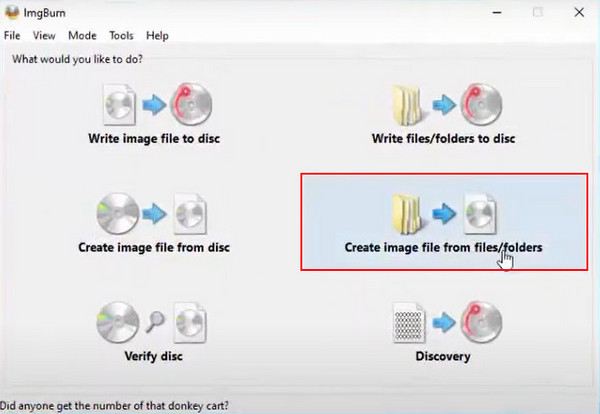
Paso 2 Ahora necesitarás importar tu archivo fuente. Para hacer eso, haga clic en el carpeta botón señalado por una flecha debajo. Luego haga clic en el mismo icono cerca de la barra de entrada de destino. Busque y configure su ruta de destino.
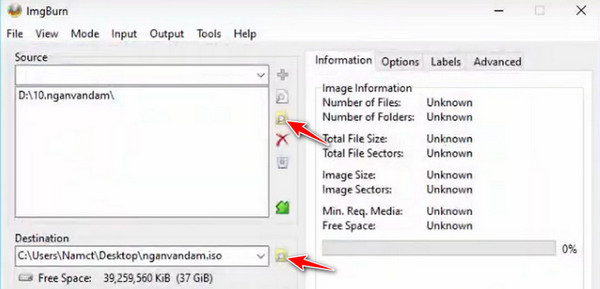
Paso 3 Una vez que haya terminado de configurar, haga clic en el freno de disco botón. Esto guardará automáticamente su archivo ISO en su disco.
Lectura extendida:
La definición del archivo de imagen ISO
Convierta ISO a MP4 fácilmente | Los mejores convertidores de video y detalles
Parte 4. Preguntas frecuentes sobre la conversión de MP4 a ISO
¿HandBrake puede convertir MP4 a ISO?
No, no es posible convertir MP4 a ISO usando HandBrake. HandBrake no puede convertir directamente un archivo de vídeo como MP4 a una imagen ISO. Es sólo para transcodificar vídeos y copiar DVD, no para grabar ISO o DVD.
¿Puedo convertir MP4 a ISO en línea?
Sí, puedes usar Online Convert Free para convertir MP4 a ISO en línea. Proporciona una estructura de DVD compatible o descargable que puede usar con otro software para crear una ISO. Pero tenga en cuenta que las herramientas en línea también pueden cambiar o actualizarse en términos de sus servicios y capacidades.
¿ISO es un archivo de vídeo?
ISO es una imagen de disco que contiene la estructura completa y el contenido de un disco óptico, como un CD, DVD o disco Blu-ray.
¿Por qué debería convertir MP4 a ISO?
Aquellos que deseen organizar, distribuir y guardar su contenido de vídeo en un formato de imagen de disco práctico y ampliamente compatible pueden encontrar este método especialmente útil.
¿Existe alguna limitación para convertir MP4 a ISO?
Sí, convertir MP4 a ISO tiene limitaciones, incluida la posibilidad de un aumento en el tamaño del archivo, una pérdida de calidad y un proceso complejo que requiere software adicional.
Conclusión
Convertir un MP4 a ISO está grabando un archivo de vídeo en sus discos con un proceso adicional. Técnicamente, este proceso es muy antiguo y las nuevas generaciones no lo conocen. Este artículo fue escrito para proporcionar información que pueda ayudar a cualquiera que lo lea.







