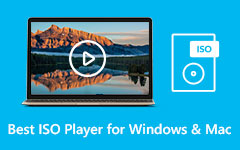3 instrucciones sin problemas para reproducir archivos ISO en la computadora perfectamente
Recientemente, numerosos usuarios de Blu-ray han optado por crear archivos de imagen ISO. Es para hacer una copia de seguridad de sus películas y videos Blu-ray. Blu-ray ISO ayuda a copiar discos Blu-ray a los discos duros de la computadora para realizar copias de seguridad. Además, para una mayor producción de discos porque contiene todo el contenido de un disco Blu-ray. Esto no implica que pueda acceder de forma nativa y reproducir el archivo ISO en la PC. Si quieres conocer el método más efectivo para reproducir ISO usando tu PC, lee este artículo.
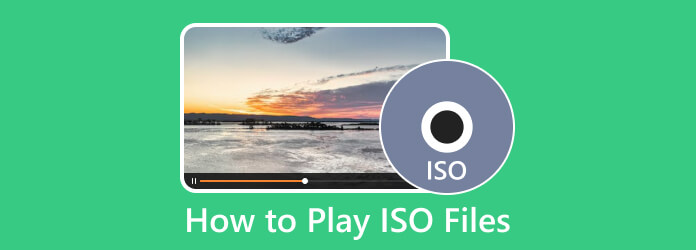
Parte 1. Método para reproducir archivos ISO usando Tipard Blu-ray Player
Jugar ISO es un desafío. Debe considerar el software que debe utilizar. De lo contrario, no podrá reproducir sus archivos ISO. Nos gustaría ayudarte a conseguir tu objetivo. Lo más importante es utilizar un programa excepcional, Reproductor Blu-ray Tipard. Usando este programa fuera de línea, lo guiaremos a fondo sobre la reproducción de archivos ISO. Pero antes de eso, te daremos más detalles sobre este software. Tipard Blu-ray Player ofrece a los usuarios un excelente efecto visual. Es un programa profesional de reproductor de Blu-ray y un reproductor multimedia universal. Con este reproductor de Blu-ray, puede reproducir su archivo ISO sin limitaciones. También puede usar el software para reproducir discos Blu-ray en computadoras Windows y Mac. Además, Tipard Blu-ray Player puede hacer que su vida sea mucho más sencilla con su interfaz intuitiva, lo que lo hace fácil de usar y perfecto para usuarios no profesionales. Por último, mientras reproduce su archivo ISO, hay acciones adicionales que puede realizar. Puede agregar subtítulos, cambiar los colores de video y recortar videos. Puede consultar el método simple a continuación para aprender a reproducir archivos ISO con Tipard Blu-ray Player.
Paso 1En primer lugar, descargue Reproductor Blu-ray Tipard en tu ordenador. Puede hacer clic en el botón Descargar a continuación para acceder fácilmente al programa.
Paso 2Haga clic en el Abrir archivo opción de la interfaz principal del programa para obtener el archivo ISO. Busque y seleccione el archivo ISO de la carpeta de su computadora. Haga clic en el Abierto opción para cargarlo en el programa.
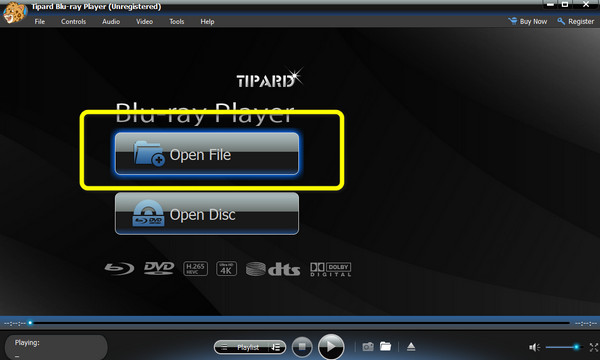
Paso 3Entonces tú puedes PLAY, pausay detener el archivo ISO. Además, haga clic en el Pantalla completa icono para reproducir el archivo ISO en modo de pantalla completa. Para capturar su escena favorita del video, haga clic en el Instantánea del icono.
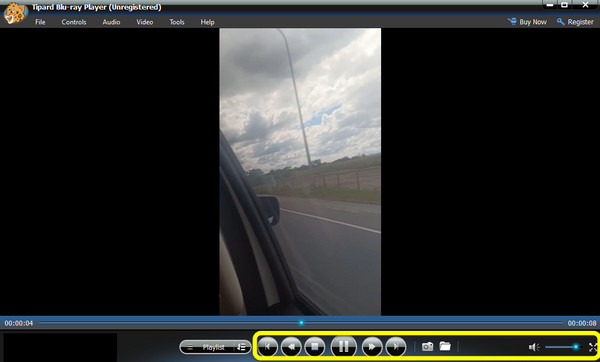
Pros:
- • Fácil de descargar.
- • Ofrece una interfaz intuitiva y un método sencillo, perfecto para todos los usuarios.
- • El programa es accesible en computadoras Mac y Windows.
Contras:
- • Puede reproducir carpetas IFO, discos Blu-ray por solo 30 días cuando se usa la versión de prueba gratuita.
Parte 2. Manera de reproducir archivos ISO usando VLC
Ya que estamos hablando de reproducir archivos ISO, VLC es otro programa que debes considerar. Hasta donde sabemos, VLC es un reproductor multimedia sin conexión en el que puede confiar cuando reproduce videos con varios formatos. Incluye MP4, MOV, FLV, WMV y más. Aparte de eso, también puedes reproducir tu archivo ISO en este programa. Con la ayuda de VLC, no necesitará buscar otro reproductor de archivos ISO en la web. También puede disfrutar de otra característica del software. Puede usar la función de bucle, especialmente cuando desea reproducir su video favorito repetidamente. Además, puede tomar una captura de pantalla del video mientras mira. Sin embargo, instalar VLC en su computadora lleva mucho tiempo. Debe tener paciencia mientras espera el proceso de instalación. Además, dado que VLC solo es adecuado para reproducir videos, su función es limitada. Haga clic aquí para obtener Alternativas a VLC Media Player. Las herramientas avanzadas para fines de edición no están disponibles en VLC.
Paso 1Descarga e instala VLC Media Player en Mac o Windows. Luego, inicie el programa en su dispositivo.
Paso 2Cuando aparezca la interfaz en la pantalla, haga clic en Medios> Abrir archivo opción para ver la carpeta de la computadora. Después de eso, busque y abra el archivo ISO. Otra forma de abrir el archivo es presionando el botón Ctrl + O del botón.
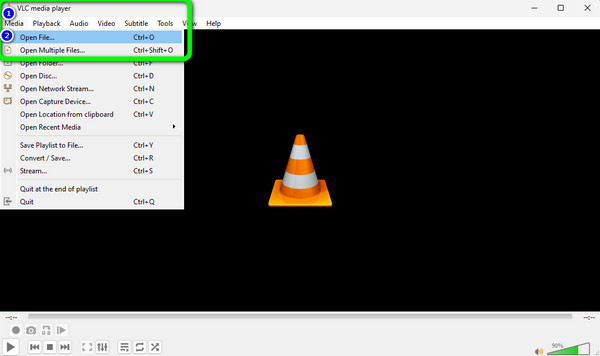
Paso 3Después de cargar, el archivo ISO se puede reproducir gratis. Desde la esquina inferior derecha de la interfaz, puede ajustar el volumen. Desde la esquina inferior izquierda, hay numerosas herramientas que puede usar. Puede hacer clic en el círculo rojo para grabar el video. Haga clic en el ícono Instantánea para tomar una captura de pantalla del video y más.
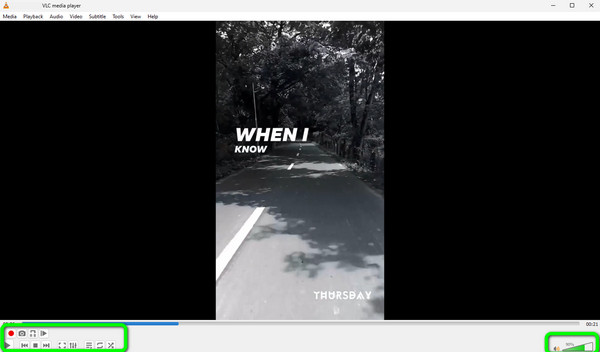
Pros:
- • Fácil de usar.
- • Gratis para descargar.
- • Disponible en Mac y Windows.
Contras:
- • Las funciones son limitadas.
- • El proceso de instalación requiere mucho tiempo.
Parte 3. Cómo reproducir archivos ISO usando Windows Media Player
Reproductor de Windows Media es uno de los programas confiables para reproducir archivos ISO. Windows Media Player es un software integrado que puede encontrar en su computadora con Windows. También es adecuado para jugando Blu-ray, MP4, MOV, AVI, FLV y más videos. Sin embargo, reproducir un archivo ISO en este programa es un desafío. Además, la interfaz de Windows Media Player es confusa, lo que dificulta su uso. Siga los pasos a continuación para reproducir un archivo ISO en Windows Media Player. Además, hay momentos en que los archivos ISO deben reproducirse mejor en el software.
Paso 1Explore el archivo ISO desde su carpeta de archivos. Luego, haga clic derecho en el archivo y seleccione el monte .
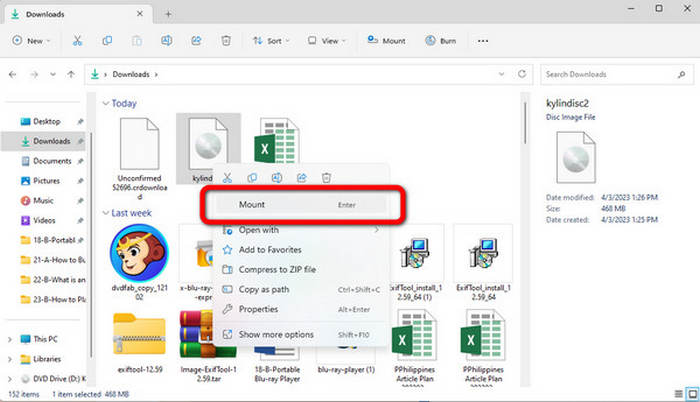
Paso 2Otro archivo aparecerá en la pantalla. Después de eso, haga clic derecho en el archivo ISO y seleccione el Abrir con opción. Luego, seleccione el Reproductor de Windows Media .
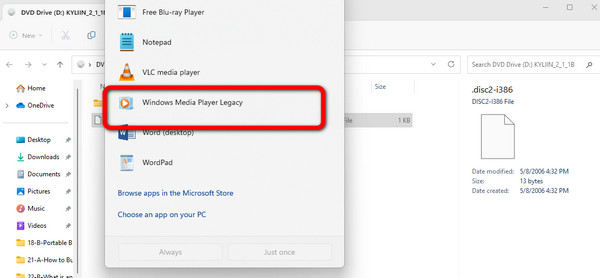
Paso 3Ahora, ya puede reproducir el archivo ISO usando Windows Media Player. Puede pausar y reproducir video, detener y ajustar el volumen durante la reproducción.
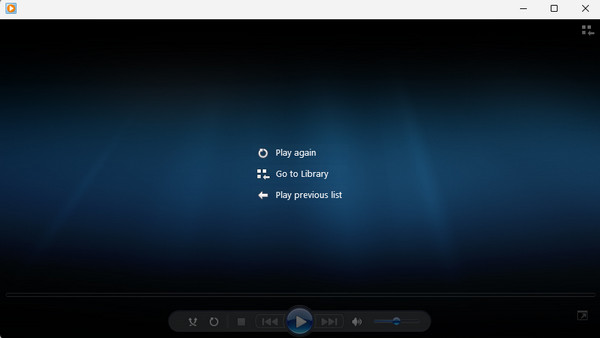
Pros:
- • Admite varios formatos de video como MP4, MOV y AVI.
- • No requiere un proceso de instalación.
Contras:
- • La interfaz es confusa.
- • El proceso de reproducción de archivos ISO es complicado.
Parte 4. Preguntas frecuentes sobre cómo reproducir archivos ISO
¿Cómo reproducir archivos ISO en la TV?
La mejor manera de reproducir archivos ISO en la TV es conectar su computadora portátil a su TV mediante un cable HDMI. Luego, cuando esté conectado, reproduzca el archivo ISO desde su computadora portátil usando un reproductor multimedia como Reproductor Blu-ray Tipard, VLC, Reproductor de Windows Media y más.
¿Cómo transmitir archivos ISO a través de VLC?
Inicie su VLC en su computadora. Luego haga clic Medios> Abrir archivo opciones Seleccione el archivo ISO de la carpeta de archivos y ábralo. Después de eso, puede comenzar a transmitir sus archivos ISO.
¿Qué es un archivo ISO?
Es un archivo de almacenamiento que contiene una copia idéntica de los datos que se encuentran en un disco óptico, como un DVD o CDD. Con frecuencia transfieren grandes conjuntos de archivos para grabarlos en discos ópticos o discos de respaldo.
Conclusión
Para concluir toda la discusión, este artículo puede brindarle instrucciones detalladas sobre cómo reproducir archivos ISO en una computadora. Algunos programas son difíciles de usar y tienen funciones limitadas. Entonces, para ver un archivo ISO sin preocupaciones, use Reproductor Blu-ray Tipard. Le permite disfrutar de sus características mientras usa métodos simples para reproducir varios archivos.