Extraiga fácilmente DVD a ISO: cree ISO desde DVD como copia de seguridad
Hoy en día, los DVD no durarán para siempre. Es porque, en estos tiempos modernos, es mejor mirar en línea y sin conexión que usar un disco. Además, hay posibilidades de que los DVD se corrompan por algún motivo. Por lo tanto, lo mejor es hacer una posible solución. En ese caso, le daremos la mejor solución que podamos ofrecerle. La publicación le enseñará cómo crear ISO desde DVD en Mac y Windows. De esta manera, obtendrá otro conocimiento sobre dicha discusión.

Parte 1. La mejor manera de crear ISO desde DVD
Si está buscando un programa excepcional que lo ayude a crear ISO desde DVD, use Tipard DVD Cloner. Es un programa fuera de línea accesible para Mac y Windows, lo que permite copiar DVD a ISO fácilmente. Una de las funciones principales de la herramienta es crear un archivo ISO a partir de un DVD. Después de abrir la interfaz, puede continuar con el proceso de copia. Dado que la interfaz es sencilla, todos los usuarios pueden utilizar la herramienta. Todo lo que necesitas es cargar el archivo, establecer el objetivo y listo. Además, el programa ofrece tres modos de copia. Estos son Copia completa, Película principal y Personalizar. En la función Copia completa, el programa copiará y obtendrá todo el contenido del DVD. Incluye los títulos, subtítulos y pistas de audio. La función Película principal puede copiar la película principal del DVD. La función Personalizar le permite copiar las partes del DVD que necesita. Para crear ISO desde DVD, consulte las instrucciones a continuación.
Paso 1Haga clic en el botón Descargar a continuación para obtener Tipard DVD Cloner en sus computadoras. Inícielo después del proceso de instalación.
Paso 2Desde la interfaz principal, haga clic en el Archive botón de la esquina superior izquierda. Después de eso, cargue el DVD desde la carpeta de su computadora. Asegúrese de que el DVD esté insertado en su computadora/unidad de disco duro.
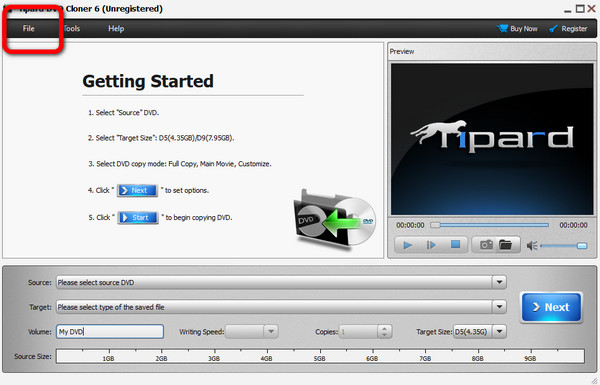
Paso 3Luego, navega hasta el Target botón y seleccione la Guardar como ISO botón. Después de eso, presione el botón Siguiente > Inicio botón en la parte derecha de la interfaz. De esta manera, comenzará el proceso de conversión. Entonces, ya podrás tener tu archivo ISO pasados unos segundos.
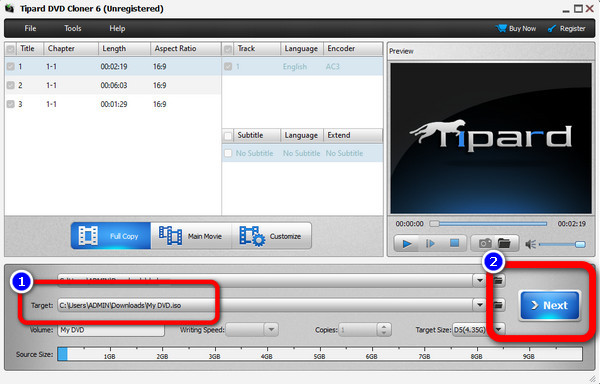
Parte 2. Cómo crear ISO desde DVD en Windows
Método 1. Cree un archivo de imagen ISO con BurnAware Free
Si es un usuario de Windows y desea convertir DVD a ISO en Windows 11/10 y otras versiones, use BurnAware Free. Esto Quemador ISO puede ayudarle a crear archivos ISO a partir de sus DVD. También esto extractor de DVD gratis Es fácil de descargar y rápido, lo que lo hace adecuado para todos los usuarios. Además, la interfaz del programa fuera de línea es intuitiva. De esta forma, todos los usuarios pueden comprender los diseños completos sin asistencia profesional. Además, el proceso de conversión o grabación también es rápido. Con este tipo de proceso de conversión, los usuarios no consumirán más tiempo. Aparte de eso, BurnAware Free puede ofrecer más funciones que puede disfrutar. La herramienta también puede crear CD de audio, MP3, vídeos en DVD, extraer pistas de audio y más. Entonces, si desea crear todo esto, tal vez esta sea la herramienta adecuada para usted.
Sin embargo, existen algunas desventajas que puede encontrar al utilizar el programa. El programa no se aplica a usted si es usuario de Mac y necesita un Alternativa a BurnAware en Mac. Esto se debe a que BurnAware Free sólo está disponible en los sistemas operativos Windows. Además, no puede proporcionar todas sus funciones avanzadas. Entonces, para obtener todas las funciones del programa, necesita obtener la versión Premium y Professional. Siga los pasos a continuación para aprender a crear ISO desde DVD usando BurnAware Free.
Paso 1Descargar BurnAware Free en su computadora con Windows. Luego, después del proceso de instalación, inicie el programa para ver la interfaz principal.
Paso 2Luego, vaya a la interfaz de la izquierda y haga clic en el Imágenes ISO menú. Luego, seleccione el Copiar a ISO desde la interfaz central.
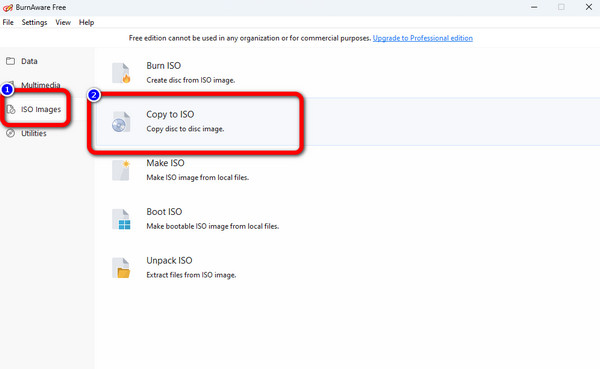
Paso 3Seleccione Copiar para cargar el DVD en la parte superior de la interfaz. Después de eso, haga clic en el Explorar en la interfaz central para configurar la carpeta donde desea guardar el archivo convertido.
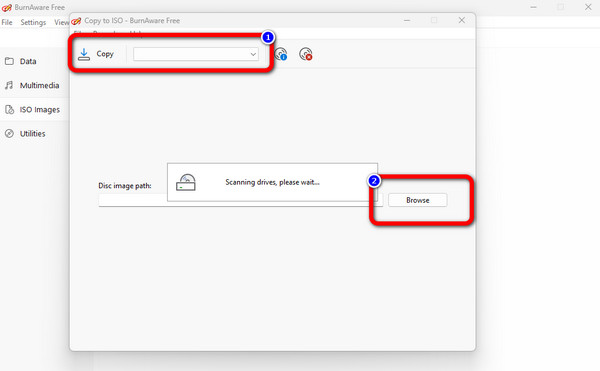
Paso 4Luego, haz clic en Copiar para comenzar a crear el archivo ISO desde su DVD. Verá un mensaje emergente cuando el procedimiento de conversión ya haya finalizado. Después de eso, puede obtener su archivo ISO en su carpeta asignada. También puedes utilizar software de grabación, como Cisdem DVD Burner, para agregar el ISO a otro DVD.
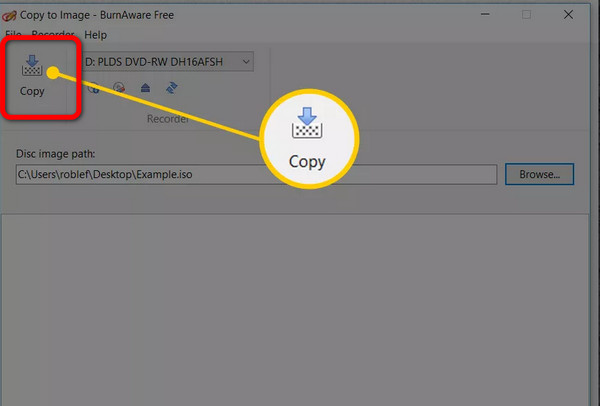
Método 2. Clonar un disco DVD a un archivo ISO a través de Freemake Video Converter
Como puede ver, Freemake Video Converter es muy adecuado para computadoras con Windows, por lo que, si desea crear una imagen ISO desde un disco DVD en Windows, Freemake Video Converter puede ofrecerle una ayuda gratuita pero poderosa, y lo más importante es que es gratis.
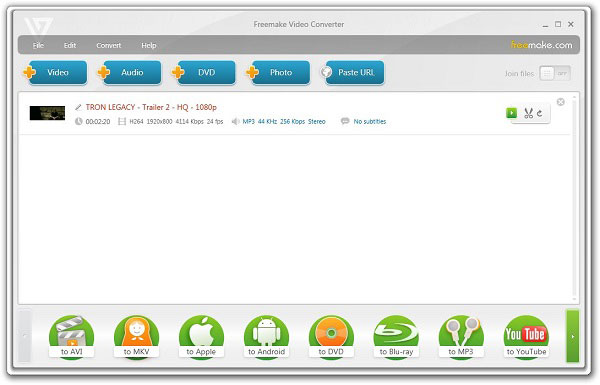
Paso 1Cargar y copiar DVD
Abra Freemake y haga clic en DVD en la parte superior para cargar su DVD. Luego, para crear ISO desde DVD, debes hacer clic en el a DVD botón en la parte inferior.
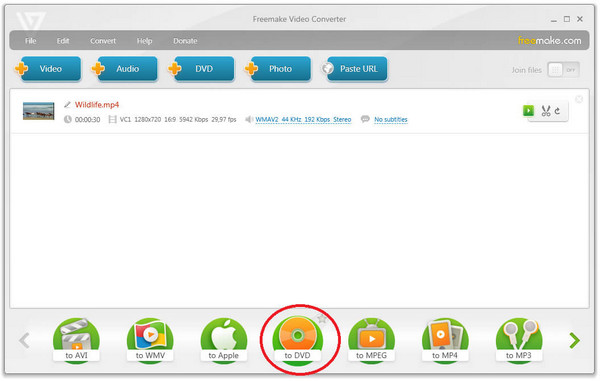
Paso 2Después de configurar todas las configuraciones del DVD copiado, debe elegir una carpeta en su disco duro y luego hacer clic en Quemar para copiar el DVD a ISO con Freemake.
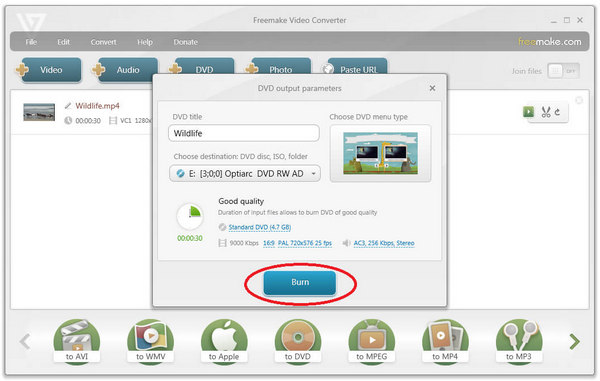
Método 3. Cree un archivo de imagen ISO desde un DVD con ISODisk
Si no desea que sea muy simple y rápido, puede elegir ISODisk sin dudarlo. Podría considerarse como la herramienta más sencilla para crear imágenes ISO a partir de discos DVD. Es tan fácil de usar que incluso todos pueden entender cómo usarlo.
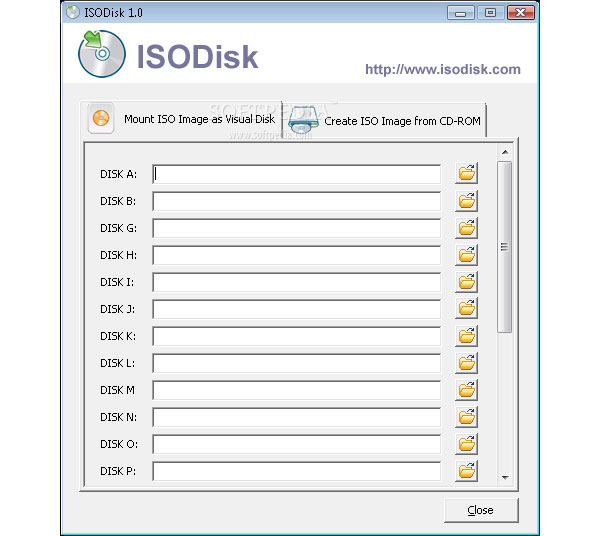
Paso 1Descargar ISODisk en la computadora
Al igual que otros, primero debe descargar ISODisk, la App Store, su sitio web oficial. Y luego instale y ejecute el programa en su computadora.
Paso 2Inserte un disco DVD y configure
Inserte un disco DVD en su computadora y elija la unidad donde se encuentra su disco DVD, ISODisk creará archivos de imagen ISO automáticamente. Y luego podrás encontrar el ISO creado desde el DVD. para ello directamente copia el DVD a tu computadora.
Parte 3. Copiar fácilmente ISO a DVD en Mac
En esta parte, le enseñaremos cómo hacer ISO desde DVD usando Mac. Puede operar el Función de utilidad de disco para convertir su DVD a ISO. Si necesita adquirir más conocimientos sobre el programa, aproveche la oportunidad de leer esta publicación. La función Utilidad de Discos es una forma predeterminada de crear un archivo ISO desde un DVD. Con esto, no necesitas obtener ni descargar ningún programa para lograr tu objetivo. Además, el proceso de copia o conversión es sencillo. En sólo unos momentos, puedes crear ISO desde DVD. Pero, si eres nuevo en Mac, el proceso de creación de ISO sería un desafío. Esto se debe a que el método en Mac es diferente en otros dispositivos. Por lo tanto, si desea obtener una ISO de un DVD usando Mac, debe solicitar ayuda a profesionales. También puede verificar y seguir los pasos a continuación para ripear DVD a la ISO.
Paso 1Abre tu Mac y navega a la Utilidad de discos. Después de eso, la interfaz aparecerá en la pantalla. Ve a la Archivo > Nueva imagen opción y seleccione el Imagen de (nombre del DVD).
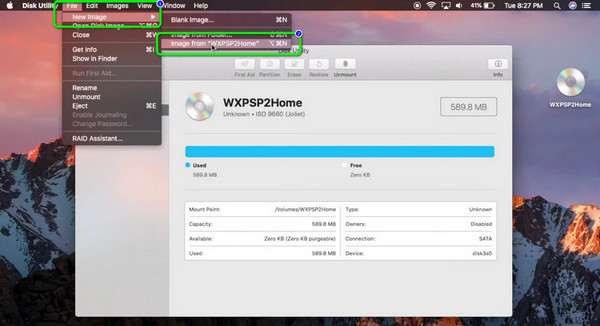
Paso 2Luego, aparecerá una mini interfaz en la pantalla. Ir a Guardar como y escriba el nombre de su archivo. Después de eso, seleccione el Formato opción y elija la DVD / CD Master. Para guardar el archivo en ISO, haga clic en el Guardar botón y esperar el proceso de creación.
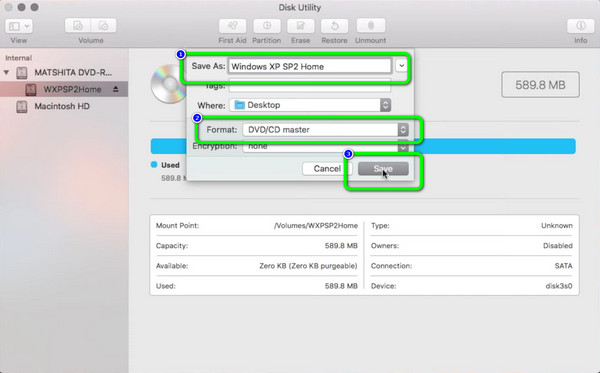
Parte 4. Preguntas frecuentes sobre la creación de ISO desde DVD
1. ¿Puede Handbrake crear ISO?
Desafortunadamente, Handbrake no es capaz de crear archivos ISO. El programa solo admite formatos MKV, MP4 y WebM. Entonces, si desea crear ISO, hay mejores herramientas que Handbrake.
2. ¿Qué es una imagen ISO de un DVD?
La imagen ISO es la imagen de todo el DVD. Es todo el contenido del DVD que se puede incluir en un solo archivo ISO.
3. ¿La imagen del disco es la misma que la ISO?
Sí, un archivo ISO se considera una imagen de disco. Para obtener información adicional, la imagen del disco es la copia exacta de todo el disco físico. Contiene carpetas, propiedades, archivos y más.
Conclusión
En este artículo podrás aprender 4 formas de crear ISO desde DVD eficazmente en Windows y Mac. Es muy fácil copiar DVD a ISO con estos programas. Sin embargo, si desea tener una amplia gama de opciones de formatos de vídeo, Tipard DVD Cloner es tu mejor resort. Puede copiar fácilmente un DVD y elegir sus formatos de audio y video favoritos, y luego crear ISO a partir del DVD rápidamente.







