Cómo comprimir un archivo en Windows o Mac
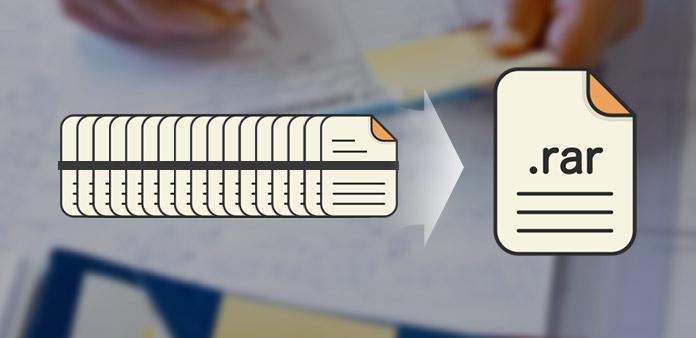
Zip es un formato de archivo. La ventaja de Zip es comprimir datos sin pérdida. Puede comprimir un archivo o comprimir varios archivos o directorios juntos. El formato Zip fue lanzado en 1989. Microsoft ha integrado soporte ZIP en el sistema operativo Windows desde 1998. Y Apple también incorporó soporte ZIP en las últimas versiones de Mac OS. Por lo tanto, puede comprimir un archivo en la computadora sin instalar nada, sin importar si su computadora ejecuta Windows o Mac OS X. Sin embargo, puede confundirse con las diversas formas de comprimir formatos de archivos, archivos o directorios en diferentes plataformas. Por lo tanto, categorizaremos y detallaremos en diferentes situaciones.
Parte 1. Comprimir un archivo en Mac OS
El proceso para comprimir un archivo en la computadora Mac es tan fácil como Windows. Pero debe mover los archivos o carpetas que desea comprimir en la misma ubicación.
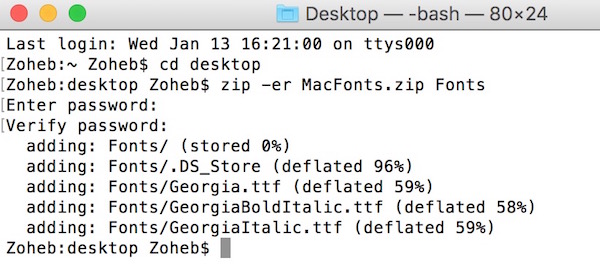
1. Método uno:
Navega a la carpeta que contiene los archivos para comprimir. Si desea seleccionar múltiples archivos sucesivos, mantenga presionada Shift clave y luego presione el primer archivo y el último archivo. Comando la tecla se usa para seleccionar los archivos no exitosos.
Después de seleccionar todos los archivos y carpetas para comprimir, vaya a Archive menú y elegir Comprimir en la lista de menú.
Entonces, el nuevo archivo comprimido aparecerá con el nombre Archive.zip de forma predeterminada. Si solo comprime un archivo o una sola carpeta, el archivo comprimido se titulará con el mismo nombre del archivo original.
2. Método dos:
Vaya a Finder> Aplicaciones> Utilidades y abra Terminal en la carpeta Utilidades.
En el símbolo del sistema, puede usar el siguiente comando para comprimir un archivo:
zip -er [archivo] [carpeta]
Por ejemplo, para comprimir la carpeta en Mac llamada Secreto en la carpeta Documentos y poner el resultado en el Escritorio llamado Archive.zip, el comando debe ser
zip -er ~ / Desktop / Archive.zip / ~ / Documents / Secret /
Después de ingresar, presione la tecla Entrar para completar el proceso. Si prefiere usar la línea de comando, debe asegurarse de que la línea de comando se ingrese correctamente.
La contraseña protege un zip en Mac OS
En la computadora Mac, no necesita usar ninguna aplicación para proteger con contraseña un archivo zip. Hay un comando que puede comprimir el archivo Mac y establecer contraseñas al mismo tiempo.
Después de abrir la aplicación Terminal en su computadora Mac, vaya a la carpeta que contiene el archivo para comprimir con la línea de comando: cd FolderName, como cd Desktop, cd Movies, y así sucesivamente.
Cuando llegue a la carpeta, escriba los siguientes comandos para crear un archivo zip y proteger con una contraseña:
Zip un archivo: zip -e DesiredFileName.zip FileName
Comprima una carpeta: zip -er DesiredFileName.zip FolderName
Una vez que presiona la tecla Enter, la ventana de solicitud de comando le pedirá que Introducir la contraseña y verificar contraseña.
Después de establecer la contraseña, el archivo zip de protección con contraseña se creará correctamente.
Una vez que crea un archivo zip con protección de contraseña, no todos pueden abrir o extraer el contenido en un archivo comprimido sin contraseña. Así que será mejor que escribas la contraseña y la guardes.
Parte 2. Crear un archivo Zip en Windows
Hay dos formas de crear un archivo zip o una carpeta en Windows. Si tiene alguna consulta sobre el proceso, puede obtener más detalles sobre el proceso de la siguiente manera.
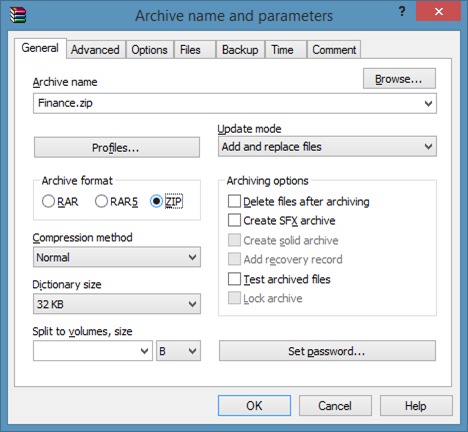
1. Método uno:
Vaya a su PC y ubique el archivo o la carpeta que desea comprimir.
Resalta el archivo o la carpeta y haz clic derecho sobre él.
Seleccione Envíe a en el menú de control y luego elige Carpeta comprimida (comprimida).
A continuación, aparecerá un nuevo archivo con extensión .zip y el mismo nombre del archivo o carpeta en el mismo lugar.
Si desea comprimir varios archivos o varias carpetas en la misma ubicación, puede seleccionar todos los archivos o carpetas y seguir los pasos anteriores para comprimirlos juntos.
2. Método dos:
Vaya a su PC y navegue hasta la ubicación donde desea guardar el archivo comprimido.
Haga clic derecho en cualquier área vacía y elija Nuevo de la lista del menú.
Y luego seleccione Carpeta comprimida (comprimida) opción en la lista de submenús de Nuevo.
Después de que aparezca una carpeta comprimida en la ubicación, puede ir a los destinos que contienen los archivos o carpetas para comprimir.
Arrastre y suelte los archivos o carpetas para archivar en la carpeta comprimida para completar el archivo.
Si necesita comprimir varios archivos o carpetas en diferentes destinos, puede usar el método dos para archivarlos juntos en unos minutos.
Crear contraseña proteger archivo zip en Windows
El soporte Zip integrado en los sistemas operativos Windows no permite a los usuarios proteger con contraseña el archivo zip. Por lo tanto, si desea crear un formato de archivo zip y la contraseña lo protege, debe usar algún software de terceros, como WinRAR. Seguramente, será mejor que recuerde su contraseña, y una vez que la olvide, tendrá que usar otras herramientas de terceros para eliminar la contraseña de WinRAR.
Descargue el archivo de instalación de WinRAR del sitio web oficial e instálelo en su computadora siguiendo las instrucciones.
Cuando quieras crear una carpeta zip protegida con contraseña o archivo, vaya al archivo o carpeta que desea comprimir.
Haga clic derecho en el archivo o carpeta y elija Añadir al archivo de la lista del menú para abrir Nombre y parámetros del archivo ventana.
En la pestaña General, seleccione ZIP en el formato de archivo y haga clic en Fijar contraseña botón en la parte inferior.
Después de ingresar y volver a ingresar la contraseña en el cuadro de diálogo emergente, haga clic en el botón Aceptar para guardar la contraseña y finalizar el zip de un archivo con la contraseña.
Aunque proteger con contraseña los archivos comprimidos es útil para proteger los datos confidenciales, no recomendamos que las personas establezcan la contraseña en los archivos comprimidos.
Tipard Restablecimiento de contraseña de Windows
Si necesita proteger su documento, puede configurar y restablecer la contraseña en su computadora con Tipard Restablecer contraseña de Windows. Este método podría proteger todos los datos y documentos en su disco duro. En primer lugar, Windows Password Reset es un programa fácil de usar con una interfaz concisa. Además, Windows Password Reset le permite restablecer y administrar la contraseña de Windows en el entorno de preinstalación de Windows. Esa es la mejor manera de restablecer la contraseña de Windows.
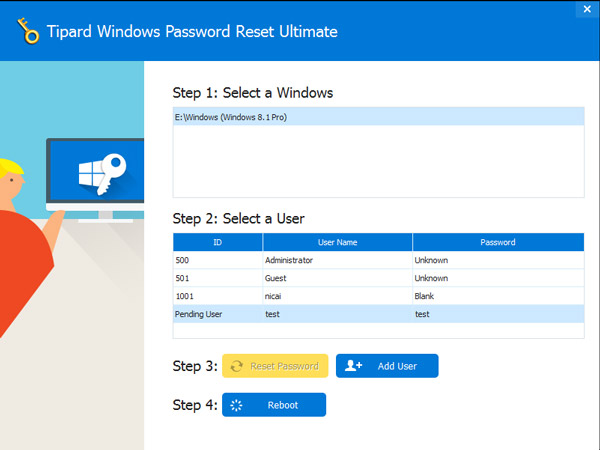
Conclusión
De acuerdo con las presentaciones anteriores, puede comprender la mejor manera de comprimir un archivo en su computadora. Aunque los métodos para comprimir archivos son diferentes en Windows y Mac OS, los procesos son menos complicados de lo que creía. Si su computadora ejecuta Mac OS X, puede decidir usar el menú gráfico o usar la línea de comando. Si tiene una computadora con Windows, el menú gráfico y los métodos de arrastrar y soltar están disponibles. Además, presentamos cómo comprimir un archivo con contraseña o proteger con contraseña el archivo zip en Windows y Mac OS. No importa si utiliza aplicaciones de terceros o líneas de comando, no recomendamos configurar la contraseña en un archivo comprimido.







