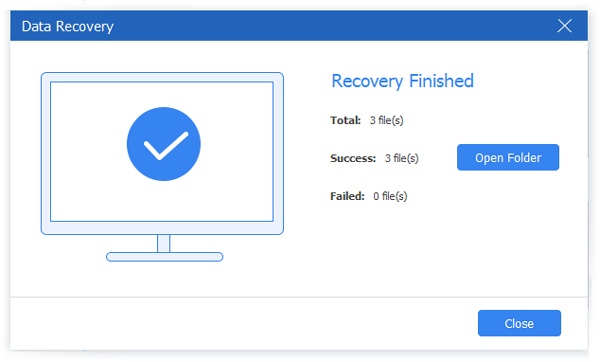Cómo elegir o cifrar una unidad flash para proteger la seguridad de los archivos en Mac / Windows

Es horrible si sus archivos personales han sido divulgados, no importa si son importantes o no. Hoy en día, cada vez más personas prefieren usar unidades flash USB para almacenar archivos, debido a su gran espacio de almacenamiento y su fácil visión. Al ser los discos duros externos más utilizados, el disco flash USB es la primera unidad flash que necesita encriptación. Puede comprar una unidad flash encriptada de Beast Buy o encriptar discos duros USB manualmente. No importa qué sistema operativo elijas, puedes obtener soluciones aquí. Después de eso, la seguridad de tus archivos importantes se mejorará y mejorará.
Parte 1. Reseñas de la unidad flash cifrada
Teniendo en cuenta sus requisitos de almacenamiento personal, existen diferentes unidades flash seguras que puede comprar. Aunque dejó la unidad flash encriptada en otro lugar, será más seguro que antes.
1. SanDisk
SanDisk es el mejor vendedor de unidades de almacenamiento encriptado en BestBuy. La capacidad de almacenamiento incluye 8GB, 16GB, 32GB, 64GB, 128GB y 256GB. Puede obtener el software SanDisk SecureAccess para mantener los archivos seguros. Con alta velocidad y conexión rápida, SanDisk puede arrastrar y soltar documentos, fotos, audios, videos, etc. Aunque extraiga la unidad flash USB de SanDisk sin expulsión, sus archivos tampoco se dañarán. Además, puede obtener almacenamiento en la nube de 2 GB gratis mediante discos USB codificados de la unidad flash de SanDisk.

2. PNY
PNY es otro de los populares discos duros externos codificados, con capacidades de almacenamiento 16GB, 32GB, 64GB, 128GB y 256GB. Puede obtener la velocidad de transferencia de archivos 115Mbps, así como varios formatos de archivo. La interfaz USB 3.0 de unidad flash cifrada ofrece una experiencia de conectividad más flexible. El collar deslizante permite un transporte seguro y un servicio de conexión y desconexión fluido, como discos USB de cifrado de disco flash. Además, la perspectiva de la unidad flash USB encriptada PNY es bastante buena.
Parte 2. Métodos para cifrar una unidad flash en Mac
Con el fin de restaurar Mac a la configuración de fábrica con éxito, hay algunas preparaciones además de hacer copias de seguridad de los datos de su Mac, como Desactivar FileVault, Deshabilitar iCloud y Desautorizar iTunes.
3. Encriptar con Finder
Es el método de cifrado de archivos, que solo funciona en la computadora Mac. Significa que si cifra una unidad flash en Mac con Finder, su disco duro USB o CD aún no estará protegido en Windows y otras computadoras.
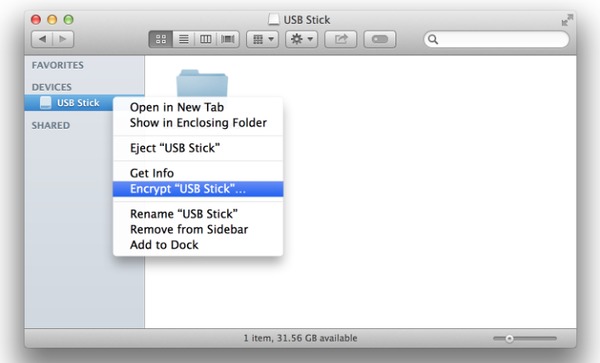
- 1. Conecta el disco externo de tu tienda a tu Mac y espera a que lo escaneen.
- 2. Haga clic con el botón derecho en su disco y luego seleccione Cifrar "Secretos".
- 3. Escriba la contraseña para cifrar una unidad flash gratis en Mac.
Luego puede sacar y conectar la unidad flash encriptada para probar si los códigos de seguridad funcionan o no. Si desea descifrar una unidad flash, solo tiene que hacer clic con el botón derecho en su dispositivo USB y elegir Descifrar "dispositivo USB".
4. Por VeraCrypt gratis
VeraCrypt es la herramienta de cifrado gratuita que puede usar para crear una contraseña. Puede pausar o eliminar el cifrado en cualquier momento. Aunque su computadora no tenga electricidad y deba apagarse, el proceso de encriptación de volumen continuará luego de que vuelva a abrir mac.
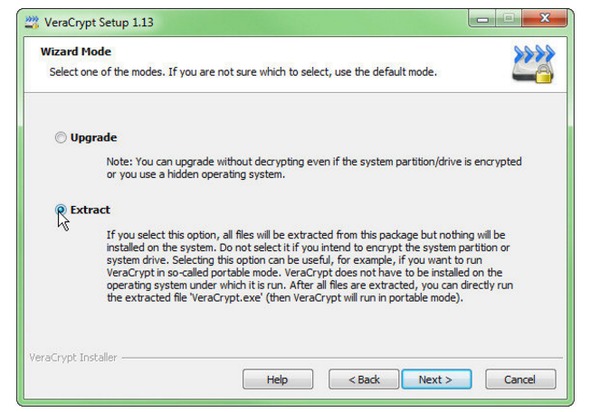
- 1. Conecta tu dispositivo USB e instala VeraCrypt como editor portátil.
- 2. En la página Modo de asistente, elija Extraer y luego haga clic en Siguiente.
- 3. Elija Crear un contenedor de archivos cifrados en la ventana del Asistente de creación de volúmenes de VeraCrypt.
- 4. Toque Siguiente y luego configure las claves de acceso para obtener una unidad flash encriptada para Mac.
Puede cambiar el idioma de la GUI durante el proceso de configuración del código de cifrado. También está disponible para usar VeraCrypt para cifrar una unidad flash en Windows y Linux.
5. Utilice LaCie Private-Public
En comparación con VeraCrypt, es posible que LaCie Private-Public no funcione tan bien como este. La limitación máxima de almacenamiento de volumen es 50 GB, y la velocidad de transferencia también es más lenta. Pero si no tiene prisa, utilizar LaCie Private-Public para cifrar una unidad flash USB gratuita para Mac también es una buena idea.
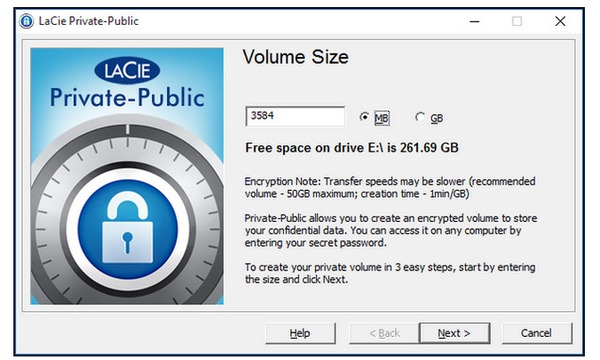
- 1. Complete el espacio en blanco del tamaño de su disco duro externo en Tamaño del volumen y luego elija MB o GB.
- 2. Escriba su código de cifrado y luego espere a que se cifre el algoritmo AES 256 estándar.
No necesita instalar LaCie Private-Publi en su computadora. Por lo tanto, también es conveniente omitir el problema del disco duro de la computadora.
Parte 3: Soluciones para cifrar un disco duro externo en Windows
En cuanto a los usuarios de Windows, también existen dos opciones principales para encriptar una unidad flash con o sin software. También puede configurar desbloquear solo en este estado de computadora con Windows con la unidad flash encriptada.
6. Habilitar BitLocker
Es la forma de encriptar una unidad flash en Windows 10, Windows 8, Windows 7 u otras versiones. Pero si actualiza su computadora a Windows 10, obtendrá dos encriptaciones. Es el modo Compatible y el nuevo modo de encriptación, que proporciona más integridades.
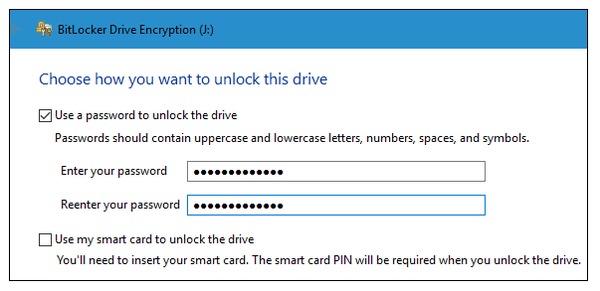
- 1. Inserte su disco USB y luego haga clic en el menú Inicio para seleccionar Computadora.
- 2. Haga clic derecho en su disco duro externo para seleccionar Activar BitLocker.
- 3. Marque Use una contraseña para desbloquear la opción de unidad y vuelva a ingresar su contraseña dos veces.
- 4. Elija Guardar la clave de recuperación en un archivo y haga clic en Iniciar encriptación en la siguiente ventana.
- 5. Cuando vea el cuadro de diálogo Cifrado de unidad BitLocker, haga clic en Cerrar para finalizar.
Si está seguro de que su PC no prestará a otros, puede hacer una operación más. Marque Desbloquear automáticamente en esta PC en Windows 7 directamente. En cuanto a cifrar una unidad flash en Windows 8 o posterior, debe hacer clic en Más opciones para encontrarla.
7. Intento 7-Zip
Según la investigación, 7-Zip ha sido la tercera herramienta de cifrado de archivos, justo detrás de VeraCrypt y BitLocker. Puede aplicar 7-Zip para obtener una unidad flash cifrada para Mac y PC. Además, 7-Zip hace realmente un buen trabajo al comprimir archivos.
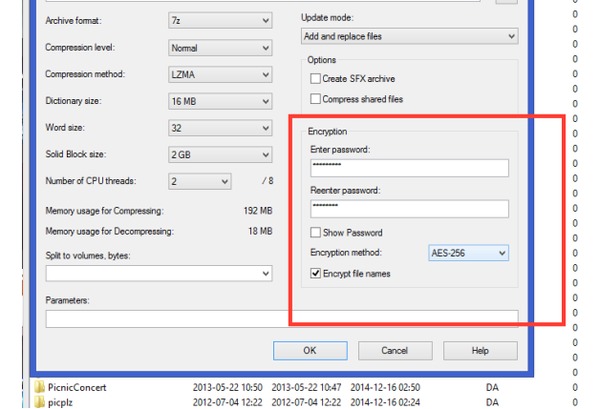
- 1. Inserte su USB u otro disco duro externo e instale 7-Zip en la PC.
- 2. Complete la Contraseña de ingreso y Vuelva a ingresar los espacios en blanco de la contraseña en la esquina derecha.
- 3. Marque Cifrar nombres de archivos y establecerlos en AES-256, hacer clic en Aceptar para iniciar el cifrado en Windows.
No debe perderse 7-Zip no solo por sus características de compresión y descompresión de archivos, sino también por su alta calidad de cifrado de Windows.
8. Prueba DiskCryptor
DiskCryptor funciona bien con todas las computadoras con Windows, con archivos de seguridad bien protegidos. El editor de cifrado admite varios algoritmos. Con discos ópticos bien cifrar utilidad y cargador de arranque, DiskCryptor puede cifrar discos flash en Windows y VeraCrypt.
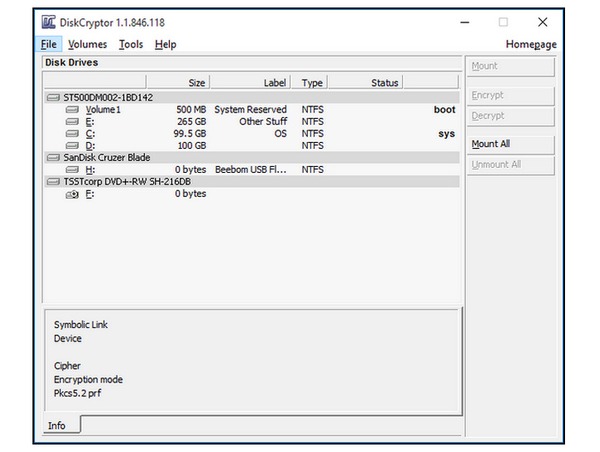
- 1. Inserta tu USB y abre la herramienta de cifrado del disco de Windows.
- 2. Elija la unidad flash que desea bloquear y luego haga clic en Cifrar en el panel derecho.
Al ser el protector de seguridad gratuito de la encriptación, DiskCryptor ofrece servicios de cifrado gratuitos. Además, puede encriptar todas las unidades de disco en Windows también, a un nivel de seguridad más alto.
Consejo adicional: cómo recuperar datos de una unidad flash
¿Qué sucede si borra accidentalmente los datos de su unidad flash? ¿Existe alguna forma de recuperar sus datos perdidos de forma rápida y segura? Aquí le recomendamos encarecidamente que utilice una herramienta de recuperación de datos profesional para recuperar sus valiosos datos. Por ejemplo, Recuperación de datos de Tipard es una gran elección. Puede manejar todo tipo de situaciones de pérdida de datos, como eliminación por error, programa bloqueado, partición formateada, etc.
Paso 1Descarga e instala gratis Data Recovery en tu computadora. Inicie el programa después de la entrega.
Paso 2En la interfaz principal, seleccione todos los tipos de archivos que desea recuperar y la unidad flash desde la que desea recuperarse. Luego haga clic en Escanear para comenzar a buscar sus datos perdidos.
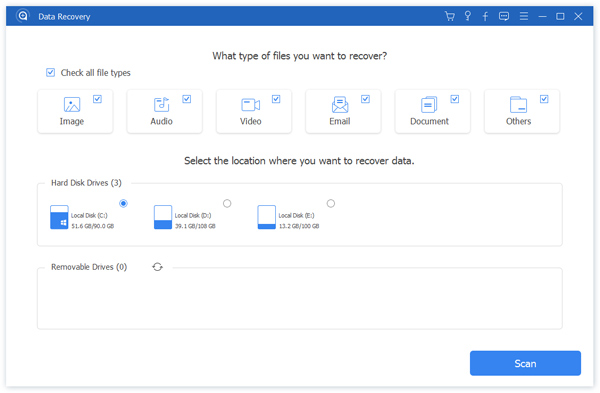
Paso 3Después de escanear, busque el archivo que desea recuperar. Una vez que obtenga lo que necesita, seleccione el archivo y haga clic en el botón Recuperar en la esquina inferior derecha.
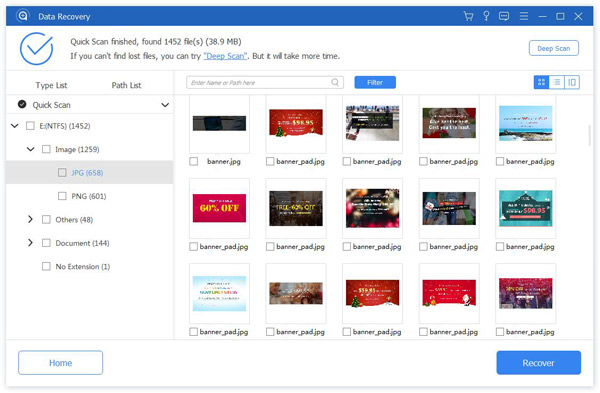
Paso 4Si finaliza el proceso de recuperación, puede ver los datos recuperados en la carpeta de forma predeterminada.